Tidak ingin melihat wallpaper layar kunci saat Anda mengunci sistem Anda? Berikut adalah dua metode untuk dengan cepat menonaktifkan wallpaper layar kunci di Windows 10.
Saat Anda menekan”Key Windows + L”atau metode lain untuk mengunci sistem Anda, Windows 10 menampilkan wallpaper layar kunci di atas layar login yang sebenarnya. Untuk masuk, Anda harus terlebih dahulu mengabaikan wallpaper layar kunci secara manual dengan mengklik/menyentuh layar atau menekan tombol pada keyboard Anda. Meskipun Anda dapat menyesuaikan wallpaper layar kunci Windows 10, mungkin ada saat-saat ketika Anda tidak ingin layar kunci muncul. Misalnya, di lingkungan sekolah, profesional, atau kerja, memiliki wallpaper layar kunci yang terpisah mungkin bukan ide yang bagus.
Untungnya, menggunakan editor kebijakan grup dan editor registri, Anda dapat dengan mudah menonaktifkan wallpaper layar kunci di Windows 10. Dengan cara itu, Anda akan melihat formulir login secara langsung alih-alih wallpaper. Dalam tutorial ini, saya akan menunjukkan kepada Anda bagaimana melakukannya dalam langkah-langkah sederhana. Mari kita mulai.
Hak Administrator diharuskan untuk memodifikasi kebijakan grup dan pengaturan registri untuk menonaktifkan layar kunci di Windows 10. Sebelum mengedit registri, silakan cadangkan registri. Nonaktifkan wallpaper layar kunci di Windows 10 Menggunakan Editor Kebijakan Grup
Press the “Windows key”to open the Start menu.Search for “Edit group policy“and click “Open“
Go to the “Computer configuration“> “Administrative template“> “Control panel“>” personalisasi “folder. Klik-klik” Jangan menampilkan Layar Kunci “pada panel kanan. 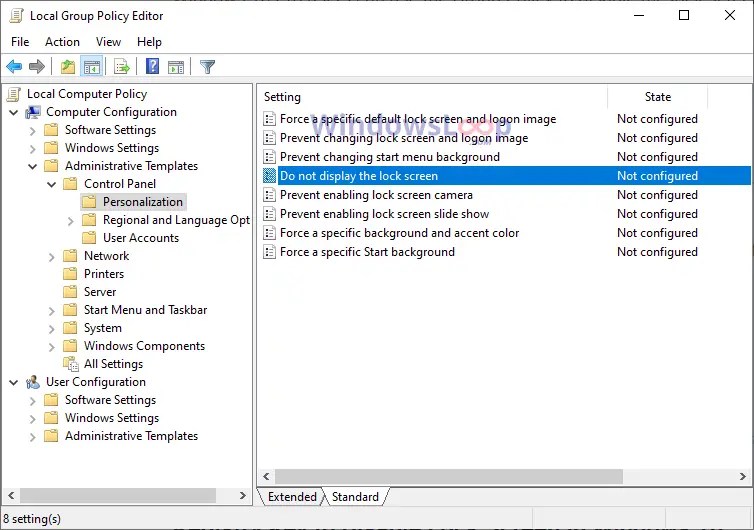 Pilih”Kuat Kuat> Kuat Endabled click.” tutup Untuk membalikkan dan menampilkan wallpaper layar kunci, ikuti langkah-langkah yang sama tetapi pilih”Tidak Dikonfigurasi”pada Langkah 5.
Pilih”Kuat Kuat> Kuat Endabled click.” tutup Untuk membalikkan dan menampilkan wallpaper layar kunci, ikuti langkah-langkah yang sama tetapi pilih”Tidak Dikonfigurasi”pada Langkah 5.
Nonaktifkan wallpaper layar kunci di Windows 10 menggunakan Registry Editor
Untuk menonaktifkan layar kunci Windows 10, Anda perlu membuat nilai”Nolockscreen”di Nolocksreen. Inilah cara melakukannya.
Tekan pintasan”Windows Key + R”untuk membuka run dialog. Type” regedit “dan klik” ok “. Pergi ke folder berikut di panel kiri di editor registri. hkey_local_machine \ software \ kebijakan \ microsoft \ windows 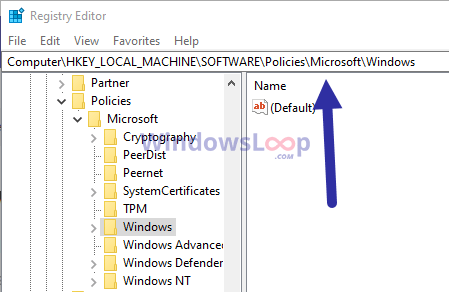 “kupu lipatan “strong> windows “ key “.
“kupu lipatan “strong> windows “ key “.
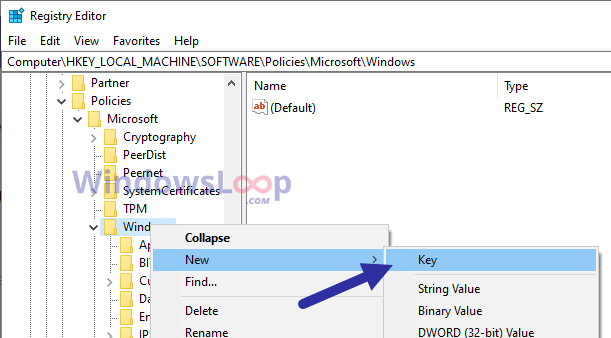 namanya. src=”https://i0.wp.com/windowsloop.com/wp-content/uploads/2020/08/personalization-folder-registy-310820.png?w=1100&ssl=1″>Right-click the “Personalization“folder and select “New“> “ nilai dword (32-bit) “.
namanya. src=”https://i0.wp.com/windowsloop.com/wp-content/uploads/2020/08/personalization-folder-registy-310820.png?w=1100&ssl=1″>Right-click the “Personalization“folder and select “New“> “ nilai dword (32-bit) “. 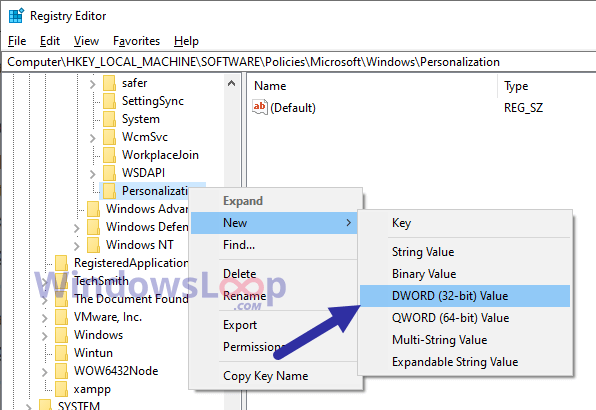 NAMA Nilai baru sebagai”Strong> nolock? src=”https://i0.wp.com/windowsloop.com/wp-content/uploads/2020/08/nolockscreen-dword-value-to-disable-lock-screen-windows-10-310820.png?w=1100&sssl=1″> double> double> clonging.png?w=1100&ssl=1″> double> double> clonging.png?w=1100&ssl=1″>” 1 “di bidang data nilai dan klik” ok “.
NAMA Nilai baru sebagai”Strong> nolock? src=”https://i0.wp.com/windowsloop.com/wp-content/uploads/2020/08/nolockscreen-dword-value-to-disable-lock-screen-windows-10-310820.png?w=1100&sssl=1″> double> double> clonging.png?w=1100&ssl=1″> double> double> clonging.png?w=1100&ssl=1″>” 1 “di bidang data nilai dan klik” ok “.
tutup Jika Anda ingin membalikkan dan mengaktifkan kembali layar kunci, ikuti langkah-langkah yang sama tetapi atur”Nilai Data”ke” 0 “pada langkah 9.
–
Itu saja. Sederhana saja untuk menyingkirkan layar kunci di Windows 10. Jika Anda menggunakan Windows 11, ikuti langkah-langkah ini sebagai gantinya: Langkah-langkah untuk menonaktifkan layar kunci di Windows 11.