Ingin mengetahui merek dan model CPU dan GPU di sistem Windows Anda saat ini? Begini caranya.
Mungkin tidak sering, tetapi akan ada saat-saat ketika Anda perlu menemukan jenis CPU dan GPU yang dimiliki komputer Anda. Misalnya, untuk mengunduh driver yang kompatibel, untuk memeriksa apakah fitur tertentu didukung oleh CPU atau GPU Anda, atau untuk merencanakan peningkatan. Apa pun alasan spesifik Anda, Windows menawarkan banyak cara untuk menemukan merek dan model CPU dan GPU Anda. Jika diperlukan, Anda juga dapat menggunakan alat pihak ketiga seperti HWINFO untuk mendapatkan informasi komprehensif tentang perangkat keras sistem Anda yang ada, termasuk CPU dan GPU.
Dalam tutorial ini, saya akan menunjukkan kepada Anda empat cara mudah untuk memeriksa detail CPU dan GPU dalam sistem Windows Anda. Mari kita mulai.
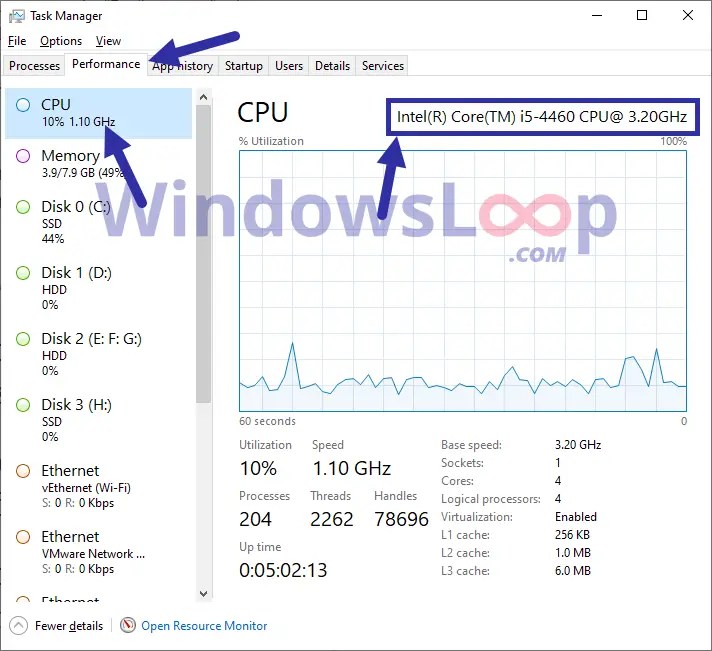
motherboard> how how pot mother> Windows
Temukan merek CPU dan GPU dan model menggunakan Task Manager
Manajer Tugas di Windows menunjukkan merek dan model CPU dan GPU. Izinkan saya menunjukkan kepada Anda cara membuka dan di mana menemukan detail CPU dan GPU di manajer tugas.
klik kanan di taskbar. Select” Manajer Tugas “. Pergi ke”KONTROR> KINERJA “Tab. Dalam kasus saya, saya menggunakan Intel I5-4460 CPU.fu GPU yang lama, buka tab” GPU “di tab”Performance”yang sama. Model dan model GPU muncul di halaman yang tepat. Dalam kasus saya, GPU adalah nvidia geforce gtx 1650 super. 
2. Periksa merek dan model CPU dan GPU menggunakan alat info sistem
Alat informasi sistem di Windows memberi Anda informasi terperinci tentang semua perangkat keras, komponen, dan perangkat lunak dalam sistem Anda. Inilah cara menggunakannya untuk mendapatkan detail CPU dan GPU.
Tekan”Windows Key + R”untuk membuka dialog run .” prosesor “di panel kanan. display “di panel kiri. Nama dan model GPU akan berada di sebelah” nama “di panel kanan. 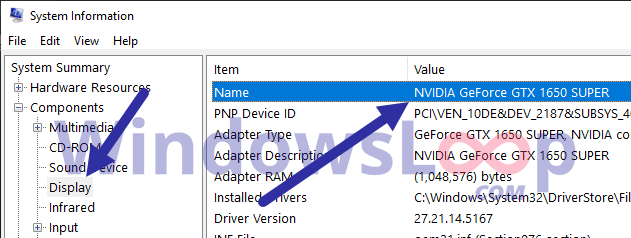
Setelah Anda memiliki detail yang diperlukan, Anda dapat menutup sistem. Alat Diagnostik DirectX untuk menemukan informasi CPU dan GPU
Alat Diagnostik DirectX adalah alat bawaan lainnya di Windows 11 & 10 yang memberi Anda informasi terperinci tentang komponen perangkat keras di sistem Anda. Inilah cara membuka dan menggunakannya untuk menemukan detail yang kami inginkan.
Buka dialog run dengan menekan”windows key + r”shortcut.type” dxdiag “dan tekan” masukkan “. Buka” System “Tab.” prosesor “di bawah bagian”Informasi Sistem”. 
explorer dan buka folder unduhan . klik dua kali penginstal yang diunduh. ikuti panduan instalasi, buka . Setelah menginstal, buka .Seteri. and click “Open“.Make sure “Full mode“is selected in the dropdown menu and click “Start“.Once the app opens, it shows the CPU brand, model, and other details under the CPU section.The GPU brand, model, and other details are available under the GPU Bagian .Ne. src=”https://i0.wp.com/windowsloop.com/wp-content/uploads/2020/08/hwinfo-080525.jpg?resize=854%2C333&ssl=1″>
–
itu saja. Jika Anda memiliki pertanyaan atau membutuhkan bantuan, komentar di bawah ini. Saya akan dengan senang hati membantu.
senang mengetahui : cara menunjukkan suhu CPU dan GPU di bilah tugas.