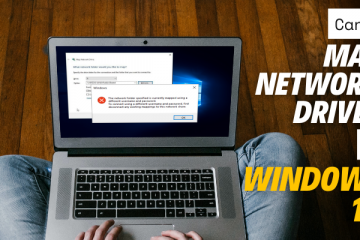Apakah Anda pernah ingin melihat bingkai gif demi bingkai atau menyimpan hanya satu momen darinya sebagai gambar diam? Kemudian, Anda berada di tempat yang tepat karena panduan ini memiliki semua info yang Anda butuhkan untuk membagi gif menjadi bingkai. Saya akan menunjukkan kepada Anda cara menggunakan GIMP bersama-sama dengan plug-in sebagai ekstraktor bingkai GIF, memecah GIF animasi menjadi bingkai terpisah yang dapat Anda simpan. Anda juga akan mempelajari lebih lanjut tentang menggunakan splitter bingkai GIF online untuk dengan mudah mengekstrak bingkai gif online tanpa mengunduh perangkat lunak. Pada akhirnya, Anda harus dapat mengubah gif apa pun menjadi serangkaian gambar terpisah yang dapat Anda simpan, cetak, atau edit sesuka Anda. Mari kita mulai:
Cara menggunakan GIMP untuk mengonversi GIF menjadi frame
Jika Anda mencari cara yang gratis dan andal untuk membagi gif menjadi bingkai, GIMP adalah alat yang hebat untuk menyelesaikan pekerjaan. GIMP (Program Manipulasi Gambar GNU) adalah editor gambar yang kuat, gratis, open-source yang berfungsi pada Windows, MacOS, dan Linux. Dengan bantuan plug-in gratis yang disebut batcher, itu berubah menjadi ekstraktor bingkai GIF. Anda kemudian dapat dengan mudah memecah GIF menjadi bingkai dan mengekspornya sebagai file gambar yang terpisah. Saya akan menjelaskan secara rinci cara kerjanya di windows.
halaman web resmi gimp . Setelah Anda mengunduhnya, jalankan file pengaturan. Pilih Ya Jika Anda mendapatkan prompt UAC dan ikuti instruksi untuk menginstal GIMP di komputer Anda.
halaman batcher resmi dan menggunakan tombol unduh di atas untuk mendapatkan rilis terbaru.
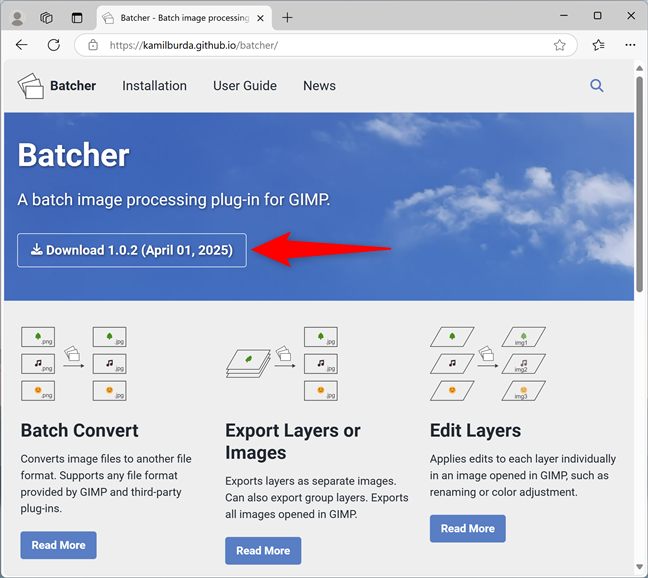
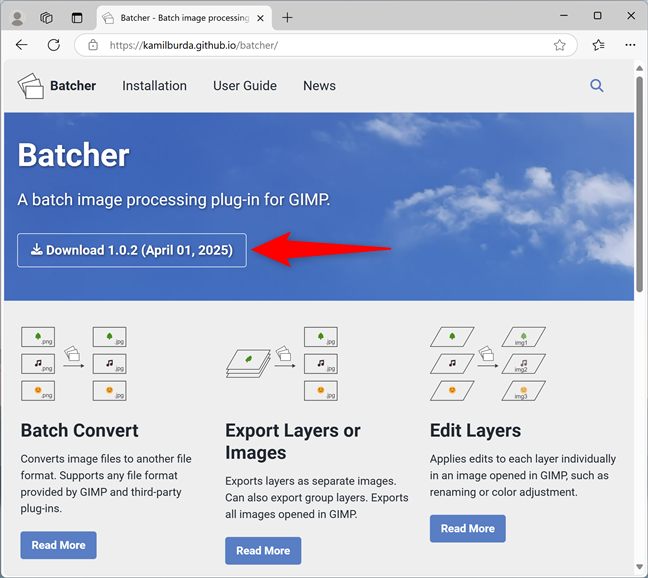
Unduh Batcher pada PC Anda
Ekstrak file ZIP, dan Anda mendapatkan folder yang disebut Batcher.””src=”https://windows.atsit.in/id/wp-content/uploads/sites/16/2025/04/cara-membagi-gif-menjadi-bingkai-1.png”> 
Ekstrak folder Batcher. GIMP
Buka GIMP dan klik atau ketuk Edit di bagian atas. Di menu yang terbuka, preferensi akses.
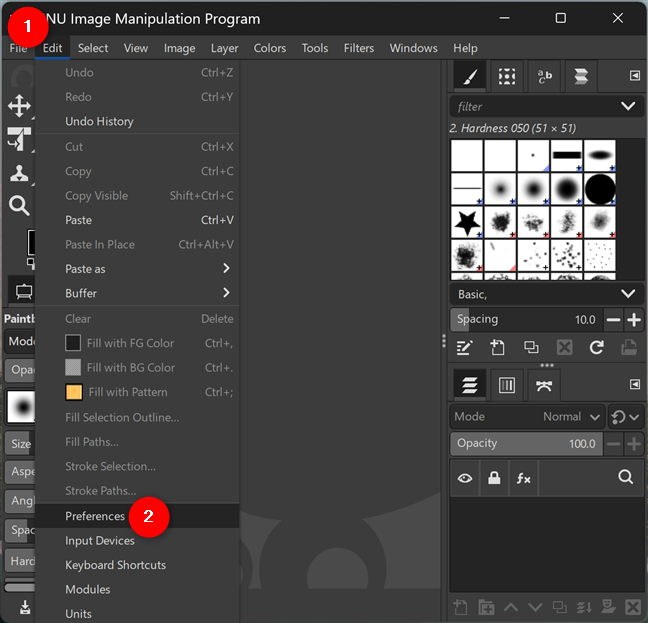
Buka preferensi
Jendela preferensi GIMP muncul. Gulir daftar di panel kiri sepanjang jalan ke bawah untuk menemukan entri folder. Klik atau ketuk panah kecil di sebelahnya untuk memperluasnya.
Perluas entri folder
Daftar di panel kiri menjadi lebih lama. Gulir ke bawah lagi sampai Anda melihat entri plug-in. Klik atau ketuk, lalu lihat jalur folder di panel kanan. Mereka harus mirip dengan yang ada di tangkapan layar di bawah ini tetapi tunjuk ke folder pengguna Anda sebagai gantinya. You should next access the first path shown here.
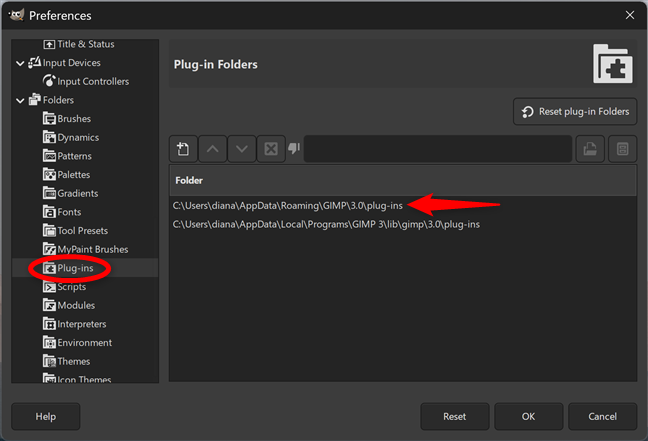
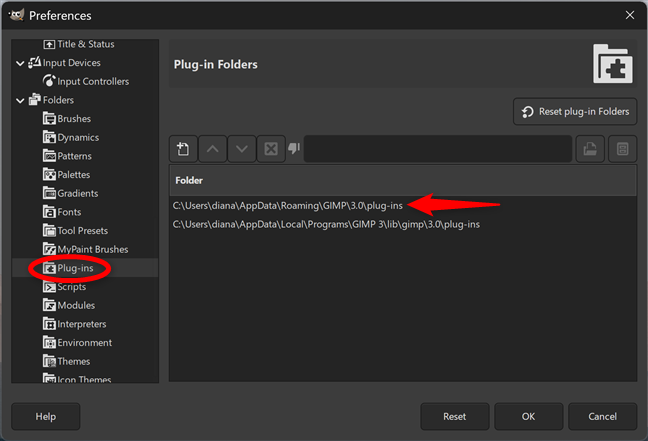
Temukan jalur ke folder plug-in
Buka penjelajah file dan navigasi ke jalur yang Anda temukan sebelumnya, Pastikan aplikasi GIMP ditutup, lalu salin dan tempel folder batcher yang Anda dapatkan selama Langkah 2 dari tutorial ini ke folder plug-in yang digunakan oleh GIMP.
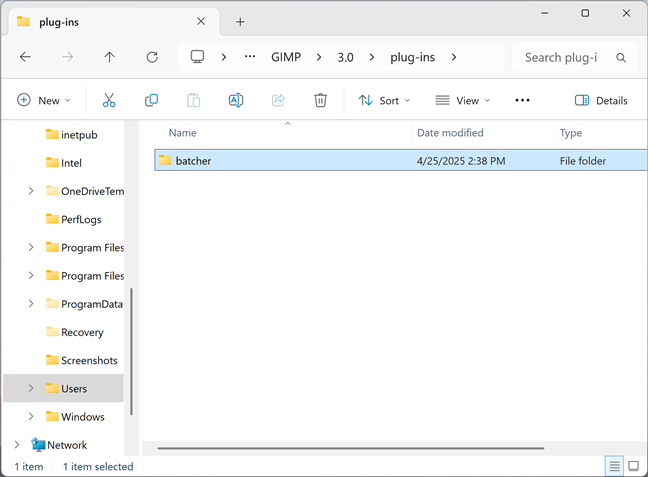
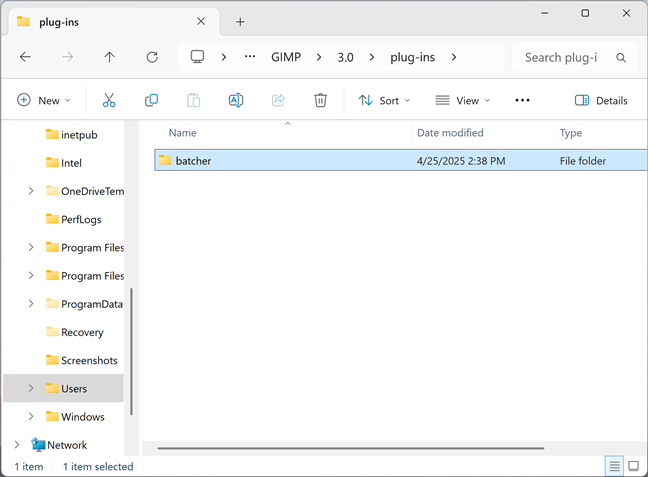
Pindahkan batcher ke plug-in
Nah, bagian yang sulit sudah berakhir. Semuanya diatur untuk GIMP berfungsi sebagai pembagi bingkai GIF, jadi mari kita mulai bekerja.
Langkah 4. Buka GIF dengan GIMP
Untuk langkah ini, Anda perlu tahu di mana file GIF disimpan di komputer Anda. Buka Gimp lagi dan akses menu file. Kemudian, klik atau ketuk buka.
Pilih
Buka file gif di gimp
Saya memilih gif dari salah satu acara favorit saya, Buffy. Saya mengunduh file GIF dari
Frame
Setelah membuka file GIF di GIMP, akses menu file lagi, lalu klik atau ketuk Lapisan Ekspor.
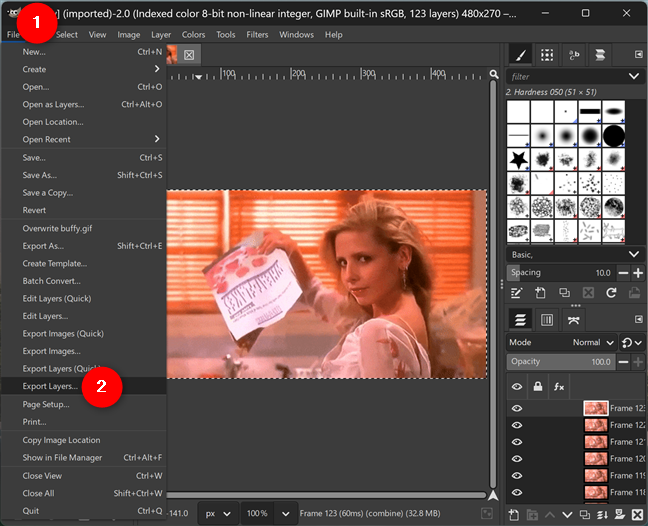
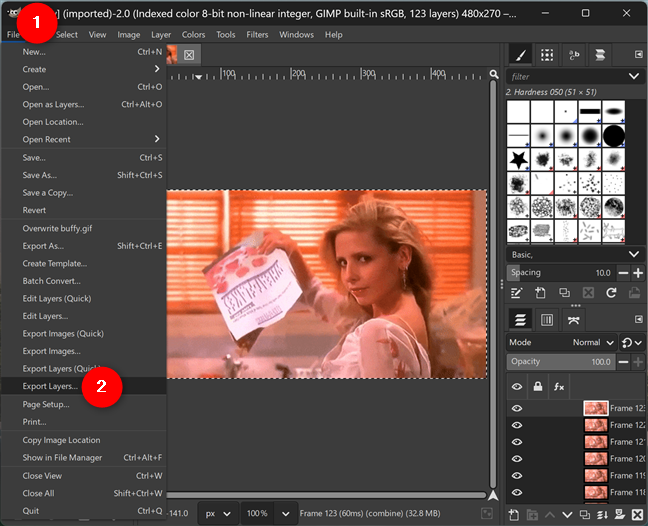
Buka file> Lapisan Ekspor
GIMP membuka jendela baru yang disebut Lapisan Ekspor. Pilih folder tempat Anda ingin mengekstrak semua gambar dari GIF (1) Anda, pilih nama dan ekstensi file yang Anda inginkan untuk bingkai (2), dan akhirnya, klik atau ketuk Ekspor (3).
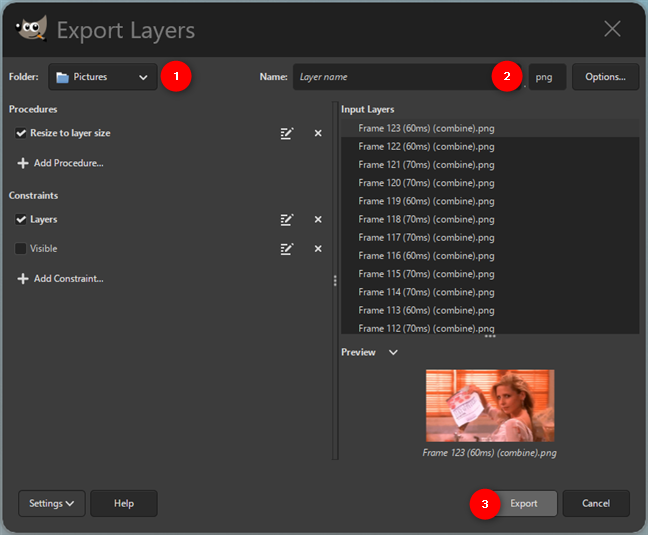
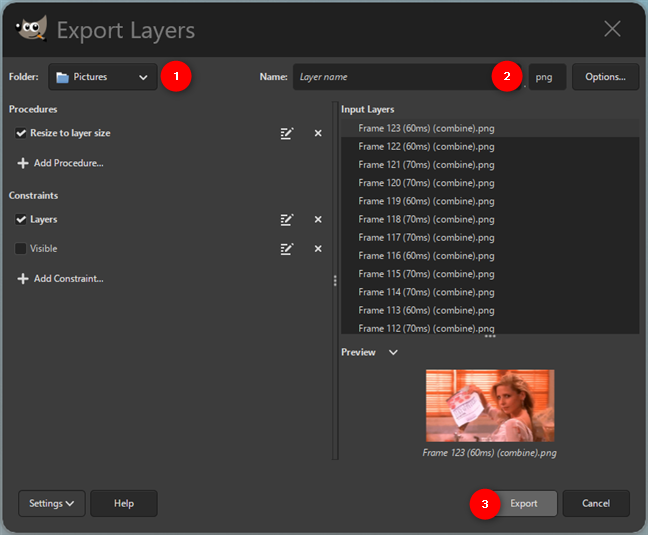
Konversi GIF menjadi png frame
Ini Mei perlu waktu, tergantung pada GIF. Setelah selesai, Anda telah berhasil mengonversi GIF Anda menjadi bingkai.
Langkah 6. Temukan bingkai GIF yang diekstraksi
Pekerjaan Anda dengan GIMP selesai, dan Anda dapat menutupnya sekarang. Kemudian, buka folder tempat Anda memilih untuk menyimpan bingkai GIF yang diekstraksi-dalam kasus saya, gambar. Inside, all the frames of the original animated GIF file are saved as separate image files.
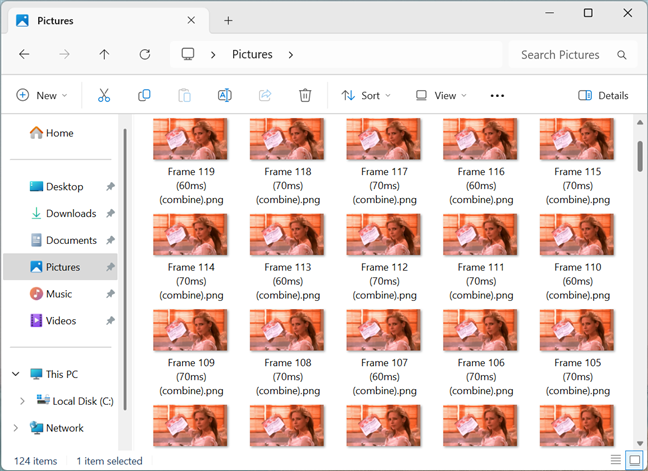
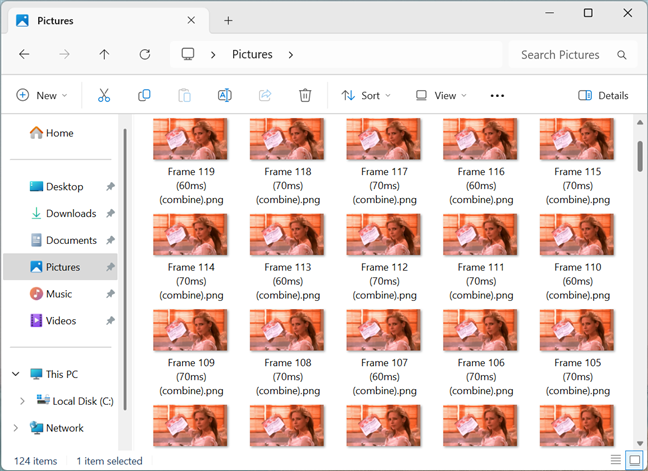
Anda dapat melihat bingkai gif dengan bingkai
sekarang dapat menggunakan gambar Anda saat Anda dapat melihat gif dengan bingkai gif
> Cara mengekstrak bingkai gif online
Jika Anda tidak ingin menginstal perangkat lunak apa pun, mudah untuk mengekstrak bingkai gif online menggunakan alat berbasis browser gratis. Situs web ini memungkinkan Anda mengunggah GIF animasi dan dengan cepat memecahnya menjadi bingkai terpisah yang dapat Anda lihat atau unduh. Ini adalah opsi yang cepat dan nyaman, terutama jika Anda hanya perlu mengekstrak beberapa frame atau tidak ingin berurusan dengan menginstal program tambahan. Saya mencoba beberapa alat ini dan memilih yang terbaik. Mari kita ambil langkah demi langkah lagi.
Langkah 1. Akses Ekstraktor bingkai GIF EZGIF
Opsi terbaik tampaknya adalah Ekstraktor gif Ezgif . Gunakan tautan yang saya berikan untuk mengakses alat ini. Antarmasinya cukup mendasar dan mudah digunakan.
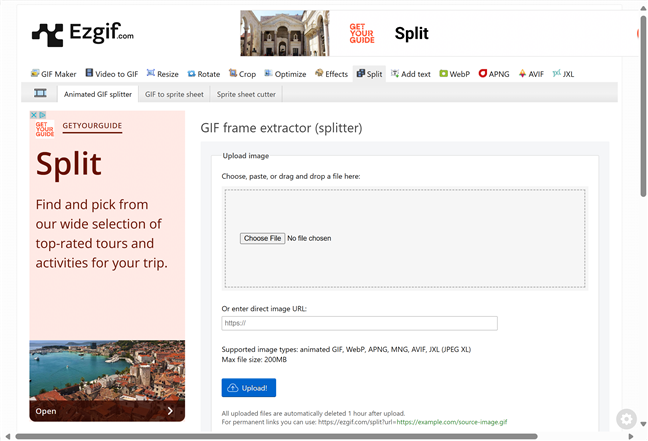 <""""""""""448"src="https://windows.atsit.in/id/wp-content/uploads/sites/16/2025/04/cara-membagi-gif-menjadi-bingkai-8.png">
<""""""""""448"src="https://windows.atsit.in/id/wp-content/uploads/sites/16/2025/04/cara-membagi-gif-menjadi-bingkai-8.png">
Pembelahan bingkai gif dari Anda, unggah, PC. Atau, jika Anda memiliki tautan ke file GIF, masukkan URL di bidang yang sesuai. Apa pun yang Anda pilih, klik atau ketuk unggahan biru! Tombol.
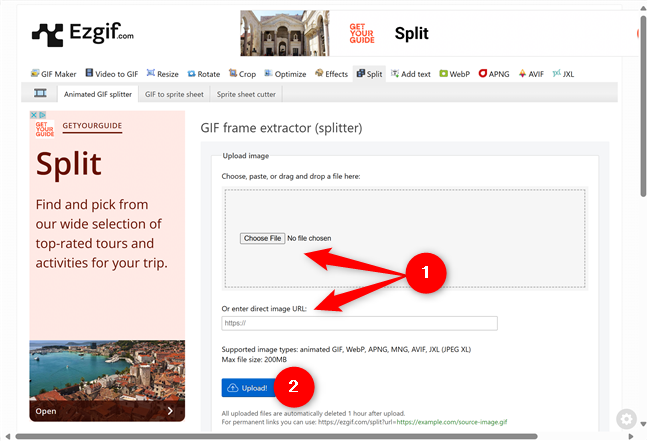
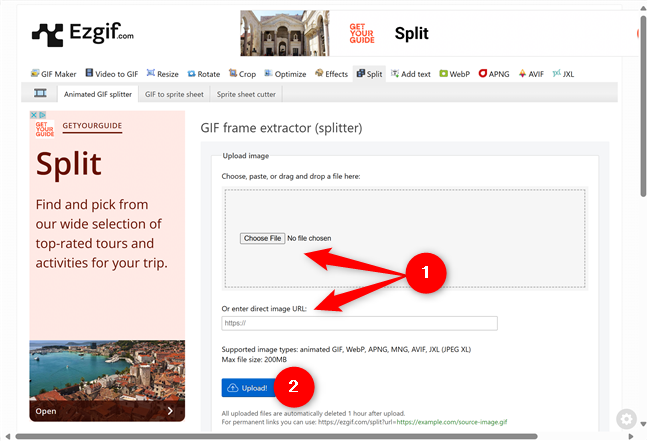
unggah file gif. Pembagi bingkai GIF untuk mengekstrak semua gambar dari gif
Setelah mengunggah file GIF, Anda mendapatkan halaman dengan banyak opsi. Anda dapat mengedit, mengubah ukuran, memutar, membalikkannya, menambahkan efek yang berbeda ke dalamnya, dll. Setelah Anda selesai mengutak-atik alat yang tersedia, klik atau ketuk menu dropdown Split. src=”https://windows.atsit.in/id/wp-content/uploads/sites/16/2025/04/cara-membagi-gif-menjadi-bingkai-10.png”> 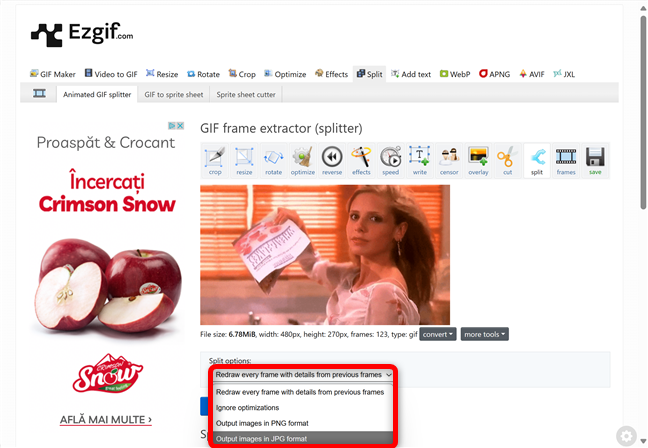
Pilih opsi split yang disukai
Bagaimana Anda ingin membagi gif, lalu klik atau ketuk Blue Split
How You Want to Split GIF, lalu klik atau RAP SPLITE BIRU
tombol. Misalnya, saya memilih untuk mengeluarkan gambar dalam format JPG.
Pisahkan gif menjadi bingkai online
Gulir ke bawah untuk melihat bingkai gif Anda dengan bingkai di bagian gambar split. Anda dapat menyimpan dan menggunakan salah satu gambar, dan Anda juga mendapatkan opsi untuk mengunduh bingkai sebagai zip.
GIF Anda ditampilkan oleh bingkai di bawah gambar split
yang lebih sederhana daripada yang lebih sederhana daripada yang lebih sederhana daripada yang lebih sederhana dari itu lebih sederhana dari pada bingkai yang lebih sederhana daripada bingkai yang lebih sederhana Lebih suka mengonversi gif ke frame?
Mudah untuk mengekstrak bingkai gif selama Anda memiliki alat yang tepat. Sekarang setelah Anda melihat cara mengonversi GIF menjadi bingkai menggunakan Extractor Bingkai GIF GIMP dan EZGIF, itu benar-benar bermuara pada apa yang paling cocok untuk Anda. Jika Anda lebih suka metode offline yang kuat dengan lebih banyak kontrol, GIMP dan plug-in batcher adalah pilihan yang solid. Di sisi lain, alat online cepat dan mudah jika Anda menginginkan kecepatan dan kesederhanaan. Sebelum Anda menutup panduan ini, beri tahu saya metode masuk Anda untuk memecah gif menjadi bingkai. Tinggalkan jawaban Anda di bagian komentar di bawah.