Saya selalu menemukan fitur keluarga Microsoft sedikit membingungkan di masa lalu, tetapi hal-hal menyambut Windows 10. Menyiapkan akun anak menjadi lebih sederhana, lebih intuitif, dan jauh lebih cepat dari sebelumnya. Jika Anda pernah bertanya-tanya bagaimana cara membuat akun anak di Windows 10 atau cara mengatur komputer Windows 10 untuk anak, panduan ini akan memandu Anda melalui seluruh proses, termasuk cara melakukannya bahkan jika anak Anda tidak memiliki alamat email. Mari kita mulai:
Buka pengaturan keluarga di Windows 10
untuk memulai, buka aplikasi Pengaturan. Cara tercepat adalah mengklik atau mengetuk pintasnya di menu start atau untuk menekan Windows + I di keyboard Anda. Setelah Anda di sana, buka bagian akun.
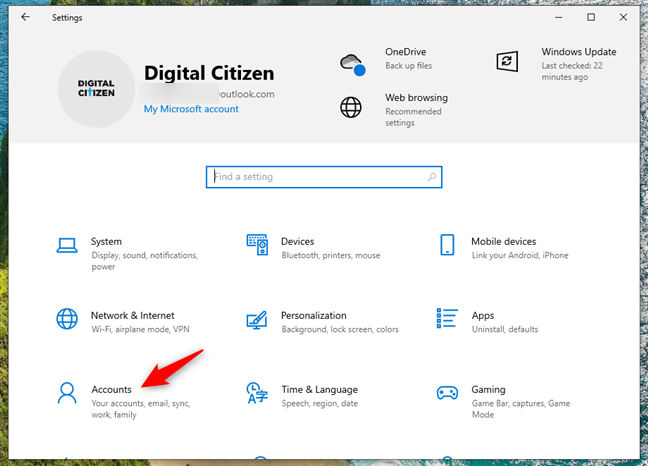 <2020> <2020> <2020>
<2020> <2020> <2020>
Kategori Akun dari Windows 10 Pengaturan
Berikutnya, keluarga & pengguna lain di sisi kiri. src=”https://windows.atsit.in/id/wp-content/uploads/sites/16/2025/04/cara-menambahkan-akun-anak-ke-pc-windows-10-anda-1.png”> 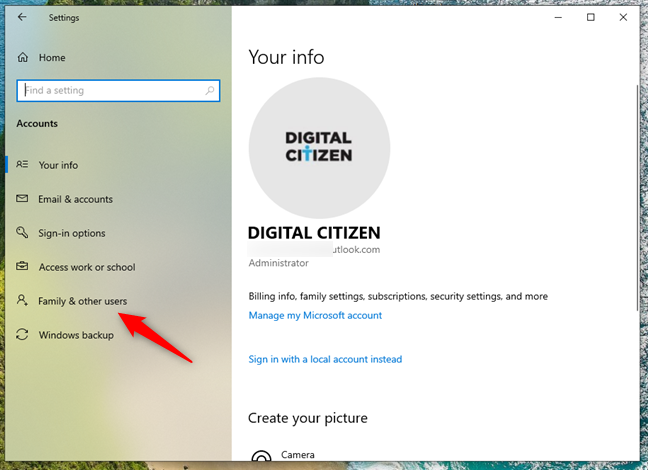
Keluarga & Pengguna lain dari Kategori Accounts. tinggi=”430″src=”https://www.digitalcitizen.life/wp-content/uploads/2020/02/win10_child_account-2.png”>
Memilih untuk menambahkan anggota keluarga
bagaimana menambahkan seorang anak yang memiliki akun microsoft
. Jika anak Anda sudah memiliki akun Microsoft, itu berarti mereka memiliki alamat email yang mereka gunakan untuk hal-hal seperti Windows 10, Xbox, Office, Outlook.com, atau OneDrive. Jika tidak, lewati saja ke bagian selanjutnya dari panduan ini.
Jika anak Anda memiliki akun, Anda dapat menggunakan alamat email yang sama untuk menambahkannya ke PC Windows 10 Anda. Cukup ketikkan ke bidang Alamat Email mereka, lalu klik atau ketuk Next.
Tambahkan seseorang ke keluarga Anda
karena Anda menambahkan seorang anak, pilih anggota ketika ditanya peran apa yang seharusnya mereka miliki. Kemudian, klik atau ketuk Undang untuk bergerak maju.
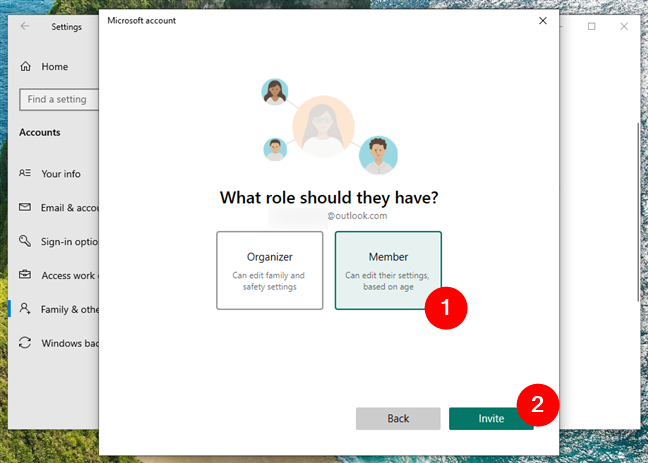 <2020>
<2020>
Peran apa yang harus mereka miliki?
Jika semuanya berjalan dengan baik, anak Anda perlu memeriksa email mereka dan menerima undangan Anda. Begitu mereka melakukannya, pengaturan keluarga akan berlaku untuk akun mereka. Kembali ke aplikasi Pengaturan, Anda akan melihat akun anak yang terdaftar dengan status anak, tertunda sampai mereka masuk ke komputer dengan detail mereka sendiri.
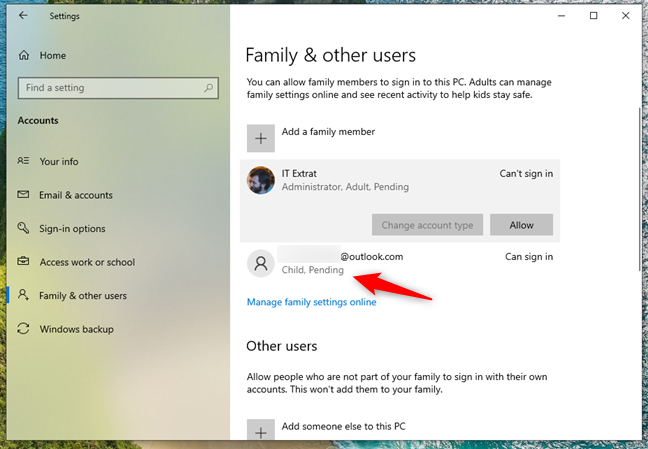
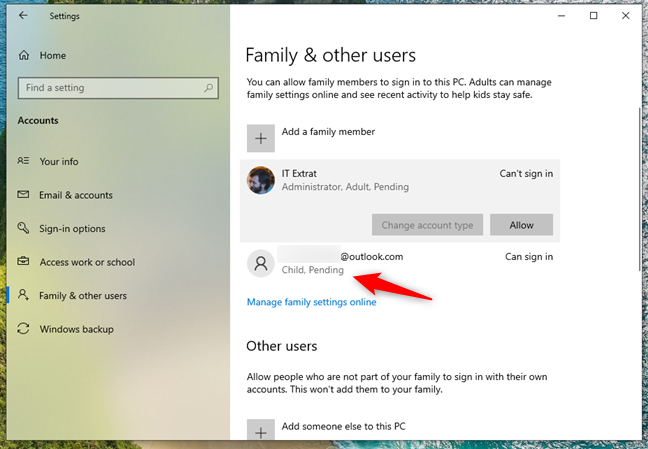
Akun Child telah diatur, dan statusnya sudah tertunda sampai dia masuk ke dalam
P> PCK. Tetapi bagaimana jika anak Anda tidak memiliki akun Microsoft? Inilah yang harus Anda lakukan:
Cara menambahkan akun anak tanpa email, di Windows 10
Jika anak Anda belum memiliki akun Microsoft, Anda harus membuat satu sebelum menyiapkan akun anak. Meskipun Anda dapat membuat akun lokal dasar, Windows 10 tidak akan memperlakukannya sebagai akun anak tanpa akun Microsoft. Untuk memulai, klik atau ketuk tautan yang bertuliskan”Tidak Ada Akun Microsoft? Buat satu untuk anak.”
ipload”iploads/uploads/2020/02/win10_chlife.6 tinggi=”467″src=”https://www.digitalcitizen.life/wp-content/uploads/2020/02/win10_child_account-6.png”>
Memilih untuk membuat akun anak-anak ketika dia tidak memiliki alamat email
Anda akan membuat akun Anda ketika ia tidak memiliki alamat email
p>
Anda akan membuat akun anak Anda atau dia tidak memiliki alamat email
p> p> p> p> p>
memilih untuk membuat akun anak Anda atau dia tidak memiliki alamat email
p> p> p> p> Pilih nama Anda berdua senang dengan, lalu klik atau ketuk Next.
Membuat akun Microsoft untuk anak Anda
Tetapkan Kata Sandi Kuat untuk akun baru, dan apakah Anda harus menerima Microsoft untuk anak Anda dan penawaran MICOSOFT. Saya yakin Anda tidak menginginkannya, jadi hapus centang opsi ini. 🙂 Tekan berikutnya sekali lagi.
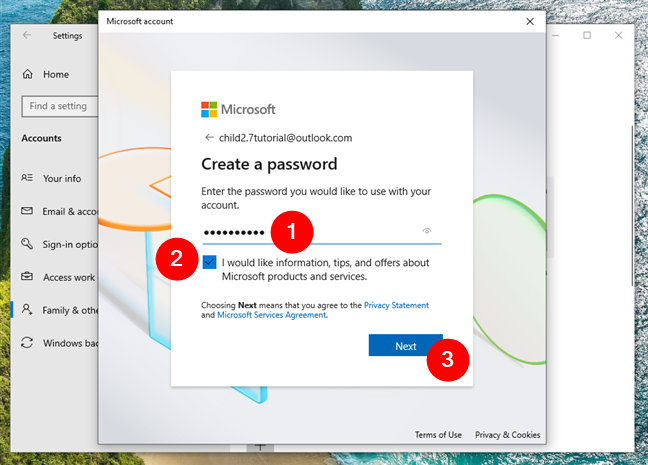
Membuat kata sandi untuk akun anak
Sekarang, masukkan nama depan dan belakang anak Anda. Setelah Anda melakukannya, kejutan: Anda harus memukul berikutnya. 🙂
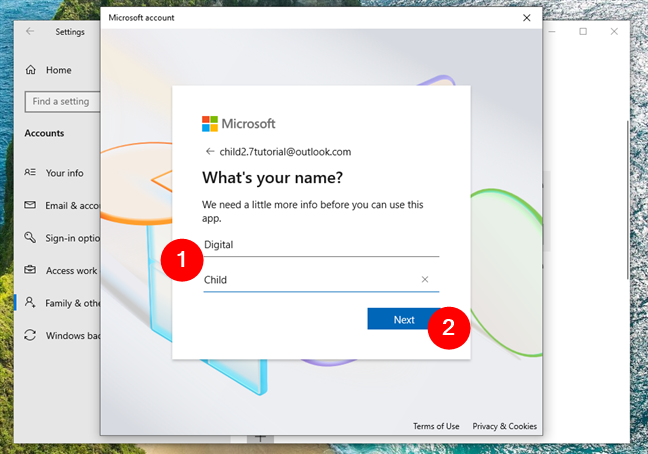
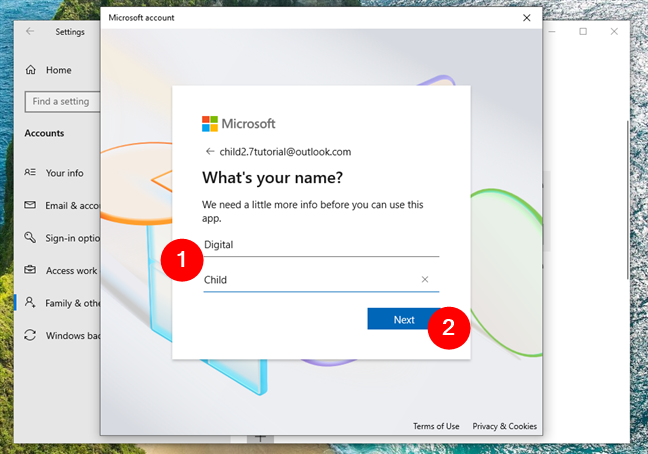
Memasukkan nama anak
negara di mana anak Anda tinggal dan mengisi tanggal kelahiran mereka: Bulan, hari, hari, dan tahun, dan tahun.”tinggi=”460″src=”https://windows.atsit.in/id/wp-content/uploads/sites/16/2025/04/cara-menambahkan-akun-anak-ke-pc-windows-10-anda-6.png”> 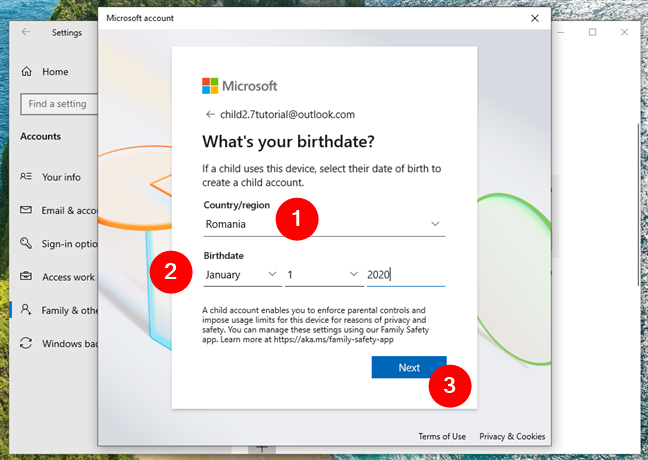
Negara anak-anak dan tanggal kelahiran
Anda akan diminta untuk meloloskan runtingan kecil untuk mengkonfirmasi bahwa Anda tidak akan mengkonfirmasi teka-teki kecil untuk mengkonfirmasi bahwa Anda tidak akan mengkonfirmasi teka-teki kecil untuk mengkonfirmasi small untuk menyelesaikan teka-teki kecil untuk mengkonfirmasi small untuk menyelesaikan teka-teki kecil untuk mengkonfirmasi teka-teki kecil untuk mengkonfirmasi small untuk menyelesaikan teka-teki kecil untuk mengkonfirmasi teka-teki kecil untuk mengkonfirmasi untuk mengkonfirmasi smitnzle untuk meloloskan teka-teki kecil untuk mengkonfirmasi smit teka-teki itu untuk meloloskan teka-teki kecil untuk mengkonfirmasi small untuk meloloskan teka-teki kecil untuk mengkonfirmasi small. tinggi=”587″src=”https://www.digitalcitizen.life/wp-content/uploads/2020/02/win10_child_account-11.png”>
Pilih I’m a Parent atau Guardian
Anda perlu masuk dengan akun Anda sendiri (parental)”src=”https://windows.atsit.in/id/wp-content/uploads/sites/16/2025/04/cara-menambahkan-akun-anak-ke-pc-windows-10-anda-7.png”> 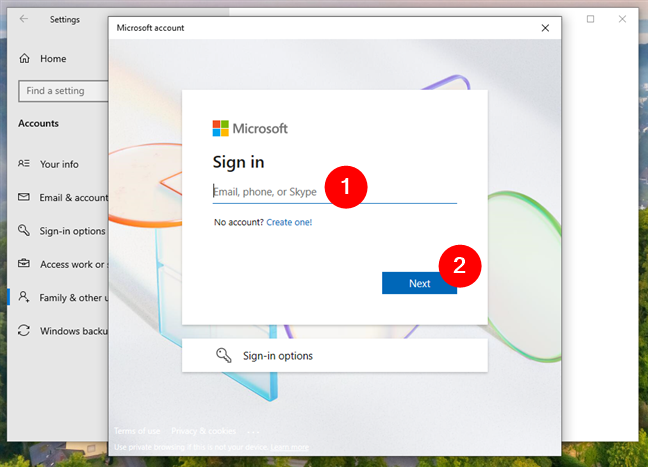
Masuk dengan akun Microsoft Anda
Setelah itu, Anda akan melihat pemberitahuan yang menjelaskan bagaimana Microsoft HANK Anda. Gulir ke bawah dan klik Ya, saya setuju untuk melanjutkan.
Memilih untuk menyetujui “Microsoft, Microsoft akan menanyakan apakah anak Anda tidak boleh“ menandatangani untuk tidak ada yang menandatangani untuk tidak ada yang menandatangani untuk tidak ada yang masuk untuk tidak ada yang masuk untuk tidak ada yang diizinkan untuk tidak ada yang diizinkan untuk tidak diminta. Ini adalah panggilan Anda, tetapi perlu diingat bahwa tanpa ini, anak Anda tidak akan dapat menggunakan akun Microsoft-nya dengan aplikasi dari perusahaan seperti Google atau Apple. Setelah Anda memutuskan, klik atau ketuk lanjutkan.
Choosing whether to give consent to the child to use third-party apps
You now have the option to set screen time limits for your child, enable activity reporting to receive weekly usage summaries, and Akses kontrol orang tua penuh melalui situs web Keselamatan Keluarga. Untuk dua yang pertama, cukup pilih pengaturan pilihan Anda. Untuk membuka dasbor keluarga lengkap, klik atau ketuk Keselamatan Keluarga: Ini akan meluncurkan browser default Anda dan membawa Anda ke halaman Pengaturan Keluarga.
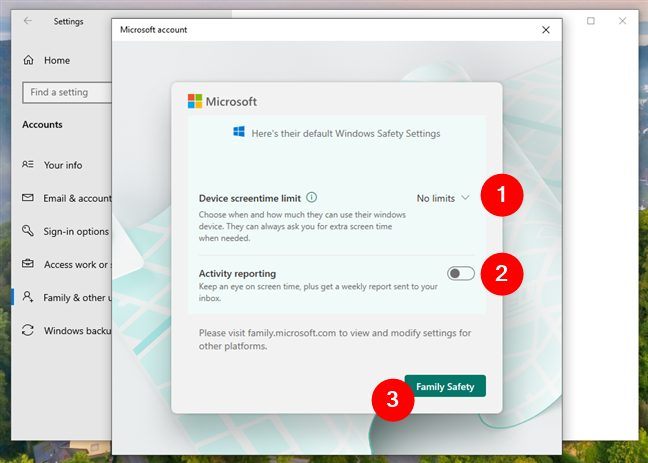
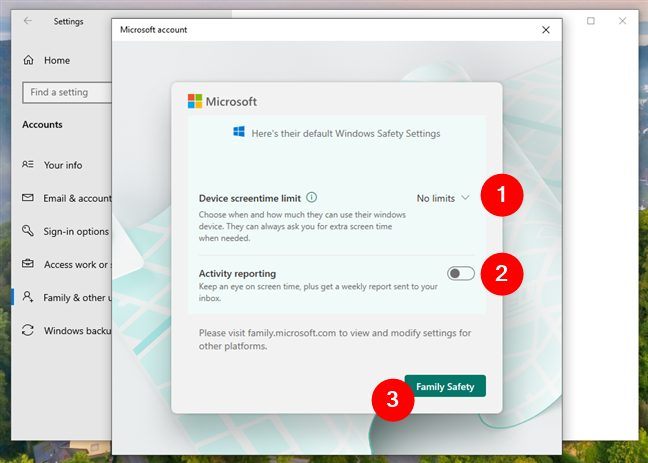
dengan cepat mengatur limitme dan mengaktifkan pelaporan aktivitas
di sana, Anda dapat melihat kegiatan anak Anda dan Konten Containse seperti Parental Controling
Di sana, Anda dapat melihat KECEPATAN KONTRIME Anda dan KONTROUS KONTRIE Anda seperti Parental Controls
di sana, Anda dapat melihat KECEPATAN anak Anda dan Konten Konten Anda dan KONTROUS COVENTICE
Di sana, Anda dapat melihat aktivitas anak Anda dan Konten Konten Anda seperti Parental Controls
Anda juga dapat menemukan perangkat mereka atau menambahkan uang ke akun Microsoft mereka.
Microsoft menawarkan halaman web khusus untuk mengelola keluarga Anda
itu! Sekarang, anak Anda memiliki akun penggunanya sendiri di Windows 10 PC atau perangkat Anda dan dapat mulai menggunakannya segera.
Apakah Anda membuat akun anak untuk anak-anak Anda di perangkat Windows 10 Anda?
Membuat akun anak di Windows 10 cepat dan cukup mudah, dan saya menghargai seberapa lugasnya. Yang kurang nyaman adalah bahwa Anda masih membutuhkan akun Microsoft dan alamat email untuk memulai. Saya ingat saat ketika Anda harus membuktikan bahwa Anda berusia di atas 12 atau 13 hanya untuk membuat email. Tampaknya itu tidak terjadi lagi. Apa pendapat Anda? Apakah Anda menyukai betapa mudahnya Microsoft membuatnya untuk mengatur akun anak di Windows 10? Secara pribadi, saya akan menyukai opsi untuk membuat akun Windows 10 Child tanpa email, terutama untuk anak-anak yang lebih muda yang belum benar-benar membutuhkannya. Namun, membuat akun Windows untuk anak cukup sederhana, bahkan jika itu berarti menyiapkan email Microsoft baru selama proses.