.single.post-othor, penulis : Konstantinos Tsoukalas, terakhir diperbarui : 14 April 2025
Apakah Anda khawatir tentang privasi Anda saat menggunakan Windows 11? Anda tidak sendirian. Banyak pengguna khawatir tentang data yang dikumpulkan oleh sistem operasi mereka, dan dalam panduan ini Anda akan menemukan instruksi untuk mencegah Microsoft memata-matai Anda jika Anda menggunakan Windows 11.
Microsoft mengumpulkan data karena berbagai alasan, termasuk meningkatkan sistem operasi, mempersonalisasikan pengalaman pengguna, dan memberikan informasi diagnostik. Namun, sementara beberapa data yang dikumpulkan diperlukan untuk fungsionalitas, Anda memiliki hak untuk membatasi mereka.
Cara mencegah Microsoft memata-matai Anda di Windows 11.
Berikut adalah panduan praktis untuk mengurangi pelacakan dan meningkatkan privasi di Windows 11 dengan instruksi terperinci.
Selama pemasangan/pengaturan Windows 11. Setelah instalasi Windows 11.
Bagian 1. Cegah Microsoft memata-matai Anda selama instalasi Windows 11.
Pilih akun lokal daripada akun Microsoft
Saat menyiapkan komputer baru yang datang dengan Windows 11 (di luar pengalaman/oobe) atau saat melakukan instalasi bersih Windows 11, pilih akun lokal alih-alih menandatangani dengan akun Microsoft. Ini membatasi pengiriman data ke Microsoft. Untuk melakukan ini, ikuti instruksi pada panduan ini: Cara Mengatur Windows 11 Dengan Akun Lokal
Selain itu, selama pengaturan, penurunan pengiriman data pada layar”Pilih Pengaturan Privasi”dengan memilih” no “atau” yang diperlukan “. src=”https://www.wintips.org/wp-content/uploads/2025/04/image_thumb-34.png”width=”484″tinggi=”537″dengan windows after 11>
Bagian 2. Mencegah microsoft Anda dari Windows after after. Akun Microsoft atau Akun Lokal*, maka Anda dapat melakukan hal berikut untuk mencegah sistem Anda mengirim data ke Microsoft tentang aktivitas Anda.
* Catatan: Jika Anda menggunakan akun Microsoft dan Anda ingin beralih ke akun lokal, lakukan hal berikut:
tekan win r Tambahkan dan kemudian pilih Masuk tanpa akun Microsoft (tidak disarankan)> Akun Lokal Ketikkan nama dan kata sandi (opsional) untuk akun lokal dan klik Next> Finish. Akhirnya, di jendela’User Accounts’), pilih Pengguna baru dan Pilih Properties>. GO di keanggotaan grup tab, pilih administrator dan klik ok . Kemudian klik ok lagi untuk menutup jendela’Akun Pengguna’. restart komputer atau klik kanan di Mulai tombol dan pergi ke Matikan atau Keluar> Keluar. Pilih akun baru di layar login dan kemudian terus mengatur akun baru dengan memilih” no “atau” Diperlukan AT/AT AT. Setelah memasuki Windows 11 mentransfer file dan pengaturan Anda dari akun Microsoft ke akun baru.
1. Nonaktifkan Pengalaman Pengguna yang Terhubung dan Layanan Telemetri.
Pengalaman pengguna yang terhubung dan telemetri (DIAGTRACK) Layanan mengumpulkan dan mengirimkan data diagnostik dan penggunaan ke Microsoft. Untuk mencegah hal ini terjadi, lanjutkan untuk menonaktifkan layanan ini.
1a. tekan tombol windows + r untuk membuka kotak perintah run.
1b . Dalam kotak perintah run, ketikkan perintah di bawah ini dan tekan masukkan , untuk membuka panel kontrol layanan windows:
services.msc
2b. ubah jenis startup ke dinonaktifkan dan klik Terapkan ok.
3. Restart pc Anda untuk menerapkan perubahan.
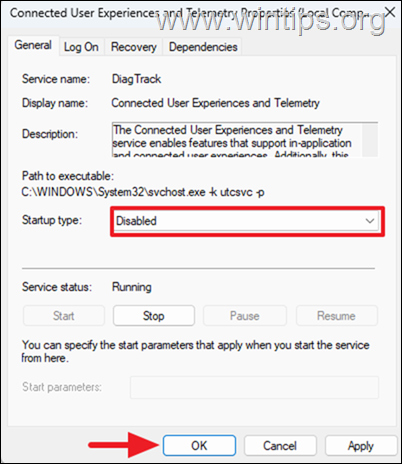
2. Matikan iklan & pelacakan yang dipersonalisasi.
Pergi ke pengaturan > privasi & keamanan > umum dan beralih ke dari semua tindakan pelacakan dan iklan yang dipersonalisasi.
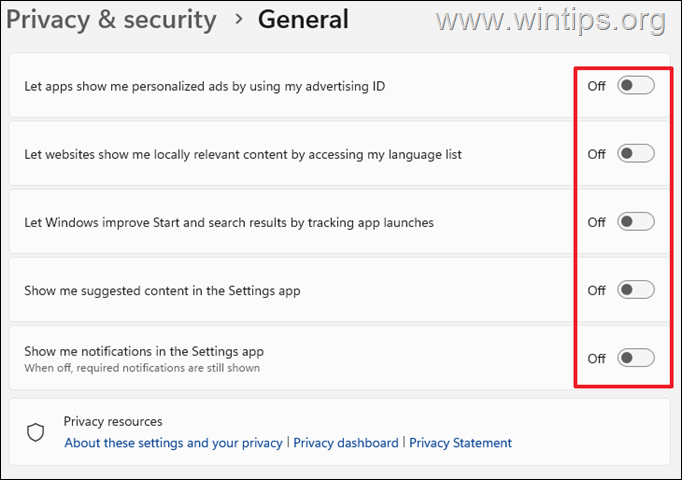
3. Turn Off Diagnostics & Feedback Data
Go to Settings > Privacy & Security > Diagnostics & Feedback & do the following to send only the required data to MIcrosoft:
Set’Send optional diagnostic data’to Off Turn off’Improve inking and typing’Disable‘Pengalaman yang disesuaikan’untuk menghentikan tips dan iklan yang dipersonalisasi berdasarkan penggunaan Anda. matikan ‘Kirim data diagnostik opsional’jika terlihat. matikan ‘Lihat Data Diagnostik’Tekan hapus untuk menghapus data diagnostik Microsoft dikumpulkan tentang perangkat Anda. Atur’frekuensi umpan balik’ke tidak pernah . 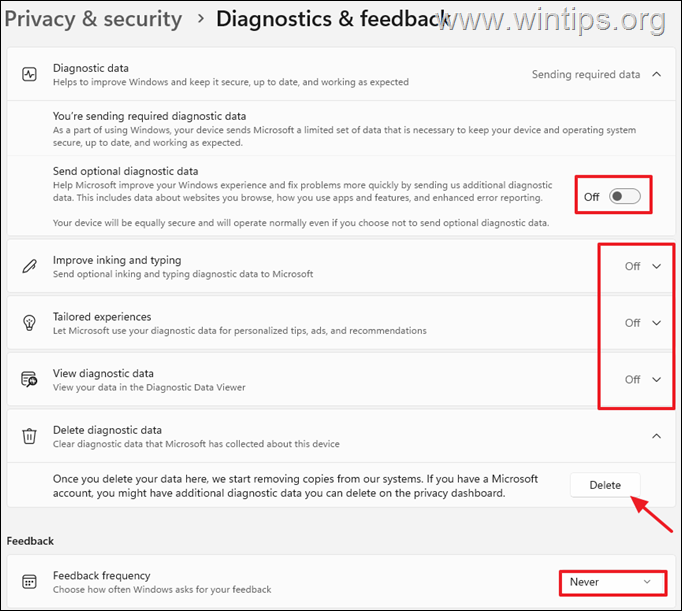
4. Nonaktifkan riwayat aktivitas.
Pergi ke pengaturan > privasi & keamanan > riwayat aktivitas dan lakukan tindakan ini:
matikan ‘simpan riwayat aktivitas saya di perangkat ini’. Klik Clear History untuk menghapus riwayat aktivitas Anda yang disimpan di perangkat. 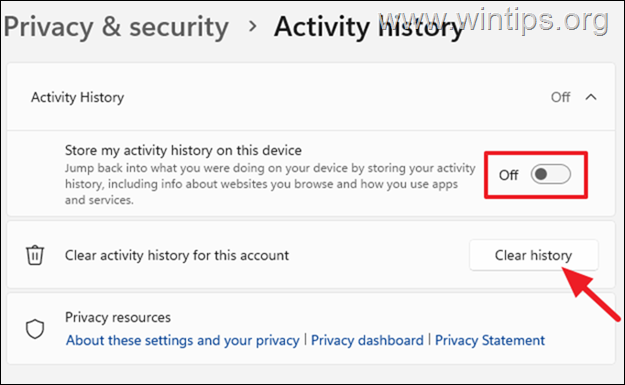
5. Nonaktifkan pengenalan ucapan.
Pergi ke pengaturan > privasi & keamanan > pidato.
matikan”pengenalan suara online”untuk menghentikan data suara dari dikirim ke Microsoft. 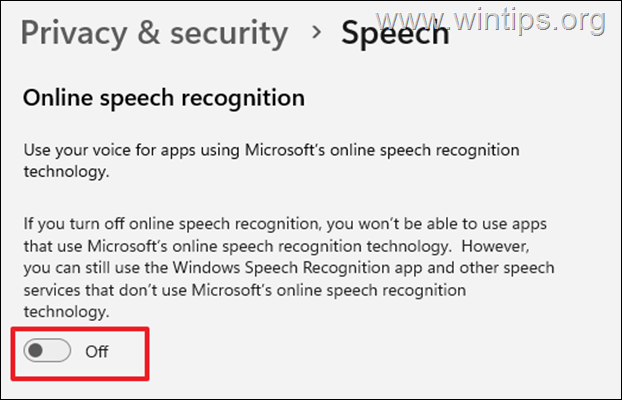
6. Matikan Pelacakan Pengetikan
Pergi ke pengaturan > Privasi & Keamanan > tinta & pengetikan personalisasi
1. Nonaktifkan ‘Kamus Tinta dan Pengetikan Kustom untuk mencegah penekanan tombol dan pengumpulan data tulisan tangan untuk disimpan ke akun Microsoft Anda.
7. Kontrol dan Batasi Izin Perangkat dan Aplikasi.
Pergi ke pengaturan > Privasi & Keamanan dan di bawah bagian Izin APP , buka setiap item (mis. Lokasi, kamera, mikrofon, dll.) Dan periksa aplikasi mana yang memiliki izin untuk itu. Secara khusus, perhatikan elemen-elemen berikut:
Lokasi: Tinjau aplikasi atau perangkat mana yang dapat mengakses lokasi Anda atau sepenuhnya mematikan layanan lokasi. 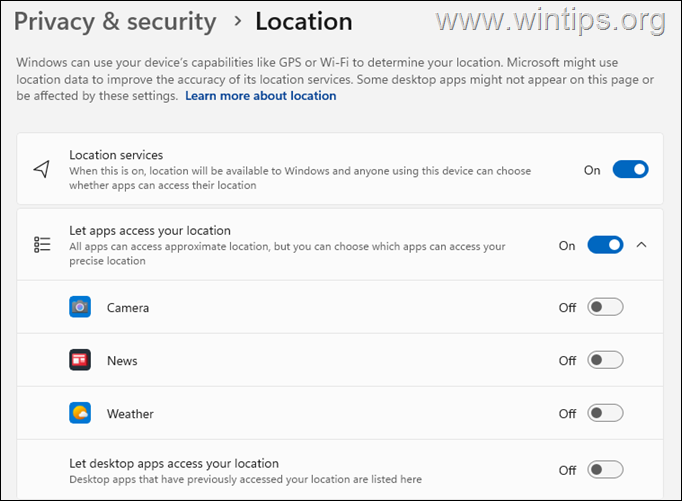 kamera dan mikrofon: tinjauan aplikasi mana yang memiliki akses ke kamera Anda dan mikro Anda. Nonaktifkan akses untuk aplikasi yang tidak memerlukannya. Berhati-hatilah dengan aplikasi yang tidak diketahui atau jarang digunakan.
kamera dan mikrofon: tinjauan aplikasi mana yang memiliki akses ke kamera Anda dan mikro Anda. Nonaktifkan akses untuk aplikasi yang tidak memerlukannya. Berhati-hatilah dengan aplikasi yang tidak diketahui atau jarang digunakan. 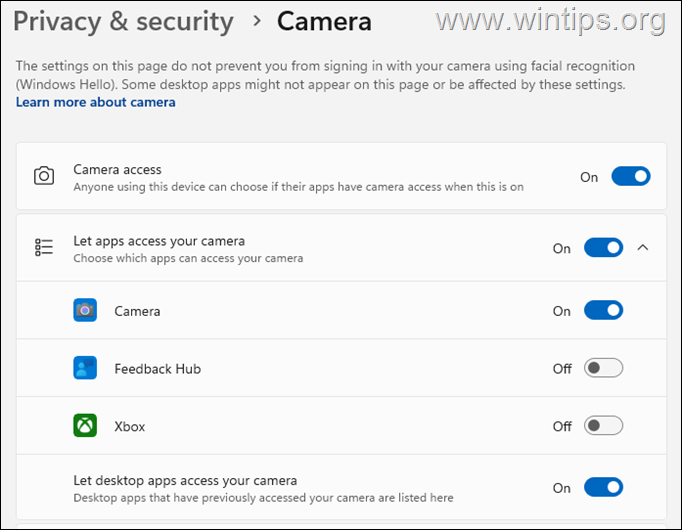 Account Info, Contacts, Calendar, Email, Tasks, Messaging, Documents, Pictures: Carefully review each of these sections and disable access for apps yang tidak memerlukan informasi atau fungsionalitas spesifik.
Account Info, Contacts, Calendar, Email, Tasks, Messaging, Documents, Pictures: Carefully review each of these sections and disable access for apps yang tidak memerlukan informasi atau fungsionalitas spesifik.
8. Nonaktifkan atau uninstall Microsoft Copilot.
Microsoft Copilot adalah asisten bertenaga AI yang dibangun ke Windows 11, yang dikembangkan oleh Microsoft untuk meningkatkan produktivitas dan pengalaman pengguna. In the latest versions of Windows 11/10, Copilot starts automatically with Windows and runs in the background, sending diagnostic data to Microsoft.
To prevent this from happening, either remove Copilot completely from your system or prevent it from running in the background.
1. Go to Settings > Apps > Installed Aplikasi .
2. di sebelah Microsoft 365 Copilot , klik menu tiga titik dan klik uninstall , jika Anda tidak ingin menghapusnya dari sistem Anda, atau klik opsi canggih jika Anda tidak ingin menghapusnya tetapi tidak ada di dalam sistem Anda, atau klik Opsi Lanjutan jika Anda tidak ingin menghapusnya, atau klik Opsi Lanjutan jika Anda tidak ingin menghapus dari sistem Anda, atau klik jika Anda tidak ingin menghapusnya dari Sistem, atau klik src=”https://www.wintips.org/wp-content/uploads/2025/04/image_thumb-42.png”width=”682″tinggi=”428″
….seti opsi ‘Biarkan aplikasi ini berjalan di latar belakang’ ke
kuat> Biarkan aplikasi ini berjalan di latar belakang’ off .
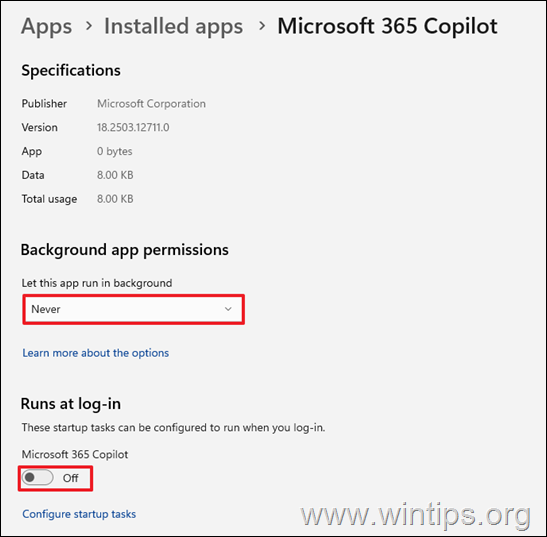
9. Cegah iklan dan pelacakan di browser tepi.
Jika menggunakan microsoft edge, cegah pelacakan dan iklan dengan melakukan tindakan di bawah ini:
1a. Pergi ke pengaturan Privasi, Pencarian, dan Layanan> Pencegahan Pelacakan. atur Pencegahan Pelacakan ke di dan pilih ketat di bawah ini.
2. Then, go to Settings > Privacy, Search, and Services > Privacy and set to Off the following:
Send Do Not Track requests Optional diagnostic data Search and service improvement Personalization & advertising 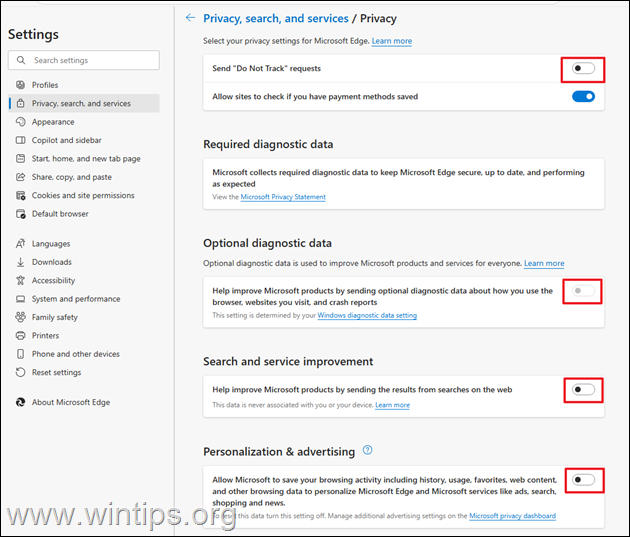
hemat waktu dan uang dengan berbelanja di Microsoft Edge dapatkan pemberitahuan hal-hal terkait yang dapat Anda jelajah src=”https://www.wintips.org/wp-content/uploads/2025/04/image_thumb-46.png”width=”682″height=”407″>
10. Kustomisasi Pengaturan Privasi Akun Microsoft.
Jika Anda menggunakan akun Microsoft di Windows 11, atau ditandatangani ke produk dan layanan Microsoft menggunakan akun Microsoft, Anda dapat mengelola data dan pengaturan Anda pada halaman-halaman dasbor privasi berikut:
11. Tindakan Perlindungan Privasi Browser.
Pilih browser yang berfokus pada privasi , seperti Mozilla Firefox atau Brave, yang memprioritaskan privasi pengguna. Mengkonfigurasi Pengaturan Privasi untuk memblokir pelacak dan membatasi berbagi lokasi. instal ekstensi penambah privasi , seperti privacy badger atau ublock asal , untuk memblokir pelacak, iklan, dan memastikan koneksi yang aman.
Dengan mengikuti langkah-langkah ini, Anda dapat secara signifikan melindungi privasi Anda, mencegah mata-mata Windows, dan menikmati pengalaman komputasi yang lebih aman dan pribadi. Ingatlah untuk memeriksa pengaturan Anda secara teratur (terutama setelah menginstal pembaruan Windows) dan selalu berhati-hati tentang informasi pribadi seperti apa yang Anda berikan secara online.
Itu saja! Beri tahu saya jika panduan ini telah membantu Anda dengan meninggalkan komentar Anda tentang pengalaman Anda. Silakan sukai dan bagikan panduan ini untuk membantu orang lain.
Jika artikel ini berguna untuk Anda, silakan pertimbangkan untuk mendukung kami dengan memberikan sumbangan. Bahkan $ 1 dapat membuat perbedaan besar bagi kami dalam upaya kami untuk terus membantu orang lain sambil menjaga situs ini bebas: