Ingin memulai, berhenti, atau membunuh proses menggunakan Command Prompt atau PowerShell ? Tutorial ini menunjukkan kepada Anda bagaimana dan menjelaskan perintahnya.
Sementara sebagian besar pengguna Windows jarang perlu mengelola proses secara manual, akan ada situasi di mana itu perlu. Misalnya, Anda mungkin perlu memaksa proses beku atau membunuh yang mengonsumsi terlalu banyak sumber daya sistem. Atau, Anda mungkin memiliki program spesifik yang hanya perlu Anda luncurkan sesekali melalui baris perintah. Apa pun kasus penggunaan spesifik Anda, Anda dapat dengan mudah memulai, menghentikan, atau membunuh proses apa pun di Windows menggunakan prompt perintah dan PowerShell.
Metode ini sangat membantu saat membuat skrip khusus, ketika manajer tugas tidak responsif, dan untuk membuat pintasan desktop.
Panduan ini akan berjalan Anda melalui cara MULAI KUAT command prompt dan PowerShell di Windows 11 dan Windows 10.
Sebelum Anda memulai
Beberapa proses, seperti layanan tingkat sistem, proses sistem, dan proses yang dimiliki oleh Pengguna Hak Admin untuk memulai dan berhenti.
Proses Mulai dan Menghentikan Proses Menggunakan Perintah Hak Mulai dan Berhenti.
Proses Mulai dan Menghentikan Menggunakan Perintah Hak Mulai dan Memulai.
Proses Mulai dan Menghentikan Menggunakan Command Prompte dengan mengklik ikon”Windows”di taskbar.search untuk” command prompt “dan klik” buka “. Jalankan Mulai”c: \ path \ to \ process.exe” saat mengganti sistem boneka di antara kutipan dengan jalur yang sebenarnya.”Notepad.exe”, tidak memerlukan jalur lengkap. Misalnya, untuk memulai Windows Explorer, Anda dapat mengetik Mulai Explorer.exe .press “ masukkan “untuk menjalankan perintah. Tindakan di atas memulai proses segera. Anda dapat tutup perintah comment setelah menjalankan perintah.
Proses Mulai dan Menghentikan Menggunakan Command Prompte dengan mengklik ikon”Windows”di taskbar.search untuk” command prompt “dan klik” buka “. Jalankan Mulai”c: \ path \ to \ process.exe” saat mengganti sistem boneka di antara kutipan dengan jalur yang sebenarnya.”Notepad.exe”, tidak memerlukan jalur lengkap. Misalnya, untuk memulai Windows Explorer, Anda dapat mengetik Mulai Explorer.exe .press “ masukkan “untuk menjalankan perintah. Tindakan di atas memulai proses segera. Anda dapat tutup perintah comment setelah menjalankan perintah.
note jika Anda memerlukan lean setelah menjalankan perintah.
note jika Anda membutuhkan. Untuk melakukan itu, pilih”Jalankan sebagai Administrator”di Langkah 2.
Menghentikan atau membunuh proses
Katakanlah file penjelajah Anda dibekukan dan Anda mengalami kesulitan membuka manajer tugas. Dalam hal ini, Anda dapat menggunakan prompt perintah untuk menghentikan proses (stop proses). Begini caranya.
Buka Menu Mulai dengan menekan tombol”Windows”pada keyboard Anda. Penelitian untuk” command prompt “dan pilih” terbuka “. Jalankan Daftar Tugas untuk mencantumkan semua proses yang berjalan. down the Image Name and PID of the process you want to kill or stop.Run one of the following commands, replacing the placeholder with the actual value you noted:Terminate using Image Name: taskkill/F/im process_name.exe(Example: taskkill/F/im explorer.exe)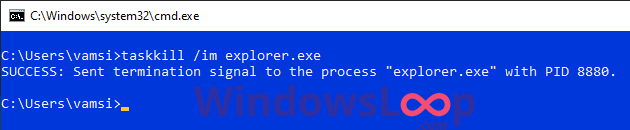
Jendela Setelah menjalankan perintah.
Catatan : Jika suatu proses memerlukan izin yang ditinggikan, Anda perlu membuka prompt perintah sebagai admin. Untuk melakukan itu, pilih”Jalankan sebagai Administrator”di Langkah 2.
Penjelasan Bendera Perintah
/im : Menentukan bahwa Anda menargetkan proses dengan nama gambarnya (Nama Proses> /PID : Menentukan bahwa Anda menargetkan prosesnya dengan proses prosesnya. Meskipun Anda dapat menghilangkan bendera ini, melakukannya hanya mencoba shutdown yang anggun dari proses dan mungkin tidak berfungsi jika proses target dibekukan atau tidak responsif.
Proses Memulai dan Menghentikan Menggunakan PowerShell
MUDAH Command Prompt, PowerShell memiliki cmdlet khusus yang memungkinkan Anda memulai dan menghentikan/membunuh proses. Dengan mengklik ikon”Windows”di taskbar.search untuk” PowerShell “dan klik” open “. Jalankan -Process”C: \ Path \ to \ Process.exe” saat mengganti sistem boneka di antara kutipan dengan jalur yang sebenarnya.”Notepad.exe”, tidak memerlukan jalur lengkap. Misalnya, untuk memulai Windows Explorer, Anda dapat mengetikkan start-process explorer.exe .
Catatan : jika suatu proses memerlukan izin yang ditinggikan, Anda perlu membuka PowerShell sebagai admin. Untuk melakukan itu, pilih”Jalankan sebagai Administrator”di Langkah 2.
Menghentikan atau membunuh suatu proses
Sama seperti dengan command prompt, sebelum Anda dapat membunuh suatu proses, Anda perlu mengetahui namanya atau ID. Di PowerShell, Anda bisa mendapatkan ID dari proses apa pun menggunakan CMDlet Get-Process dan kemudian membunuhnya menggunakan cmdlet stop-process. Begini caranya.
Buka Menu Mulai dengan mengklik ikon”Windows”di Taskbar.search untuk” PowerShell “dan klik” Buka “. Di jendela PowerShell, run cmdlet ke list. 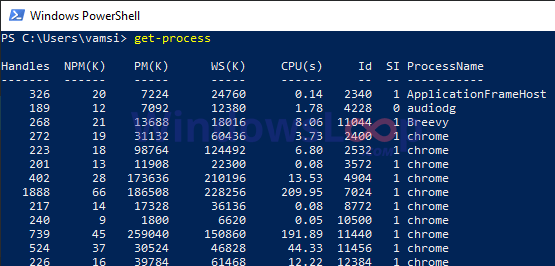 Anda dapat menemukan ID proses di bawah”Kuat Catat ID proses dari proses yang ingin Anda hentikan.run stop-Process-force-id proses_id sambil mengganti”Proses_id”dengan ID aktual dari proses yang ingin Anda bunuh. (Contoh: Stop-Process-force-id 1234) CAN CAN OVER DARI KUAT SECARA KUAT
Anda dapat menemukan ID proses di bawah”Kuat Catat ID proses dari proses yang ingin Anda hentikan.run stop-Process-force-id proses_id sambil mengganti”Proses_id”dengan ID aktual dari proses yang ingin Anda bunuh. (Contoh: Stop-Process-force-id 1234) CAN CAN OVER DARI KUAT SECARA KUAT
Catatan : Jika suatu proses memerlukan izin yang ditinggikan, Anda perlu membuka PowerShell sebagai admin. Untuk melakukan itu, pilih”Jalankan sebagai Administrator”di Langkah 2.
Penjelasan Bendera Perintah
-force : dengan paksa mengakhiri prosesnya. Meskipun Anda dapat menghilangkan bendera ini, melakukannya hanya mencoba shutdown yang anggun dari proses dan mungkin tidak berfungsi jika proses target dibekukan atau tidak responsif. -id : Menentukan bahwa Anda menargetkan proses dengan memanfaatkan . PowerShell, memulai, menghentikan, dan membunuh proses apa pun cukup sederhana. Perlu diingat bahwa proses sistem, layanan tingkat sistem, dan proses yang dimulai oleh pengguna lain mengharuskan Anda memiliki hak administrator untuk membunuh mereka. Selain itu, jika suatu proses membeku dan tidak responsif, Anda harus menggunakan/f dalam perintah command dan-force di PowerShell untuk secara paksa mengakhiri proses target.
Jika Anda memiliki pertanyaan atau memerlukan bantuan, komentar di bawah ini. Saya akan dengan senang hati membantu.