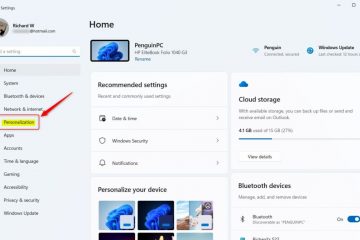Kontrol media Google Chrome menawarkan cara mudah untuk mengelola konten audio dan video di tab Chrome Anda. Fitur ini sangat berguna bagi multitaskers, apakah mereka profesional yang bekerja dengan konten media, siswa belajar dari sumber daya online, atau pengguna kasual streaming hiburan saat menjelajah. Ini juga memudahkan untuk mengidentifikasi dan membisukan tab apa pun dengan cepat tanpa kesulitan mencari melalui beberapa tab atau jendela yang telah Anda buka di Chrome. Baca tutorial ini untuk mengetahui bagaimana kontrol media Google Chrome dapat menyederhanakan pengalaman penelusuran Anda:
Catatan: Fitur yang disajikan tersedia di Google Chrome 77 dan lebih baru. Periksa versi google chrome Anda, dan, jika perlu, perbarui browser Anda.
hm.
Tombol Kontrol Media Chrome mudah dilewatkan. Anda dapat menemukannya di sudut kanan atas bilah alat Anda, antara bilah alamat Anda dan gambar profil Anda. Ini terlihat seperti tombol hamburger dengan catatan musik, dan melayang di atasnya menampilkan Kontrol Tooltip musik Anda, video, dan banyak lagi.
Mainkan audio atau video untuk melihat tombol Kontrol Media Chrome
TIPS:
Cara menggunakan kontrol media Google Chrome
Anda dapat menggunakan panel media untuk mengontrol konten video dan musik yang terbuka di tab atau jendela Google Chrome. Ini menampilkan info tentang apa yang diputar, seperti nama konten, situs web, dan, kadang-kadang, bahkan pratinjau dan nama pengunggah. Jika Anda sering memiliki beberapa sumber audio atau video yang terbuka secara bersamaan, kontrol media Chrome membuatnya mudah untuk beralih di antara mereka. Panel media mencantumkan semua sesi media aktif, memungkinkan Anda untuk menjeda atau melanjutkan konten tertentu tanpa menavigasi ke tabnya. Fitur ini sangat berguna ketika berhadapan dengan video playing otomatis atau musik latar, karena memungkinkan Anda dengan cepat membisukan suara yang tidak diinginkan.
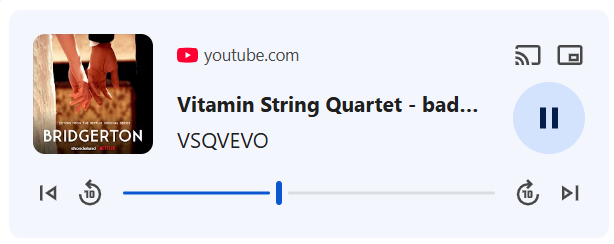
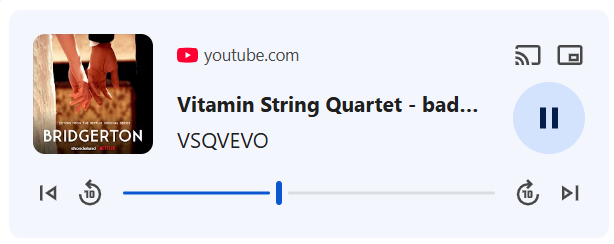
YouTube mendapatkan opsi paling banyak di Panel Chrome
Anda dapat memiliki lebih dari sepuluh item media dan scroll di Chrome di Panel
Anda dapat memiliki lebih dari sepuluh item media dan scroll di Chrome di dalam Panel
Itu seharusnya cukup karena Chrome secara otomatis menangguhkan tab yang tidak aktif setelah beberapa saat, menghapusnya dari daftar sampai Anda memuat ulang dan memutarnya lagi.
Jika Anda memiliki lebih banyak contoh Google Chrome dibuka, panel menyatukan trek dan video dari setiap tab aktif di setiap jendela chrome. Untuk mengakses tab, klik atau ketuk entri di panel media. Anda langsung dibawa ke tab itu, bahkan jika itu dalam contoh lain Google Chrome.
Gulir melalui trek dan video Anda/video
sebagai kontrol dasar, seperti plays forward/video
yang berikutnya, selain kontrol dasar, seperti plays/video
yang lebih baik, seperti kontrol dasar, seperti plays/video
sebagai dasar, seperti plays/video
Tersedia untuk entri media, ditampilkan di sudut kanan atas. Yang pertama, tampilkan daftar perangkat untuk casting, memungkinkan Anda melemparkan konten itu ke perangkat lain yang dapat Anda pilih dari yang terdaftar di bagian bawah, seperti yang ditunjukkan di bawah ini.
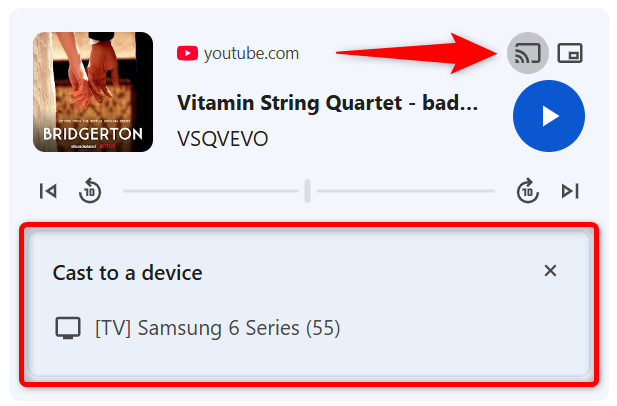
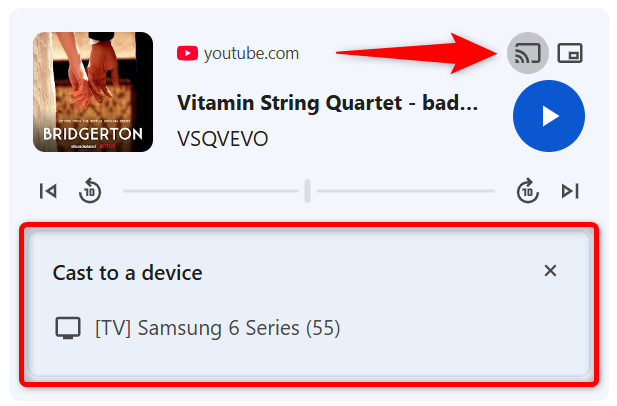
Cast to a device with Chrome’s media controls
The second option is to Enter picture-in-picture, allowing you to watch any video in a floating, resizable window while busy with other tugas.
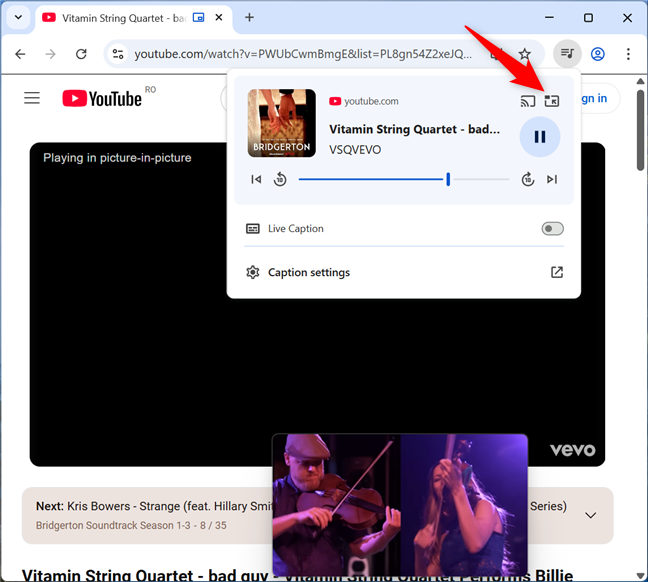
Masukkan pict-in-picture untuk mengawasi video yang diilapkan dengan video yang diilapkan dengan video. Anda juga dapat mengakses lebih banyak pengaturan keterangan untuk menyesuaikan fitur ini.
Gunakan keterangan live dalam kontrol media yang dapat dijalankan, Anda dapat mengarahkannya, Anda dapat mengarahkannya, Anda dapat di LIGHT, Anda dapat melakukan caption. Ini juga tetap di atas aplikasi lain, seperti jendela gambar-in-picture.
Activate the Live Caption switch to get subtitles for your media content
TIP: Do you enjoy using Google Chrome? Inilah cara menjadikan Chrome sebagai browser default di Windows 11 dan Windows 10 jika Anda belum melakukannya.
Bagaimana Anda meningkatkan kontrol media Google Chrome?
Kontrol media Google Chrome dapat meningkatkan pengalaman penelusuran Anda dengan membuat audio dan playback video lebih mudah di berbagai tab. Apakah menjeda lagu, melewatkan trek, atau membisukan video bermain otomatis yang tidak terduga, kontrol ini memberikan cara yang mulus untuk berinteraksi dengan media tanpa mengganggu alur kerja Anda. Apakah Anda menyukai kontrol media Google Chrome? Bagaimana Anda memperbaikinya? Saya tertarik dengan pendapat Anda, jadi tinggalkan komentar di bawah ini.