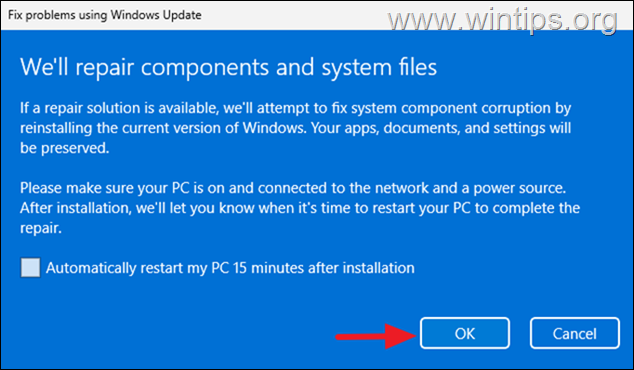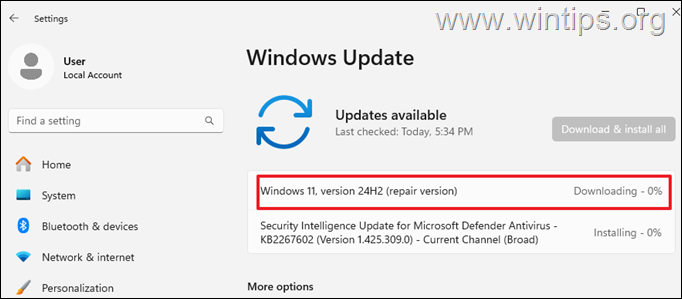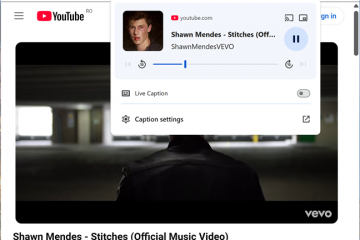.single.post-othor, penulis : Konstantinos Tsoukalas, terakhir diperbarui : 31 Maret 2025
Banyak pengguna Windows 11 mengalami kesalahan saat mengunduh, menginstal, atau meningkatkan ke versi Windows 11 terbaru. Panduan komprehensif ini memberikan beberapa solusi dengan instruksi langkah demi langkah untuk menyelesaikan masalah peningkatan/pembaruan Windows 11.
Menjaga agar PC Windows 11 Anda tetap mutakhir sangat penting untuk keamanan, kinerja, dan fitur baru. Namun, kadang-kadang proses pembaruan tidak berhasil dengan pesan kesalahan seperti”Ada beberapa masalah menginstal pembaruan”atau”Pembaruan fitur ke Windows 11 gagal menginstal”atau kesalahan lain yang tidak menjelaskan akar penyebab masalah.
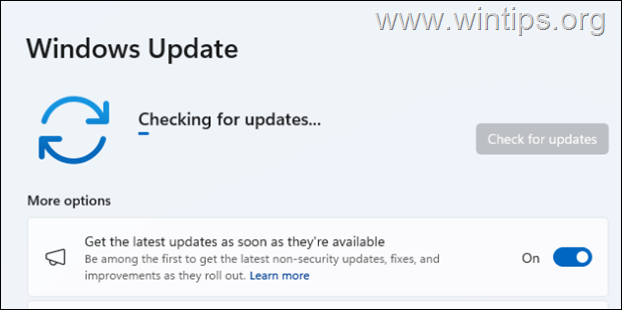
Jika Anda mengalami kesalahan pada 11, saat ini, jika Anda mencoba meningkatkan kesalahan, saat ini, jika Anda sedang mencoba untuk meningkatkan kesalahan, saat ini, jika Anda mencoba meningkatkan kesalahan, saat ini, jika Anda mencoba meningkatkan kesalahan, saat ini, jika Anda mencoba meningkatkan kesalahan, saat Anda sedang mencoba untuk menginstal Windows, saat Anda sedang mencoba untuk menginstal Windows, saat Anda mencoba untuk menginstal Windows, saat Anda sedang mencoba untuk menginstal Windows, mereka.
Cara memecahkan masalah upgrade 11 atau memperbarui. Oleh karena itu, disarankan agar Anda mengikuti metode, langkah-langkah, dan instruksi tepat dalam urutan yang terdaftar dan tidak melewatkan salah satu dari mereka.
Langkah-langkah umum untuk peningkatan/ke Windows 11 yang sukses. Paksa Windows untuk mengunduh ulang & menginstal pembaruan. Perbarui Windows 11 dengan’Windows Installation Assistant’. Instal Windows 11 UPDATE dalam mode boot bersih. Perbaiki kesalahan pembaruan Windows dengan menggunakan alat DESM & SFC. Perbaikan & meningkatkan jendela dari file ISO. Hapus profil pengguna yang tidak dikenal. Hapus driver perangkat yang tidak kompatibel. Membebaskan ruang pada partisi sistem yang dipesan. Temukan penyebab masalah dari log kesalahan. Instal ulang versi Windows 11 saat ini. Perbarui BIOS/Firmare. Reset Windows 11. Clean Instal Windows 11.
Metode 1. Langkah-langkah Umum untuk Peningkatan/ke Windows 11 yang sukses.
Sebelum melanjutkan ke metode yang lebih rumit di bawah ini untuk memperbaiki masalah peningkatan Windows 11, lakukan hal berikut:*
* Catatan: Instruksi dalam metode ini harus diikuti setiap kali Anda ingin meningkatkan sistem Windows 11 Anda. (mis. Dari Windows 11 V23H2 ke Windows 11 V24H2)
Langkah 1. Periksa persyaratan sistem untuk Windows 11.
Pastikan PC Anda memenuhi persyaratan cpu-z cpu Instruksi (Intel) atau SSE4A (AMD).
 PC Health Check dari
PC Health Check dari
Langkah 4. Instal pembaruan opsional & driver perangkat terbaru.
1. navigasi ke mulai -> Pengaturan -> Pembaruan Windows> Opsi Lanjutan dan di bawah Kuat KLIT Pembaruan Opsional . Kotak centang untuk menginstal semua jendela yang tersedia dan pembaruan driver dan klik Unduh & Instal.
 Setelah menginstal pembaruan opsional (jika ada), navigasikan ke situs dukungan pabrikan perangkat Anda dan periksa apakah ada driver baru yang tersedia untuk perangkat keras perangkat Anda. Jika demikian, unduh dan instal mereka.
Setelah menginstal pembaruan opsional (jika ada), navigasikan ke situs dukungan pabrikan perangkat Anda dan periksa apakah ada driver baru yang tersedia untuk perangkat keras perangkat Anda. Jika demikian, unduh dan instal mereka.
4. Setelah mengikuti instruksi di atas, coba instal pembaruan yang gagal lagi dan jika gagal menginstal lagi, lanjutkan ke metode di bawah ini.
Metode 2. Paksa Windows untuk mengunduh ulang dan menginstal pembaruan dari awal.
Metode pertama untuk memperbaiki masalah pembaruan Windows 11 adalah memaksa Windows 11 untuk mengunduh ulang dan menginstal pembaruan dari awal. Untuk melakukan ini, silakan dan hapus folder”softwaredistribution”, yang merupakan lokasi di mana windows menyimpan pembaruan:
 1b . Dalam Run Command Box, ketik” services.msc “dan tekan masukkan untuk membuka panel kontrol layanan Windows.
1b . Dalam Run Command Box, ketik” services.msc “dan tekan masukkan untuk membuka panel kontrol layanan Windows. 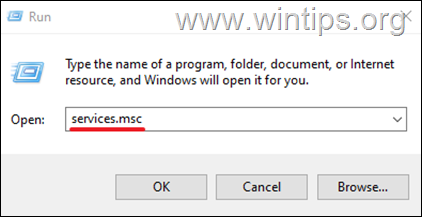
2. Right-click on Windows Update service and select berhenti .
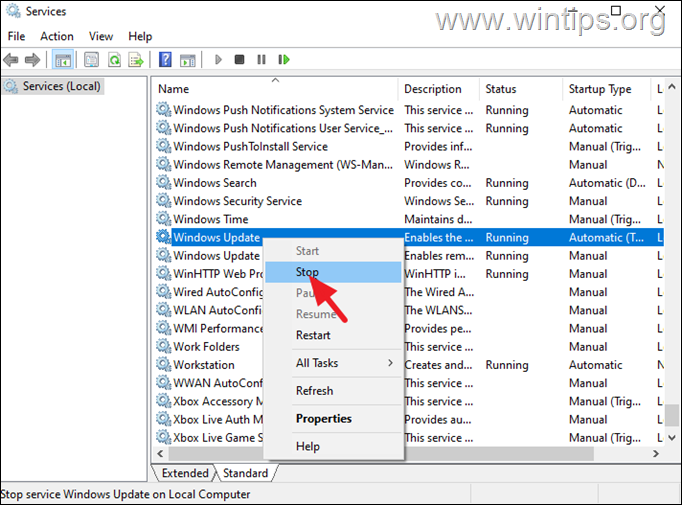
4. pilih dan hapus folder” softwaredistribution “. (Klik lanjutkan di jendela”Folder Access Discent”).
* Catatan:
1. Setelah menghapus folder ini, lain kali pembaruan Windows akan berjalan, folder”softwaredistribution”kosong baru akan secara otomatis dibuat oleh Windows untuk menyimpan pembaruan.
2. Jika Anda tidak dapat menghapus folder karena folder kesalahan”yang digunakan-coba lagi”, lalu hapus setelah mulai windows di”Mode aman”.
src=”https://www.wintips.org/wp-content/uploads/2024/02/image_thumb-14.png”width=”682″height=”442″dengan pemasangan Anda.
Metode termudah untuk memperbaiki masalah pembaruan Windows 11, adalah meningkatkan sistem Anda menggunakan”Windows 11 Instalation Assistant”. Untuk melakukan ini:
1. navigasi ke Situs unduh windows untuk mengunduh Windows 11 Instalation Assistant.
Img src=”https://www.wintips.org/wp-content/uploads/2024/10/image_thumb-63.png”width=”682″tinggi=”507″> 2. lalu menjalankan”windows11installationassistant.exe” lalu menjalankan”windows11installationassistant.exe. 3. terima Ketentuan lisensi dan kemudian tunggu asisten instalasi untuk mengunduh file yang diperlukan dan menginstal pembaruan.
4. Saat proses selesai, klik restart sekarang untuk menyelesaikan instalasi
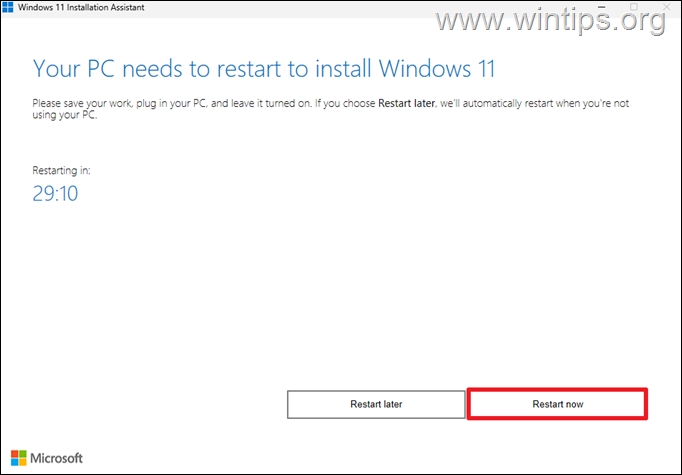 5. Setelah restart, instalasi akan berlanjut dan setelah beberapa menit akan berakhir.
5. Setelah restart, instalasi akan berlanjut dan setelah beberapa menit akan berakhir.
6. Akhirnya, arahkan ke pembaruan Windows dan periksa apakah ada pembaruan lain yang tersedia untuk diinstal. Jika demikian, biarkan Windows untuk menginstalnya dan Anda selesai!
Metode 4. Instal Pembaruan Windows 11 dalam mode boot bersih.
Karena program atau driver pihak ketiga mungkin mencegah pemasangan pembaruan, mulai Windows dalam status boot bersih dan kemudian coba lagi untuk menginstal pembaruan yang gagal. Untuk melakukan itu:
1. secara bersamaan tekan tombol windows + r untuk membuka kotak perintah’run’.
2 . Dalam kotak perintah run, ketik” msconfig “tekan masukkan untuk membuka konfigurasi sistem . tinggi=”216″>
3. Pilih tab Layanan , pilih Sembunyikan Semua Layanan Microsoft kotak centang, lalu klik Nonaktifkan semua untuk mematikan semua layanan non-Mikrosoft. When done, click Apply.
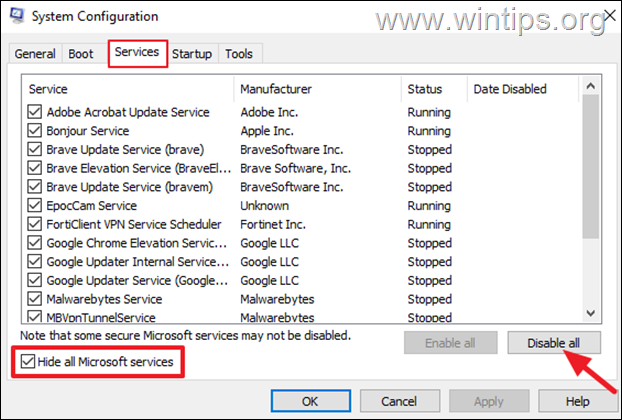
4. Now select the Startup tab and click Buka Tugas Manajer .
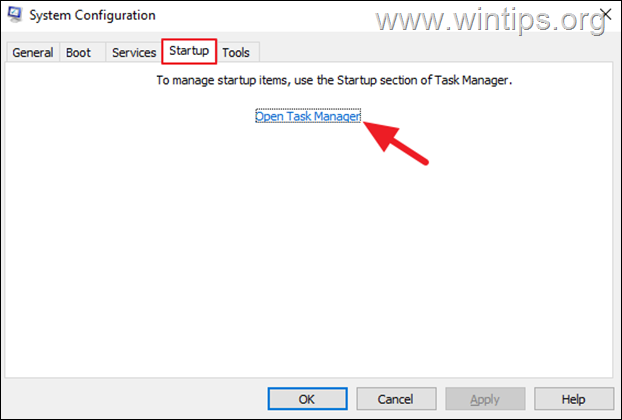
(atau klik kanan di atasnya dan klik nonaktifkan ).
ok pada utilitas konfigurasi sistem.
msconfig “lagi, buka tab General , dan pilih startup normal & ok untuk keluar dari mode boot bersih dan lanjutkan pekerjaan Anda.
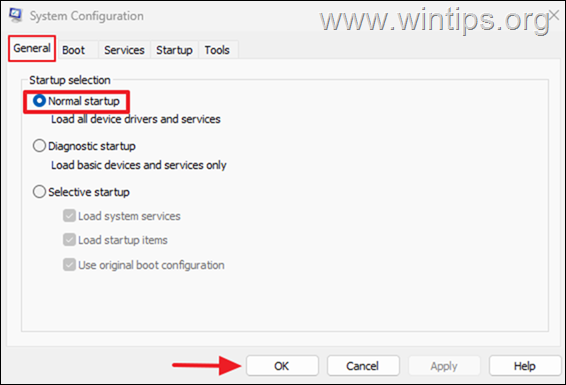
Metode perbaikan Windows 11 Pembaruan Masalah dengan alat Dism & SFC. Menggunakan alat DESC dan SFC.
1. dalam jenis pencarian” cmd “dan kemudian buka command prompt sebagai administrator .
2. di jendela prompt perintah, ketikkan perintah berikut & tekan masukkan:
swit src=”https://www.wintips.org/wp-content/uploads/2023/11/image_thumb-58.png”width=”680″height=”291″>
3. Bersabarlah sampai’Penerapan Layanan Layanan dan Manajemen'(Dism) Perbaikan alat komponen.
4. Ketika operasi selesai, berikan perintah di bawah ini untuk memperbaiki file sistem dan tekan :
sfc/scannow src=”https://www.wintips.org/wp-content/uploads/2023/11/image_thumb-59.png”width=”680″tinggi=”281″Kuat Ketika SFC scan selesai,
Metode 6. Perbaiki Windows 11 dengan peningkatan di tempat.
Metode lain yang andal untuk menyelesaikan masalah pembaruan adalah untuk memperbaiki & meningkatkan Windows 11 dari file Windows ISO. Untuk tugas ini, baca instruksi dalam artikel berikut:
Metode 7. Hapus profil yang tidak diketahui dalam pengaturan sistem.
Pembaruan Windows 11 mungkin gagal menginstal jika profil pengguna yang tidak diketahui* hadir di komputer. Begitu juga yang berikut:
* Artikel Terkait : Perbaiki: 0x8007001f pada instalasi Windows 11 V24H2.
1. explorer file buka, Pilihan PC PINGKAT INI, TINGGI KANAN> PC PINJAUAN PERTINGAN> TINGGI KIRIT> untuk memulai> Pengaturan> Sistem> Tentang.
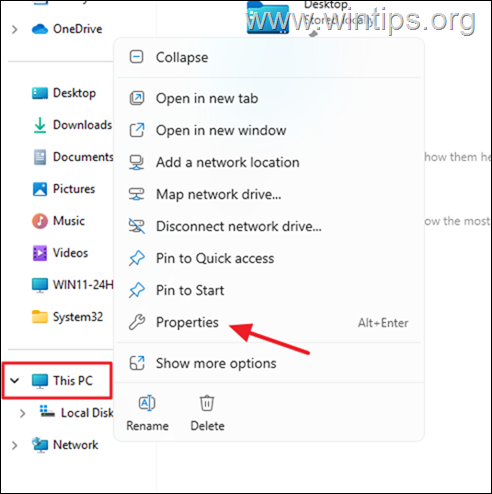
3. Lalu klik 4. 5. setelah penghapusan profil, setelah penghapusan profil,
Metode 8. Temukan dan hapus driver perangkat yang tidak kompatibel.
Sistem Integritas Memori Pemindaian Alat Pemindaian adalah utilitas diagnostik dari Microsoft yang dirancang untuk membantu pengguna mengidentifikasi dan menyelesaikan masalah kompatibilitas yang dapat mencegah fitur memori dari p> yang diaktifkan di Windows 10, Windows 11, dan Windows Server 2016 dan kemudian. Silakan periksa apakah driver perangkat Anda yang diinstal kompatibel.
1. unduh 5. Sekarang lihat hasil hvciscan untuk menemukan apakah ada driver yang tidak kompatibel dipasang dan jika demikian, hapus. UPDATE.
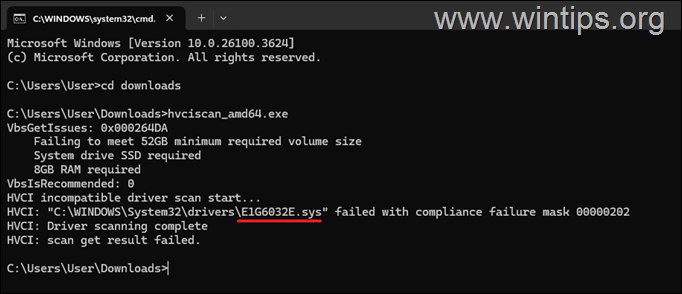
* Info: The System Reserve Partition (SRP) is a small partition on your hard drive that stores boot information for Windows.
1. In Search type”cmd“and then open Command Prompt as Administrator .
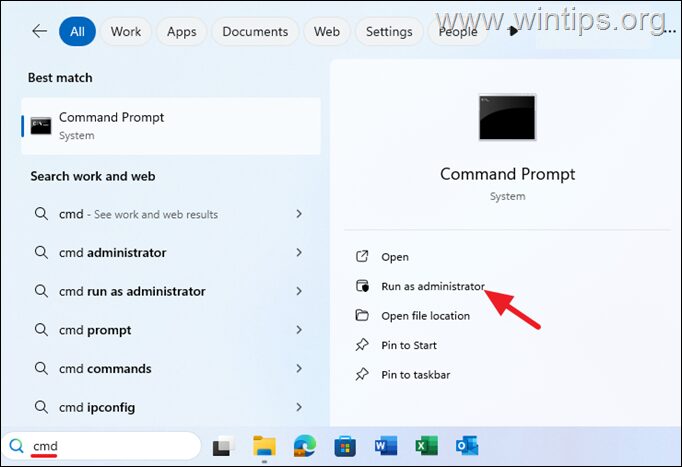
mountvol y:/s y: cd efi \ microsoft \ boot \ font del *. *
Setelah mengetikkan perintah terakhir tekan y dan kemudian masukkan untuk melanjutkan.
src=”https://www.wintips.org/wp-content/uploads/2025/03/image_thumb-101.png”width=”682″height=”338″>
3. Restart PC Anda dan cobalah untuk menginstal pembaruan lagi.
Metode 10. Identifikasi penyebab masalah dari log kesalahan.
Metode berikutnya untuk memperbaiki masalah saat meningkatkan Windows 11, adalah mendiagnosis penyebab masalah dengan membaca file log upgrade* yang ditemukan di lokasi ini:
c: \ lount \ BET \ BET \ Bt. C: \ $ Windows. ~ BT \ Sources \ Rollback \ Setupact.log C: \ Windows \ Panther \ setupact.log
* Catatan: Buka”setupact.log”di notepad dan kemudian baca Microsoft’s Guide Tentang cara menganalisisnya.
Metode 11. Memperbaiki masalah pembaruan Windows 11 dengan menginstal ulang versi Windows 11 saat ini.
Metode lain untuk memperbaiki masalah di Windows 11, adalah untuk menginstal ulang versi Anda saat ini. Perangkat penyimpanan USB, jadi Anda tidak kehilangan file jika terjadi kesalahan.
1. navigasi ke Mulai -> pengaturan -> sistem -> Pemulihan
2. di bawah Perbaiki masalah menggunakan pembaruan windows, klik instal ulang sekarang.
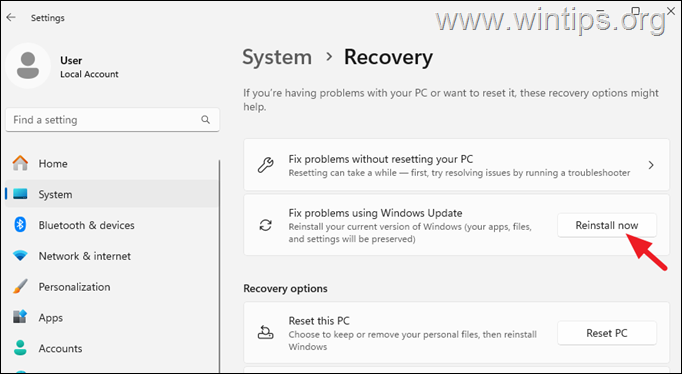 di layar berikutnya klik ok.
di layar berikutnya klik ok.
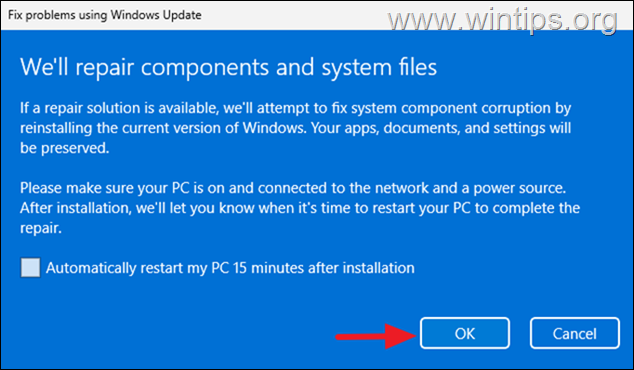
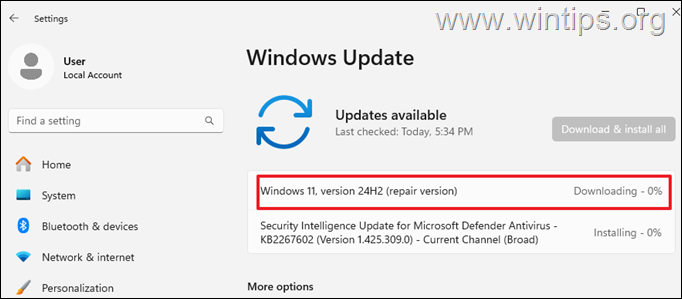
5. Finally, go again to Windows Update center, check and install all available updates and you’re Selesai!
Metode 12. Perbarui BIOS/Firma.
BIOS yang sudah ketinggalan zaman juga dapat menyebabkan masalah dalam pembaruan Windows 11. Jadi, cobalah untuk memperbarui BIOS dan melihat apakah itu memperbaiki masalah. Untuk memperbarui BIOS tanpa masalah, ikuti instruksi dalam panduan ini: Cara memperbarui BIOS dengan aman dengan Windows 11/10.
Metode 13. Reset Windows 11.
Mengatur ulang Windows ke status default mereka, adalah metode pembaruan di Windows 11. Metode akhir untuk memperbaiki masalah dalam pembaruan Windows 11, adalah mencadangkan file Anda dan melakukan instalasi Windows yang baru. Untuk tugas ini, baca instruksi di artikel berikut:
Itu saja! Metode mana yang berhasil untuk Anda?
Beri tahu saya jika panduan ini telah membantu Anda dengan meninggalkan komentar Anda tentang pengalaman Anda. Silakan sukai dan bagikan panduan ini untuk membantu orang lain.
Jika artikel ini berguna untuk Anda, silakan pertimbangkan untuk mendukung kami dengan memberikan sumbangan. Bahkan $ 1 dapat membuat perbedaan besar bagi kami dalam upaya kami untuk terus membantu orang lain sambil menjaga situs ini bebas:
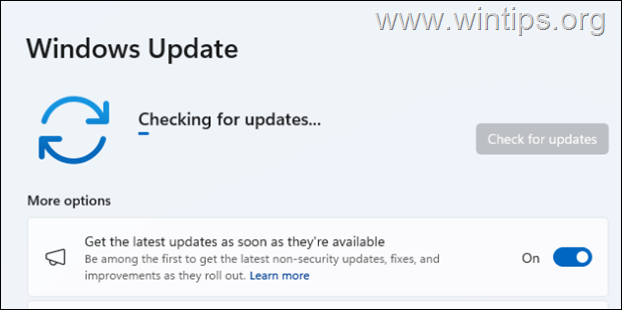

 Setelah menginstal pembaruan opsional (jika ada), navigasikan ke situs dukungan pabrikan perangkat Anda dan periksa apakah ada driver baru yang tersedia untuk perangkat keras perangkat Anda. Jika demikian, unduh dan instal mereka.
Setelah menginstal pembaruan opsional (jika ada), navigasikan ke situs dukungan pabrikan perangkat Anda dan periksa apakah ada driver baru yang tersedia untuk perangkat keras perangkat Anda. Jika demikian, unduh dan instal mereka. 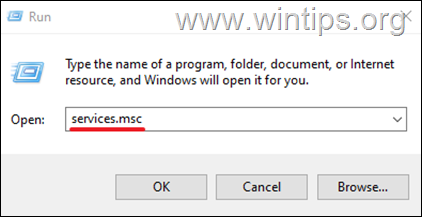
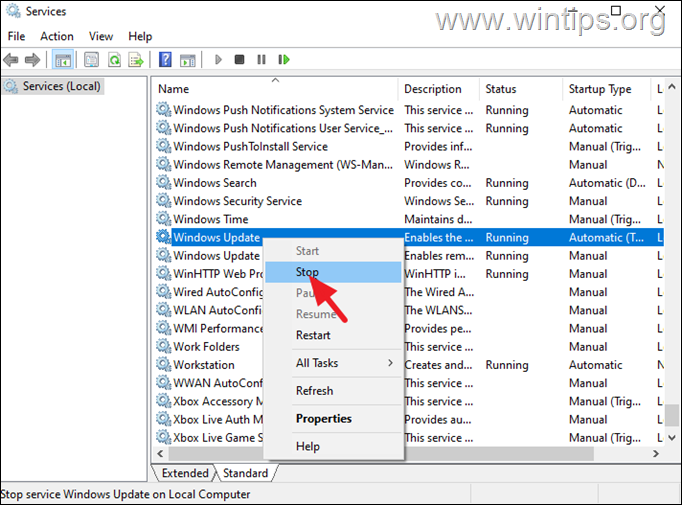
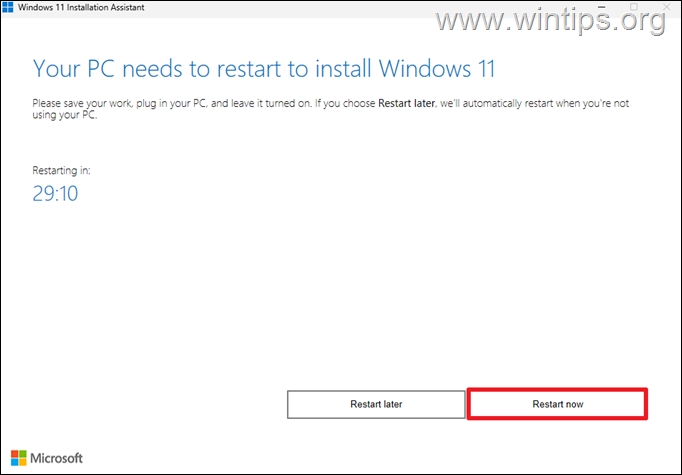 5. Setelah restart, instalasi akan berlanjut dan setelah beberapa menit akan berakhir.
5. Setelah restart, instalasi akan berlanjut dan setelah beberapa menit akan berakhir. 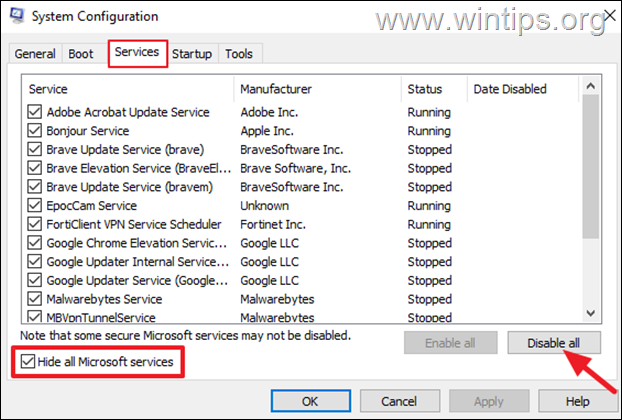
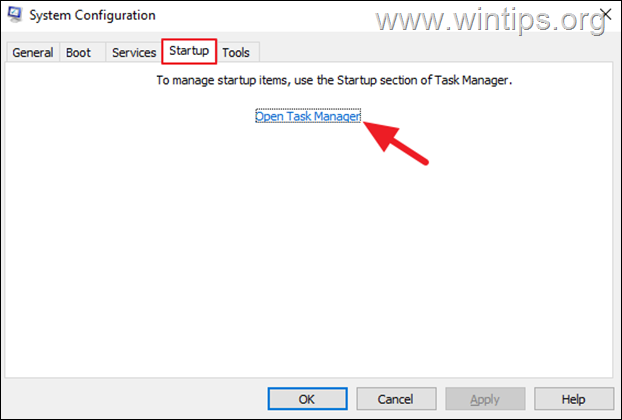
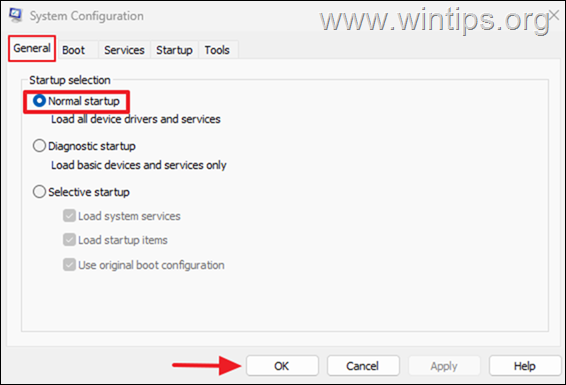
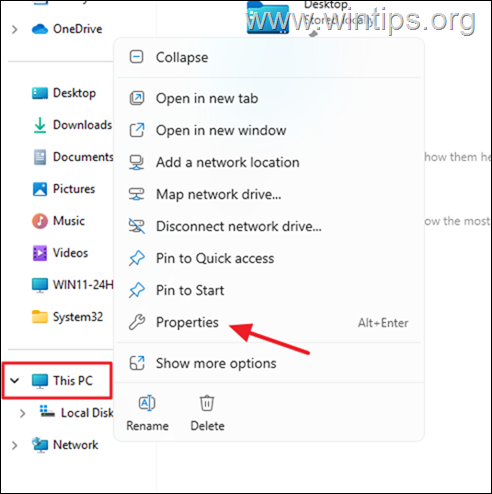
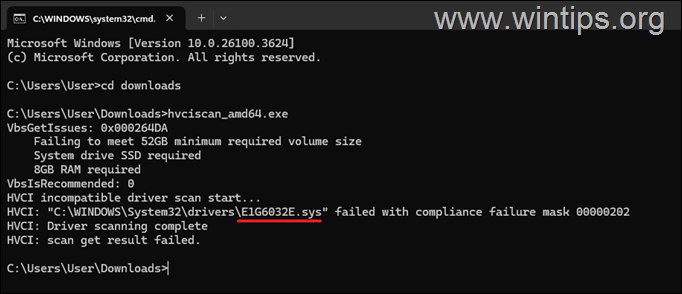
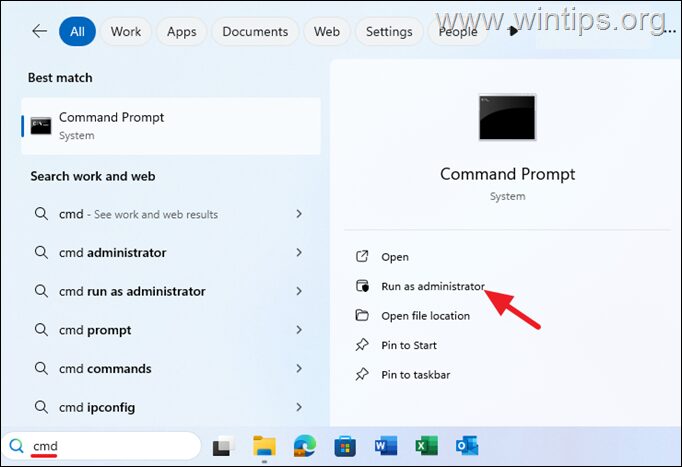
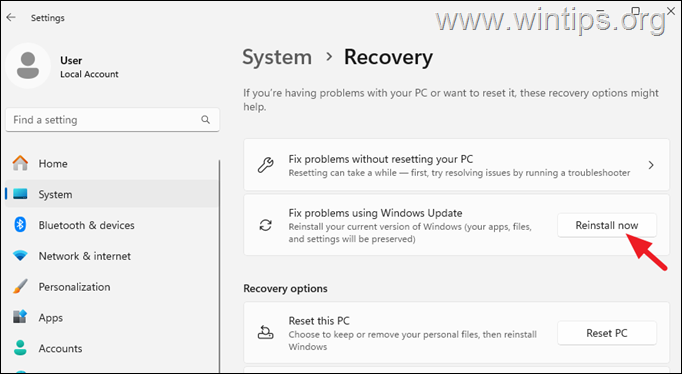 di layar berikutnya klik ok.
di layar berikutnya klik ok.