Di Windows 11, Anda dapat menggunakan perintah del dengan terminal untuk menghapus file atau folder dengan cepat. Namun, Anda tidak dapat menggunakannya untuk menghapus folder secara rekursif karena alat tersebut dirancang untuk file.
Jika Anda harus menghapus file dan subfolder dari folder, Anda harus menggunakan alat yang berbeda. Misalnya, Anda dapat menggunakan rmdir (menghapus direktori) sebuah alat dengan Command Prompt untuk menghapus folder secara rekursif, atau Anda dapat menggunakan cmdlet Remove-Item di PowerShell.
Panduan ini akan mengajarkan Anda dua cara untuk dengan cepat hapus folder dengan subfolder Command Prompt dan PowerShell.
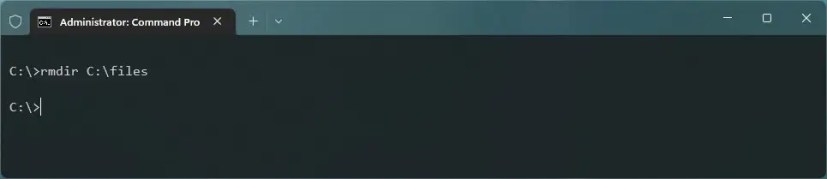
Hapus folder dengan subfolder dengan Command Prompt
@media hanya layar dan (min-width: 0px) dan (min-height: 0px) { div[id^=”bsa-zone_1659356193270-5_123456″] { min-width: 300px; min-tinggi: 250px; } } @media hanya layar dan (min-width: 640px) dan (min-height: 0px) { div[id^=”bsa-zone_1659356193270-5_123456″] { min-width: 120px; min-tinggi: 600px; } }
Untuk menghapus subfolder dari folder dengan perintah di Windows 11, gunakan langkah-langkah ini:
Buka Mulai di Windows 11.
Cari untuk Prompt Perintah, klik kanan hasil teratas, dan pilih opsi Jalankan sebagai administrator.
Ketikkan perintah berikut untuk menghapus folder kosong dan tekan Enter:
rmdir PATH\TO\FOLDER-NAME
Dalam perintah, ganti PATH\TO\FOLDER-NAME dengan jalur folder dan nama folder yang akan dihapus. Contoh ini menghapus folder “files”:
rmdir C:\files
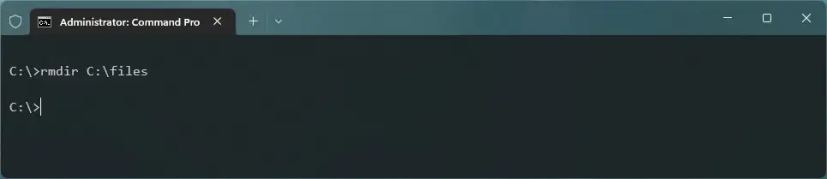
Ketik perintah berikut untuk menghapus folder dan subfolder dengan konten di Windows 11 dan tekan Enter:
rmdir/s PATH\TO\FOLDER-NAME
Contoh ini menghapus folder, subfolder, dan file “files”:
rmdir/s C:\files
Ketikkan perintah berikut untuk menghapus folder dengan konten secara rekursif tanpa prompt konfirmasi dan tekan Enter:
rmdir/s/q PATH\TO\FOLDER-NAME
Contoh ini menghapus folder”file”, subfolder, dan file tanpa meminta konfirmasi:
rmdir/s/q C:\berkas
Setelah Anda menyelesaikan langkah-langkahnya, perintah akan menghapus subfolder dari folder dan file dari Windows 11.
Opsi/s menghapus folder dan isinya dalam perintah di atas, tetapi meminta konfirmasi. Opsi/q mengabaikan prompt dan menghapus folder secara rekursif.
Hapus folder dengan subfolder di PowerShell
Untuk menghapus seluruh folder (dengan subfolder) di PowerShell secara rekursif, gunakan langkah-langkah ini:
Buka Mulai.
Cari PowerShell, klik kanan hasil teratas, dan pilih Jalankan sebagai administrator.
Ketikkan perintah berikut untuk menghapus folder kosong dan tekan Enter:
Hapus-Item PATH\TO\FOLDER-NAME
Dalam perintah, ganti PATHTOFOLDER-NAME dengan jalur folder dan nama folder yang akan dihapus. Contoh ini menghapus folder “files”:
Remove-Item C:\files 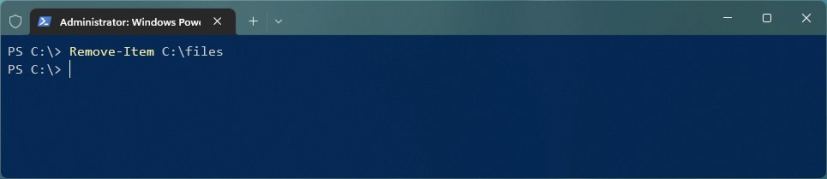
Ketik perintah berikut untuk menghapus folder dengan subfolder di Windows 11 dan tekan Masuk:
Hapus-Item-Recurse-Force PATH\TO\FOLDER-NAME
Contoh ini menghapus folder”file”:
Hapus-Item-Recurse-Force C:\berkas
Setelah Anda menyelesaikan langkah-langkahnya, perintah akan menghapus folder dan kontennya dengan atau tanpa perintah, bergantung pada perintah.
Opsi-Recurse menghapus folder dan isinya tanpa konfirmasi cepat. Opsi-Force menghapus item khusus, termasuk file read-only atau tersembunyi, tetapi tidak diperlukan.
@media only screen and (min-width: 0px) and (min-height: 0px) { div[id^=”bsa-zone_1659356403005-2_123456″] { lebar minimum: 300px; min-tinggi: 250px; } } @media hanya layar dan (min-width: 640px) dan (min-height: 0px) { div[id^=”bsa-zone_1659356403005-2_123456″] { min-width: 300px; min-tinggi: 250px; } }