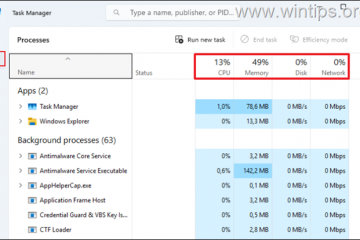Secara default, mouse komputer menggulir tiga baris sekaligus saat menggunakan Windows 11. Oleh karena itu, jendela aplikasi aktif menjadi tiga baris lebih rendah setiap kali Anda memutar roda gulir mouse ke bawah. Saat Anda menggunakan laptop Windows 11 dengan touchpad, menggulir touchpad membalikkan arah. Menyeret dua jari pada touchpad menggulir jendela aktif ke atas. Jika Anda ingin mengubah perilaku ini, Anda dapat mengatur Windows 11 untuk membalikkan arah gulir untuk mouse atau touchpad Anda. Anda dapat melakukan ini dengan mudah, hanya dengan beberapa klik atau ketukan, tanpa meretas Windows Registry atau menginstal perangkat lunak pihak ketiga, seperti yang direkomendasikan banyak situs lain. Begini cara kerjanya:
Cara membalikkan arah pengguliran mouse di Windows 11
Anda dapat mengubah perilaku pengguliran mouse windows 11 default (satu gerakan ke bawah gulir ke bawah) dan membalikkan arah gulir sehingga berfungsi ke atas. Untuk melakukan itu, buka pengaturan (windows + i), buka Bluetooth & Perangkat dan klik atau ketuk mouse.
In Windows 11 Settings, access Bluetooth & devices > Mouse
You see the Mouse page with all Pengaturan yang dapat disesuaikan. Cari bagian gulir, yang ditemukan di bagian bawah jendela. Di sana, Anda menemukan pengaturan yang bernama menggulir arah.
Pilihan scrolling. 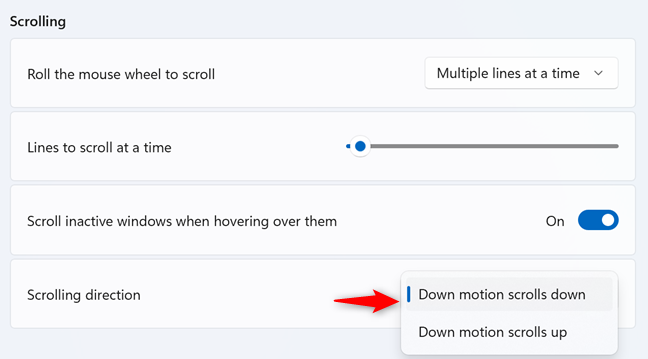
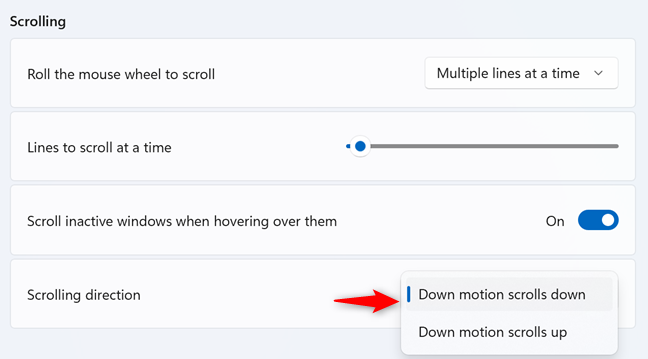
Reverse the mouse scrolling direction in Windows 11
The mouse scrolling direction is now reversed in Windows 11.
Bonus: Mengkonfigurasi parameter gulir mouse lainnya
Anda harus mempertimbangkan untuk menyesuaikan pengaturan pengguliran lainnya di halaman Pengaturan Mouse untuk pengalaman yang lebih baik. Inilah yang dapat Anda ubah:
gulung roda mouse untuk menggulir-klik atau ketuk daftar drop-down di sebelahnya dan pilih apakah Anda ingin roda menggulir beberapa baris pada satu waktu atau satu layar pada satu waktu. Garis untuk gulir pada satu waktu-jika Anda tidak senang dengan tiga baris default yang digulir setiap kali Anda memindahkan roda gulir, pindahkan slider ini dari 3 ke jumlah baris yang Anda inginkan. Maksimum adalah 100. Gulir jendela tidak aktif saat melayang di atasnya-fitur ini diaktifkan secara default dan melakukan apa yang dikatakannya. Jika Anda tidak menyukainya, klik atau ketuk sakelar untuk mematikannya. 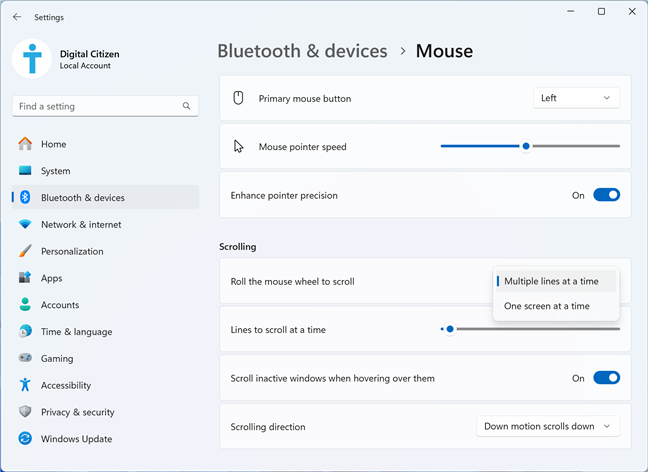
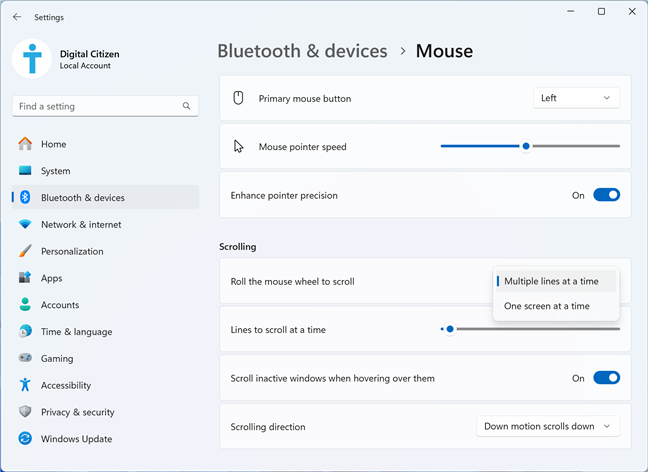
You should also check the other mouse scrolling settings
TIP: Did you know that you can click or right-click with the keyboard in Windows, using a fitur bernama tombol mouse?
Cara membalikkan arah pengguliran touchpad di Windows 11
Jika Anda menggunakan laptop Windows 11 dengan touchpad, Anda dapat menggunakannya untuk menggulir. Meskipun tidak setepat mouse dengan roda gulir, touchpad bekerja dengan cukup baik. Tidak seperti menggunakan mouse, gerakan ke bawah pada touchpad menggulir. Untuk membalikkan arah gulir, lakukan hal berikut:
Pertama, buka pengaturan (windows + i), dan buka Bluetooth & Devices> touchpad.
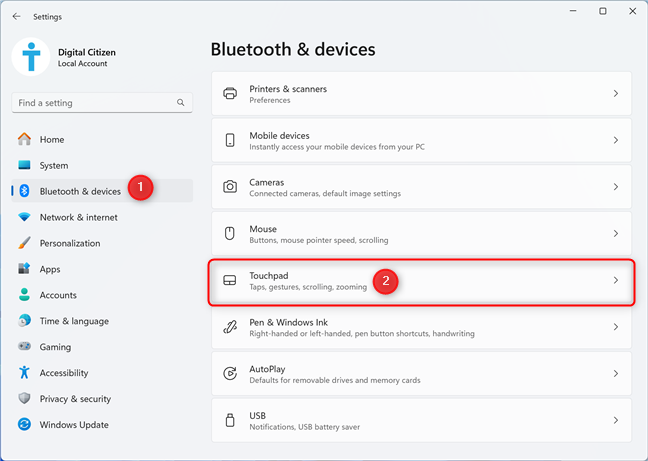
di Windows 11 Pengaturan, Access Bluetooth & Devices> Touchpad
Expand Scroll & zoom
To reverse the touchpad scrolling direction, click or tap the drop-down list next to the Scrolling direction and choose Down Motion menggulir ke bawah alih-alih gerak ke bawah. Tinggi=”236″src=”https://www.digitalcitizen.life/wp-content/uploads/2025/02/win11_change_scroll_direction-6.png”>
atur touchpad Anda untuk menggulir ke arah jendela yang berlawanan
Bonus: Cara Menghidupkan Gulir Touchpad di Windows 11
Jika menggulir tidak berfungsi pada touchpad Anda, itu mungkin dinonaktifkan. Untuk mengaktifkannya, di bagian Gulir & Zoom, periksa pengaturan yang mengatakan seret dua jari untuk menggulir.
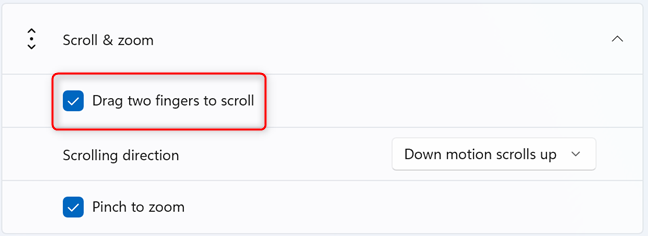
cara mengaktifkan scrolling Anda pada louchpad Anda
tanpa pengaturan ini, Anda tidak dapat menggulir Anda, Anda tidak dapat menggulir louchpad Anda
tanpa scrolling, Anda tidak dapat menggunakan louchpad Anda, Anda tidak dapat menggulir louchpad Anda
tanpa scrolling Anda pada louchpad Anda, tanpa scrolling, Pengaturan arah gulir diabaikan.
Tip: Jika Anda tidak memiliki mouse yang terhubung ke laptop Windows 11 Anda dan mengandalkan touchpad untuk navigasi, saya sangat merekomendasikan artikel ini: Cara Menguasai Touchpad pada Laptop Windows. Pengaturan Anda perlu membalikkan arah pengguliran, apakah Anda menggunakan mouse atau touchpad di laptop. Saat Anda mengubah pengaturan ini, saya sangat merekomendasikan mengunjungi pengaturan lain yang saya bahas dalam artikel ini. Mereka pasti akan membantu Anda menikmati pengalaman menggulir yang lebih baik. Jika Anda mengalami masalah dengan langkah-langkah yang dibagikan dalam tutorial ini, atau Anda memiliki pertanyaan yang belum terjawab, komentar menggunakan opsi di bawah ini dan beri tahu saya. Saya akan melakukan yang terbaik untuk menjawab!