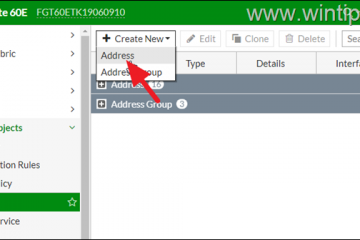Untuk menjalankan sistem Anda seefisien dan secepat mungkin, Windows membuat beberapa cache yang berbeda. Secara umum, pengguna tidak perlu khawatir tentang cache Windows. Tetapi, ketika satu atau lebih tipe cache rusak, Windows terkadang bisa berperilaku aneh, melambat, atau bahkan tidak stabil. Mungkin ada sejumlah alasan cache yang rusak, termasuk, tetapi tidak terbatas pada kegagalan kekuasaan mendadak, program yang rusak, gagal uninstallasi, dll.
Hal baiknya adalah, jika Anda mencurigai cache adalah Masalah Anda, membersihkan cache di Windows sangat mudah. Meskipun Anda tidak memiliki satu tombol untuk menyelesaikan pekerjaan, itu masih cukup mudah. Tutorial ini menunjukkan kepada Anda cara menghapus beberapa cache berbeda di Windows 11 dan Windows 10 . Mari kita mulai.
Sebelum Anda mulai
Hak Administratif diharuskan untuk menghapus beberapa jenis (mis. Windows Temp Cache) dari Cache. Setelah menghapus cache, Windows akan secara otomatis Bangun cache saat Anda menggunakan sistem Anda.
Langkah untuk menghapus semua cache di Windows 11 dan Windows 10
Baik Windows 11 dan Windows 10 Simpan cache di beberapa tempat yang berbeda. Saya telah menunjukkan langkah-langkah untuk menghapus setiap jenis cache di bawah ini. Ikuti satu demi satu.
1. Hapus cache temp lokal (% folder Temp%)
Windows menyimpan banyak file cache di folder temp lokal. Anda dapat membersihkannya karena dan saat dibutuhkan. Begini caranya.
Tekan”Key Windows + R”untuk membuka dialog .. Pilih semua folder dan file di folder temp dengan” ctrl + a “keybinding. Tekan tombol” delete “pada keyboard Anda untuk Hapus cache.
Catatan: jika Anda melihat pesan peringatan atau prompt admin, tekan” ya “atau” lanjutkan “.
Segera setelah Anda menekan tombol Hapus, Windows akan menghapus semua file di dalamnya dan menghapus cache temp lokal baik-baik saja. Folder di folder Windows utama.”Dan klik” ok “. pilih semua file dan folder dan tekan” delete “.
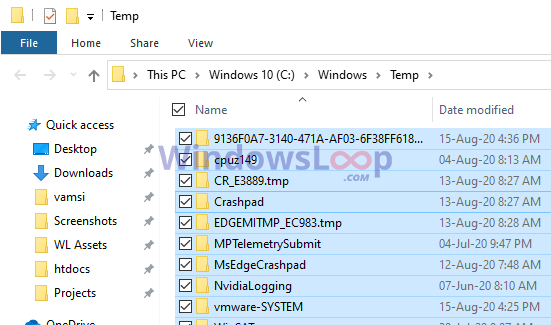 Jika Anda melihat pesan peringatan, Klik” ya “atau” lanjutkan “.
Jika Anda melihat pesan peringatan, Klik” ya “atau” lanjutkan “.
Segera setelah Anda mengonfirmasi aksinya, cache windows suhu dihapus. Jika ada file yang digunakan, Windows tidak dapat menghapusnya. Itu normal. Cukup hapus apa yang Anda bisa di folder temp Windows dan tutup file explorer.
3. Clear Prefetch Cache
Prefetch adalah folder sistem yang menyimpan file yang terkait dengan aplikasi yang Anda buka atau jalankan setiap hari. Ini membantu aplikasi dimulai lebih cepat. Secara default, folder Prefetch memelihara sendiri. yaitu, Windows mengurus file cache apa yang harus dihapus dan kapan harus menghapus. Namun, saat diperlukan, Anda dapat secara manual menghapus file cache prefetch.
Buka dialog run dengan menekan”Windows Key + R”.type” prefetch “dan tekan” masukkan aib”Shortcut.
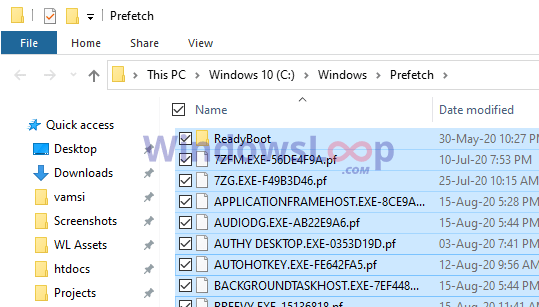 Tekan tombol” delete “untuk menghapus file. Jika Anda melihat jendela konfirmasi, tekan” ya “.
Tekan tombol” delete “untuk menghapus file. Jika Anda melihat jendela konfirmasi, tekan” ya “.
Setelah Anda mengonfirmasi tindakan, Windows menghapus cache prefetch. Jika beberapa file digunakan, Windows mungkin tidak dapat menghapusnya. Abaikan file-file itu dan hapus sisanya.
4. Hapus Windows Update Cache
Sebagian besar tidak tahu ini tetapi cache Windows diunduh pembaruan dan file terkait dalam folder khusus yang disebut”Distribusi Perangkat Lunak”. Ketika cache di folder rusak, itu dapat menyebabkan masalah dengan Windows UPDATE. Masukkan” c: \ windows \ softwaredistribution “dan klik” ok “. Pergi ke folder” unduh “.
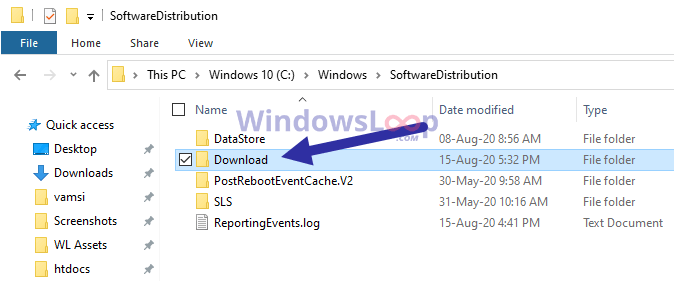 klik” lanjutkan “tombol. pilih semua file dan folder. Tekan tombol” delete “untuk menghapusnya.
klik” lanjutkan “tombol. pilih semua file dan folder. Tekan tombol” delete “untuk menghapusnya.
Itulah segalanya.
5. Hapus Windows Store Cache
Suka dengan banyak hal, Microsoft Store memiliki cache sendiri di Windows. Jika cache rusak, Anda akan menghadapi masalah menginstal aplikasi dari toko. Anda dapat menghapus cache Windows Store menggunakan perintah WSRESET. Begini caranya.
Buka start menu.type” command prompt “. klik kanan pada prompt perintah. Strong> run sebagai administrator “. Di jendela CMD, ketik” wsreset “dan tekan” masukkan “.
Segera setelah Anda menjalankan perintah tersebut , Windows akan menghapus cache Microsoft Store dan benar-benar mengatur ulang aplikasi toko.
terkait: Cara menginstal ulang Microsoft Store di Windows 11 & 10
6. Hapus cache DNS sepenuhnya
Karena kami ingin menghapus semua cache di Windows 10, lebih baik untuk menyiram DNS juga.”Untuk membuka run window.type” cmd “dan tekan” masukkan “. Jalankan” ipconfig/flushdns “CMD di prompt perintah command jendela.
Segera setelah Anda menjalankan perintah, Windows akan sepenuhnya menghapus cache DNS. Jika Anda mau, Anda juga dapat, membersihkan cache browser edge dan chrome.
7. Hapus ikon dan cache thumbnail
Setiap thumbnail dan ikon yang Anda lihat di Windows di-cache di folder masing-masing. Ini disebut ikon cache dan folder cache thumbnail. Cache ini membuat ikon dan thumbnail memuat lebih cepat tanpa harus beregenerasi setiap kali Anda membuka file penjelajah.
buka start menu.type” cmd “di dalam Bilah pencarian. klik kanan pada”command prompt”dan pilih opsi” sebagai administrator “. Di jendela CMD, jalankan perintah di bawah ini.
CD % HomePath%\ AppData \ Local \ Microsoft \ Windows \ Explorernow, akhiri proses Windows Explorer menggunakan perintah di bawah ini. Perintah Hapus Ikon Cache.
del iconcache*Sekarang, jalankan perintah ini untuk menghapus cache thumbnail.
del thumbcache _*. Dbafter membersihkan ikon dan cache thumbnail, mulai Windows Explorer menggunakan perintah di bawah ini.
explorer. Exe tutup Jendela prompt perintah.
Dengan tindakan di atas, Anda telah berhasil membersihkan cacing dan cache thumbnail.
8 P> Inilah cara Anda dapat menghapus cache ram di windows.
Itu saja. Dengan mengikuti semua langkah di atas, Anda telah berhasil membersihkan semua cache di Windows 11 dan Windows 10. Ingatlah bahwa Windows akan secara otomatis membangun kembali cache saat Anda menggunakan sistem Anda.
Saya harap itu membantu. Jika Anda memiliki pertanyaan atau membutuhkan bantuan, komentar di bawah ini. Saya akan dengan senang hati membantu.