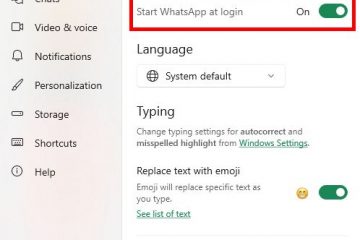.single.post-othor, penulis : Konstantinos Tsoukalas, terakhir diperbarui : 12 Februari 2025
Terkadang untuk pengujian, pemecahan masalah atau alasan lain, ada kebutuhan untuk Jalankan Windows 10/11 dari USB, sering disebut sebagai”Windows to Go”.
Menjalankan jendela dari drive USB sangat berguna bagi mereka yang membutuhkan lingkungan portabel untuk menjalankan sistem operasi dengan aman tanpa pergi jejak aktivitas mereka, atau untuk mencoba aplikasi baru tanpa mengambil risiko stabilitas sistem utama mereka.
Dalam tutorial ini Anda akan menemukan instruksi langkah demi langkah tentang cara menginstal dan menjalankan windows 10 dari USB dan Cara Mengoptimalkan Kinerja Windows Setelah Instalasi. *
* Catatan: Anda juga dapat menggunakan instruksi yang sama untuk menjalankan jendela 11 dari usb.
Cara menginstal dan menjalankan windows 10/11 langsung dari drive USB.
persyaratan: drive usb kosong dengan setidaknya 32GB atau 64GB ruang disk.
Langkah 1. Unduh file windows iso.
1. buka Situs unduhan Windows 10 * dan dan Klik tombol unduh sekarang di bawah bagian’Buat Windows 10 Instalasi Media’untuk mengunduh”Windows 10 Media Creation Tool”.
* Catatan: Untuk menginstal dan menjalankan Windows 11 dari USB, unduh”Alat Pembuatan Media Windows 11″dari Situs unduhan Windows 11.

2. Jalankan Alat Pembuatan Media Anda mengunduh, terima istilah lisensi dan kemudian pilih Buat media instalasi untuk PC lain & tekan Next .
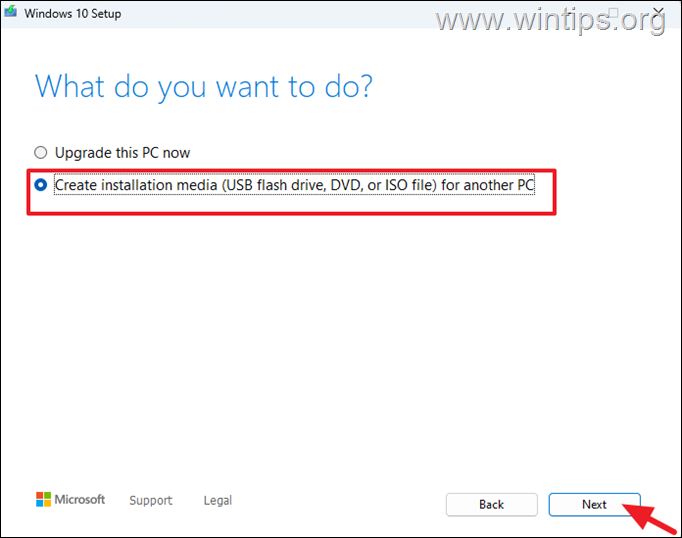
Strong> 3. Biarkan opsi bahasa dan edisi yang disarankan* dan klik berikutnya .
* Catatan: Jika Anda ingin mengunduh Windows dalam bahasa lain, Hapus centang kotak centang”Gunakan opsi yang disarankan untuk PC ini”untuk membuat pilihan Anda.
4. di layar berikutnya, pilih file iso untuk mengunduh windows dalam file ISO dan klik berikutnya.
6. lalu tunggu alat pembuatan media untuk mengunduh windows. Saat ini selesai, klik finish dan lanjutkan ke langkah berikutnya.
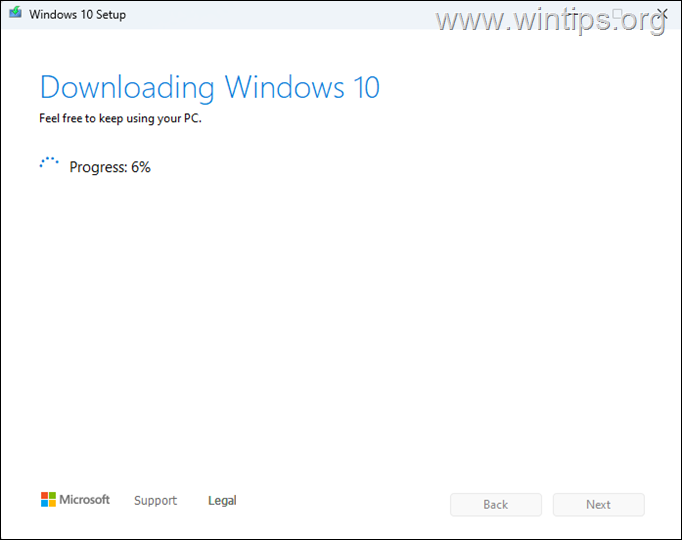
Langkah 2. Instal Windows di USB menggunakan rufus.
1. steker kosong drive USB Anda ingin menginstal Windows on.
2. unduh dan run versi terbaru rufus USB Creator Utility .
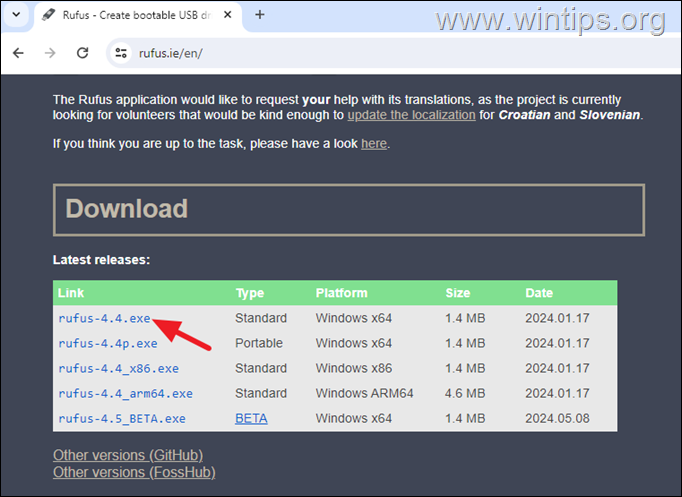
3. dalam utilitas rufus, lakukan tindakan berikut:
di bawah Perangkat , pilih drive USB yang ingin Anda instal Windows. Di bawah pilihan boot Klik tombol pilih dan kemudian temukan dan pilih file windows.iso yang Anda unduh pada yang sebelumnya melangkah. Di bawah opsi gambar , pilih windows to go di bawah skema partisi tinggalkan gpt jika Anda memiliki sistem yang lebih baru yang mendukung UEFI , atau ubah skema partisi menjadi mbr Jika Anda memiliki komputer yang lebih tua yang tidak mendukung UEFI (dengan bios warisan) setelah selesai, klik tombol Mulai . 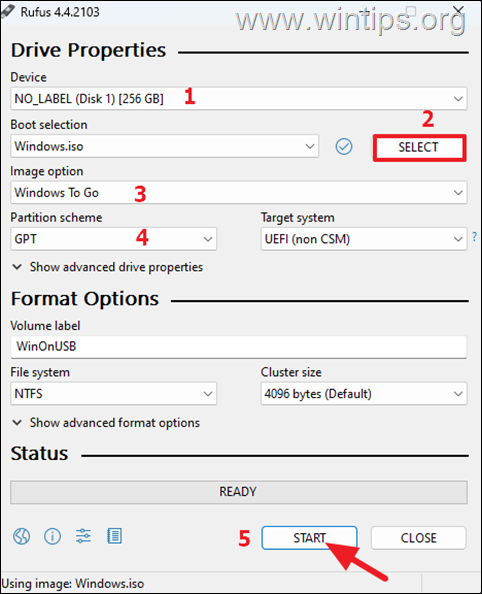
4. di jendela’Pilihan Versi’, pilih versi Windows mana yang ingin Anda instal pada drive USB dan klik ok .
5. dalam pengalaman pengguna Windows pengguna Windows pengguna Windows pengguna Windows Windows windows windows windows’Jendela, Kustomisasi-Jika Anda mau-instalasi Windows sesuai keinginan Anda dan klik ok saat selesai. *
* Catatan: Dalam contoh ini saya memilih untuk hanya membuat pengguna lokal bernama”John”
6. akhirnya membaca dengan cermat pesan peringatan dan jika Anda setuju klik Ok untuk melanjutkan.
* Perhatian: File apa pun pada disk USB akan dihapus jika Anda memilih OK.
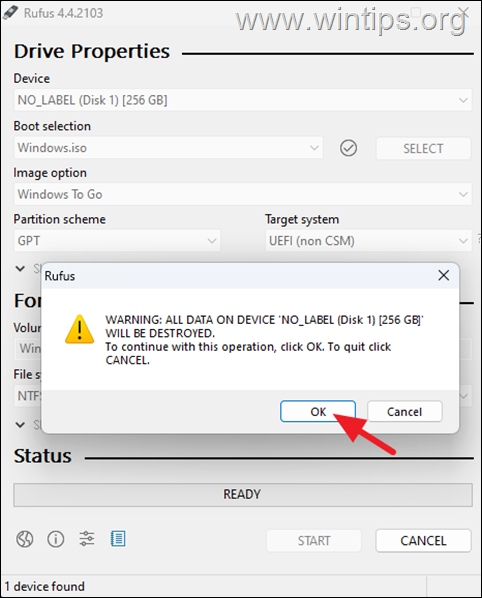
7. Sekarang tunggu rufus untuk menyalin gambar Windows ke USB. ; width=”482″height=”590″>
8. Setelah proses selesai, tutup utilitas rufus.
Langkah 3. Jalankan windows dari usb.
Pada pc yang ingin Anda jalankan windows dari USB, lakukan hal berikut:
1. Sambungkan drive Windows USB yang Anda buat di langkah sebelumnya ke port USB kosong. (Lebih disukai port USB 3.0 yang lebih cepat dari port USB 2.0).
2. Nyalakan komputer dan tekan tombol yang sesuai untuk meluncurkan menu Boot Options . Kemudian, pilih windows usb drive dan tekan masukkan untuk boot di windows. *
* Catatan: Sebagai alternatif, setelah menyalakan komputer, tekan tombol yang sesuai untuk memasukkan pengaturan BIOS/UEFI, set USB drive sebagai perangkat boot pertama , lalu”simpan dan keluar “.
3. jika semuanya berjalan dengan baik, windows akan boot dari USB dan instal driver perangkat yang diperlukan untuk komputer di latar belakang. (Ini akan memakan waktu sekitar 10-20 menit tergantung pada kecepatan komputer dan drive USB.)
4. Setelah menginstal driver yang diperlukan, komputer akan restart dan kemudian Anda akan diminta untuk menyesuaikan pengaturan bahasa dan privasi Anda. Setelah Anda melakukan ini, Windows akan membuat profil pengguna baru dan masuk ke dalam desktop.
5. Biasanya Anda selesai di sini dan Anda tidak perlu melakukan hal lain. Namun, jika Anda mau, saya akan merekomendasikan untuk menerapkan langkah-langkah di bawah ini jika Anda ingin Windows berfungsi dengan baik dan lebih cepat.
Langkah 4. Instal Pembaruan Windows.
P> Navigasi ke Mulai > Pengaturan > Pembaruan & Keamanan dan klik Periksa untuk pembaruan . Kemudian lanjutkan untuk menginstal semua pembaruan yang tersedia.
Langkah 5. Nonaktifkan aplikasi latar belakang (hanya Windows 10):
1. navigasikan ke Mulai > Pengaturan > privasi.
2. pilih aplikasi latar belakang di sebelah kiri dan kemudian matikan dari aplikasi biarkan Jalankan di latar belakang sakelar.
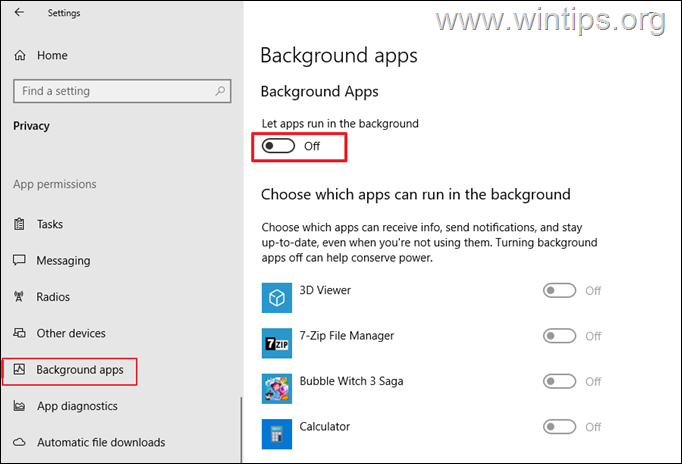
Langkah 6. Nonaktifkan layanan’sysmain’.
1. tekan windows + r tombol untuk membuka kotak perintah’run’.
2. ketik” services.msc “dan tekan masukkan.
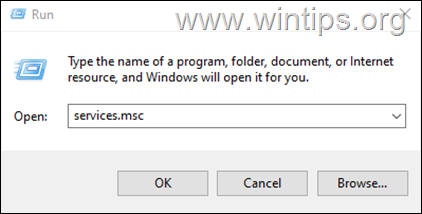
3. di Windows Services, klik ganda di” Sysmain “layanan. 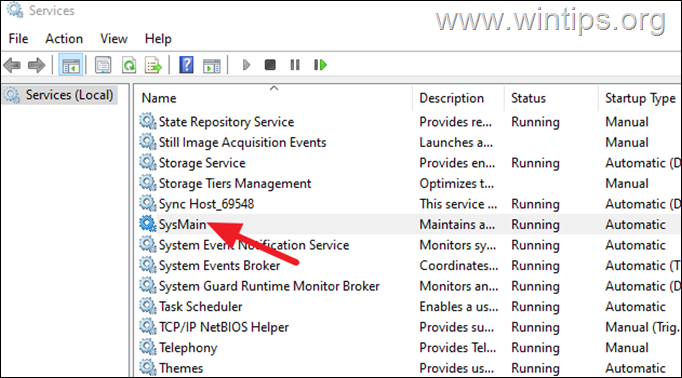
“4. Ubah jenis startup menjadi dinonaktifkan dan klik Terapkan > ok . Lalu restart pc untuk menerapkan perubahan.

Langkah 7. Nonaktifkan disk defrag.
1. ketik” defrag “di Cari dan klik untuk membuka defragment dan mengoptimalkan drive.
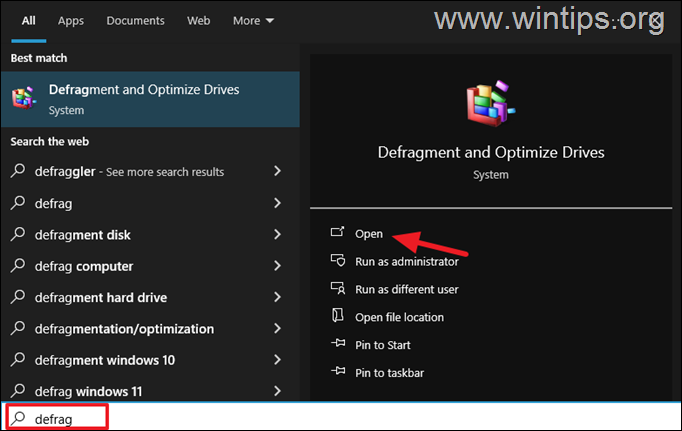
2. di jendela’optimalkan drive’, klik ubah pengaturan di bawah optimasi yang dijadwalkan.
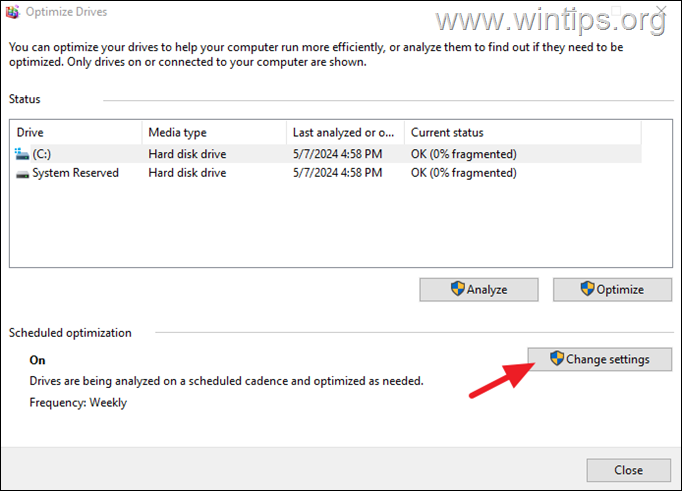

Langkah 8. Nonaktifkan startup cepat.
1. tekan windows + r tombol untuk membuka kotak perintah’run’.
2. ketik” kontrol powercfg.cpl “dan tekan enter.
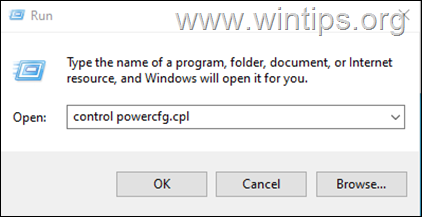
> 3. di Opsi Daya Klik Pilih apa yang dilakukan tombol daya di sebelah kiri.
4. lalu, klik Ubah pengaturan yang saat ini tidak tersedia .
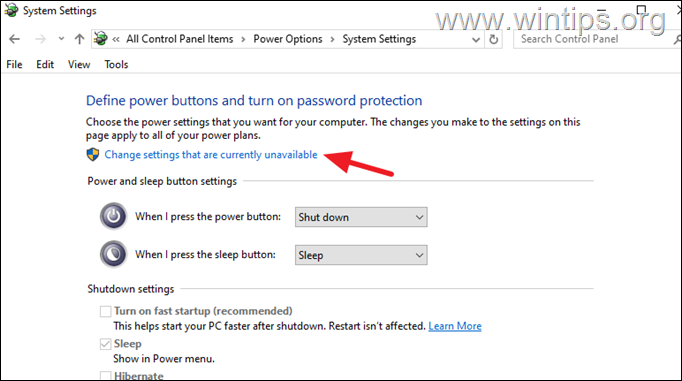
5. hapus centang opsi nyalakan startup cepat dan klik simpan perubahan.

Jika artikel ini berguna untuk Anda, silakan pertimbangkan untuk mendukung kami dengan memberikan sumbangan. Bahkan $ 1 dapat membuat perbedaan besar bagi kami dalam upaya kami untuk terus membantu orang lain sambil menjaga situs ini gratis: Konstantinos adalah pendiri dan administrator wintips.org. Sejak 1995 ia bekerja dan memberikan dukungan TI sebagai ahli komputer dan jaringan untuk individu dan perusahaan besar. Dia berspesialisasi dalam memecahkan masalah yang terkait dengan Windows atau produk Microsoft lainnya (Windows Server, Office, Microsoft 365, dll.). Posting Terbaru oleh Konstantinos Tsoukalas (Lihat Semua)