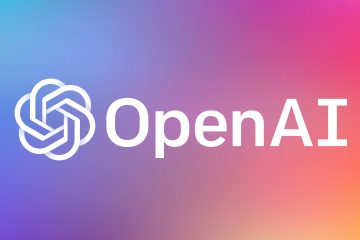.single.post-othor, penulis : Konstantinos Tsoukalas, terakhir diperbarui : 10 Februari 2025
Jika Anda memperhatikan bahwa kecepatan wi-fi Anda sangat lambat pada Anda Laptop relatif terhadap perangkat lain yang terhubung secara nirkabel ke jaringan nirkabel yang sama (misalnya smartphone atau konsol game Anda), pelajari dalam panduan ini cara memperbaiki masalah.
Jika Anda memiliki laptop, maka Anda mungkin melihat bahwa kecepatan penjelajahan internet Anda atau kecepatan unduhan file di atasnya jauh lebih lambat dibandingkan dengan kecepatan perangkat nirkabel Anda yang lain. Ini bisa disebabkan oleh beberapa alasan tetapi yang utama adalah yang berikut:
Sinyal Wi-Fi yang lemah: penghalang fisik atau jarak dari router dapat melemahkan sinyal. driver jaringan yang sudah ketinggalan zaman: driver Wi-Fi yang ketinggalan zaman atau rusak dapat membatasi kecepatan Wi-Fi. Pengaturan daya laptop: Beberapa laptop mengurangi kinerja Wi-Fi saat berjalan dalam baterai. perangkat keras yang sudah ketinggalan zaman: Kartu Wi-Fi yang lebih lama mungkin tidak mendukung kecepatan yang lebih cepat.
Dalam panduan langkah demi langkah ini, Anda menemukan instruksi terperinci tentang cara mengoptimalkan kecepatan wi-fi Anda pada laptop windows 10/11 atau pc desktop dengan kartu wifi.
Cara memperbaiki kecepatan internet WiFi yang lambat di Windows 11/10.
Langkah 1. Uji Kecepatan Internet.
Pertama-tama pastikan masalahnya adalah dengan laptop Anda dan bukan koneksi internet Anda.
1. Jalankan tes kecepatan (misalnya dengan speedtest.net ) di semua perangkat di tempat Anda yang terhubung ke jaringan nirkabel yang sama.
p> 2. Bandingkan kecepatan pada laptop Anda dengan perangkat lain di jaringan yang sama.
3. jika masalah yang dihadapi semua perangkat di Jaringan Anda restart router Anda atau hubungi ISP Anda untuk mendapatkan bantuan.
Langkah 2. Tingkatkan kekuatan sinyal Wi-Fi.
Pindah lebih dekat ke router Anda untuk meningkatkan koneksi nirkabel. Hindari hambatan fisik seperti dinding atau furnitur besar antara router dan laptop Anda.
Langkah 3. Instal semua pembaruan Windows & Opsional.
Terkadang Windows 10/11 tidak dapat mengenali perangkat dengan benar di PC Anda karena belum sepenuhnya diperbarui atau karena tidak ada driver yang tepat untuk itu. Jadi silakan dan instal semua pembaruan yang tersedia dan ketika Anda selesai, silakan dan instal semua pembaruan opsional. Untuk melakukan ini:
1. navigasi ke mulai -> pengaturan -> pembaruan windows , klik periksa pembaruan dan kemudian klik Unduh & Instal untuk menginstal semua pembaruan yang tersedia.
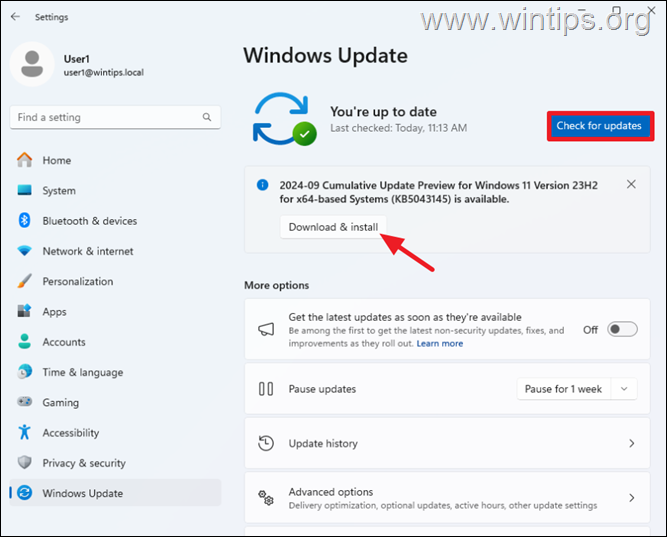
2. setelah menginstal pembaruan Windows standar, navigasikan lagi ke Mulai -> Pengaturan -> Windows Update , klik Opsi Lanjutan dan kemudian klik pembaruan opsional di bawah”opsi tambahan”.
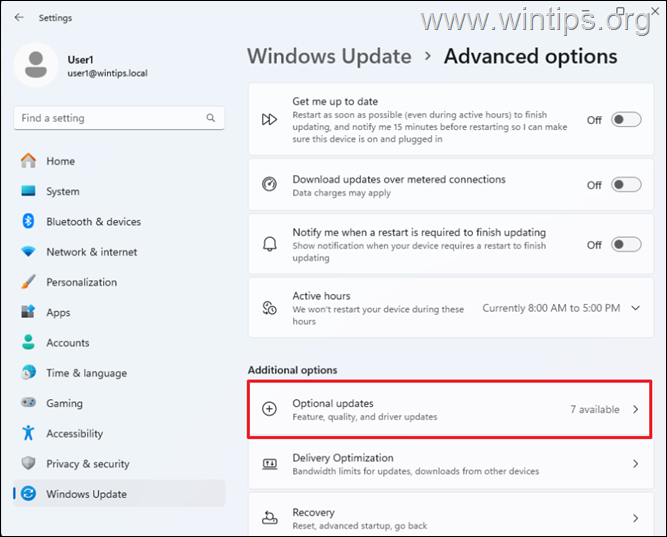
3. dalam pembaruan opsional, periksa semua kotak centang untuk menginstal semua jendela dan pembaruan driver yang tersedia dan klik Unduh & Instal.
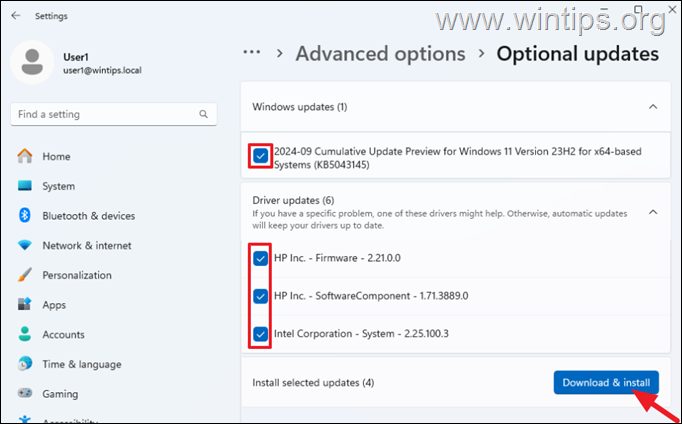
4. Saat instalasi selesai, restart komputer Anda dan periksa kecepatan internet Anda.
Langkah 4. Perbarui driver jaringan dari Situs Web Dukungan Pabrikan.
1. buka situs web produsen laptop Anda dan unduh dan instal driver terbaru untuk adaptor Wi-Fi Anda.
2. setelah menginstal driver, restart komputer Anda dan uji kecepatan wi-fi.
Langkah 5. Tutup aplikasi latar belakang.
Berkali-kali, non-microsoft Program yang diluncurkan di Windows Startup dapat menyebabkan masalah kinerja pada kecepatan jaringan Anda. Jadi, lanjutkan dan nonaktifkan program startup pihak ketiga seperti yang diinstruksikan di bawah ini, dan lihat apakah ini memperbaiki masalah.
1. tekan ctrl + shift + esc pada keyboard Anda untuk membuka manajer tugas .
2. klik pada aplikasi startup* ikon di sebelah kiri dan kemudian pilih dan nonaktifkan program pihak ketiga (non-microsoft) yang berjalan di startup Windows (mis. iTunes, Dropbox, Utorrent, dll.)
* Catatan: pada windows 10, pilih tab startup .
3. setelah selesai, Restart komputer Anda dan kemudian periksa kecepatan internet Anda. Jika kecepatan telah meningkat, aktifkan program yang dinonaktifkan satu per satu dan restart komputer Anda lagi untuk mengetahui program startup mana yang menyebabkan kecepatan internet Anda memperlambat.
Langkah 6. Jaringan Reset.
1. Pergi ke Mulai -> Pengaturan -> jaringan dan internet dan klik jaringan Reset dan kemudian reset sekarang.
* Catatan: di Windows 11, Pergi untuk Mulai-> Pengaturan-> Jaringan & Internet-> Pengaturan Jaringan Tingkat Lanjut-> Reset jaringan dan klik reset sekarang.
2. Restart PC Anda dan kemudian periksa apakah masalahnya diselesaikan.
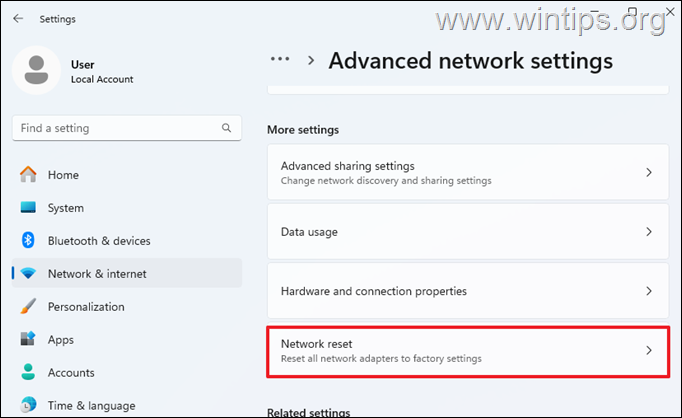
Langkah 7. Setel ulang Pengaturan IP.
1 . Buka Command Prompt sebagai Administrator . (Untuk melakukan itu, ketik” cmd “dalam pencarian dan kemudian pada hasil”command prompt”, pilih”run as administrator”)
2. di command prompt, berikan perintah berikut berikut secara berurutan (tekan masukkan setelah setiap perintah):
netsh winsock reset netsh int ip reset ipconfig/rilis ipconfig/Renew ipconfig/flushdns
3. sekarang tutup jendela prompt perintah, reboot komputer dan kemudian uji kecepatan internet.
Langkah 8. Sesuaikan pengaturan daya laptop.
Beberapa laptop mengurangi kinerja kartu Wi-Fi saat menjalankan baterai untuk menghemat daya. Untuk mencegah hal ini, lakukan hal berikut:
1. ketik” panel kontrol “dalam pencarian dan kemudian buka Panel Kontrol dari hasilnya.
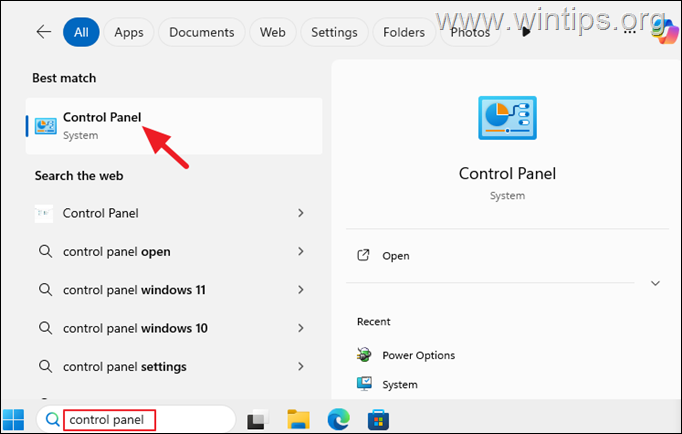
2. di panel kontrol, ubah”Lihat dengan:”menjadi” ikon kecil “dan opsi daya terbuka .
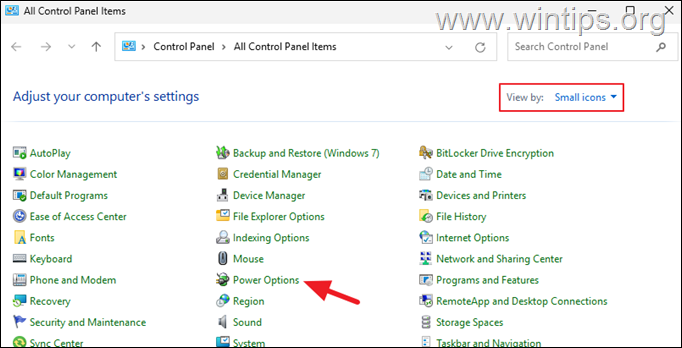
3. di sebelah paket yang dipilih, klik ubah pengaturan rencana .
4. klik ubah pengaturan daya canggih.
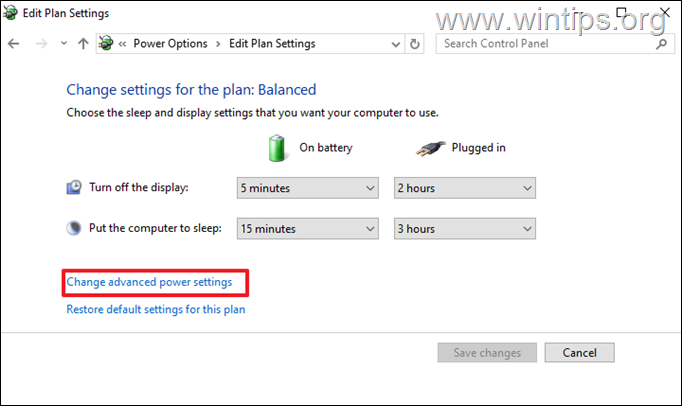
5a. Sekarang, buka Pengaturan Adaptor Nirkabel > mode penghematan daya dan atur kedua pada baterai dan dicolokkan ke kinerja maksimal.
5b. setelah selesai, klik ok dan kemudian uji kecepatan wi-fi lagi.
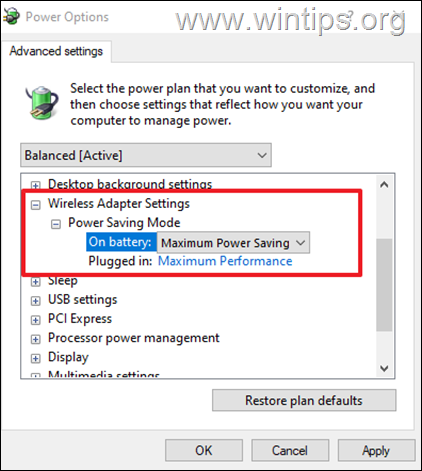
Langkah 9. Nonaktifkan/Aktifkan Adaptor Jaringan.
Dari waktu ke waktu, adaptor jaringan dapat mengalami kerusakan dan menyebabkan masalah konektivitas. Dalam kasus seperti itu, menonaktifkan dan mengaktifkan kembali adaptor dapat memperbaiki masalahnya.
![]() + r tombol untuk membuka kotak dialog Run.
+ r tombol untuk membuka kotak dialog Run.
2. Di kotak perintah run, ketik ncpa.cpl dan tekan enter untuk membuka koneksi jaringan. 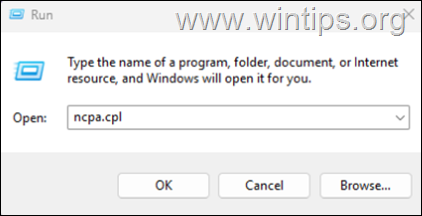
3. Klik kanan pada adaptor wi-fi yang Anda gunakan untuk terhubung ke jaringan (i-fi atau ethernet), dan pilih nonaktifkan.
4. tunggu setidaknya 10 detik, lalu klik kanan lagi di wi-fi adaptor dan pilih aktifkan.
5. ulang ulang kecepatan internet Anda.
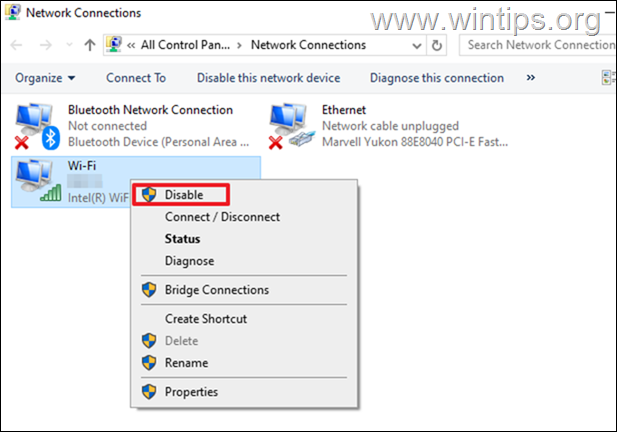
Langkah 10. Mulai ulang router Anda
Mendesak kembali router dapat membantu membersihkan setiap kerusakan router yang menyebabkan kecepatan Wi-Fi yang lambat.
Memulai ulang router juga dapat menyegarkan server Protokol Konfigurasi Host Dinamis (DHCP), yang memberikan alamat IP ke perangkat jaringan. Umumnya restart router memastikan bahwa server DHCP berfungsi dengan baik dan dapat menetapkan alamat IP yang valid ke komputer dan perangkat jaringan Anda.
Untuk me-reboot router, cukup matikan dan tunggu setidaknya 10 detik sebelum berbelok itu kembali. Setelah router restart, restart komputer Anda juga dan periksa apakah Anda dapat mengakses internet tanpa masalah.
Langkah 11. Hal-hal lain untuk memperbaiki kecepatan nirkabel rendah pada laptop.
Periksa Catu Daya: Pastikan Anda menggunakan catu daya yang memiliki daya yang cukup (watt) untuk mesin Anda. Dapatkan kartu Wi-Fi yang lebih baik: Membeli adaptor Wi-Fi Eksternal Generasi yang lebih baru dapat secara signifikan meningkatkan kecepatan, terutama jika laptop Anda memiliki kartu Wi-Fi yang lebih lama. Hubungkan ke jaringan menggunakan kabel Ethernet (LAN).
Itu dia! Metode (langkah) mana yang bekerja untuk Anda?
Beri tahu saya jika panduan ini telah membantu Anda dengan meninggalkan komentar Anda tentang pengalaman Anda. Silakan sukai dan bagikan panduan ini untuk membantu orang lain.
Jika artikel ini berguna untuk Anda, silakan pertimbangkan untuk mendukung kami dengan memberikan sumbangan. Bahkan $ 1 dapat membuat perbedaan besar bagi kami dalam upaya kami untuk terus membantu orang lain sambil menjaga situs ini gratis: Konstantinos adalah pendiri dan administrator wintips.org. Sejak 1995 ia bekerja dan memberikan dukungan TI sebagai ahli komputer dan jaringan untuk individu dan perusahaan besar. Dia berspesialisasi dalam memecahkan masalah yang terkait dengan Windows atau produk Microsoft lainnya (Windows Server, Office, Microsoft 365, dll.). Posting terbaru oleh Konstantinos Tsoukalas (lihat semua)