Windows Firewall memberi Anda cara sederhana untuk memblokir URL situs web atau alamat IP . Inilah cara melakukannya dalam langkah-langkah sederhana.
Secara default, Windows tidak memblokir situs web atau alamat IP apa pun dan selama Anda memiliki browser, Anda dapat mengaksesnya tanpa batasan apa pun. Meskipun ini adalah cara kerjanya, mungkin ada saat-saat ketika Anda perlu memblokir situs web, URL, atau alamat IP tertentu. Misalnya, mungkin Anda ingin memblokir situs media sosial yang mengganggu, alamat IP berbahaya, dan banyak lagi. Dalam kasus tersebut, Anda tidak perlu menggunakan aplikasi pihak ketiga apa pun. Anda dapat menggunakan firewall windows bawaan untuk memblokir situs web, URL, dan alamat IP yang tidak diinginkan. Hal terbaik, seluruh prosesnya cukup sederhana dan mudah.
Jadi, tanpa basa-basi lebih lanjut, inilah cara memblokir URL situs web atau alamat IP menggunakan Windows Firewall di Windows 11 & 10.
Sebelum Anda memulai
Hak administrator diperlukan untuk mengonfigurasi Windows Firewall untuk memblokir situs web dan alamat IP. Langkah-langkah yang ditunjukkan dalam tutorial ini diuji untuk bekerja di Windows 11 dan Windows 10.
Menemukan alamat IP situs web
Sebelum Anda dapat memblokir situs web menggunakan Windows Firewall, Anda harus menemukan alamat IP yang sesuai. Ini karena, firewall bawaan tidak mendukung URL langsung atau alamat web. Untungnya, perintah NSLookUp memudahkan menemukan caranya:
tekan”Kunci Windows”untuk membuka menu Mulai .Search dan buka” command prompt “. run perintah nslookup example.com saat mengganti”example.com”dengan url situs web yang sebenarnya. Catatan di daftar alamat ip di notepad. tutup jendela prompt perintah.
Setelah Anda memiliki alamat IP situs web yang ingin Anda blokir, lanjutkan dengan langkah-langkah di bawah ini untuk memblokirnya menggunakan Windows Firewall.
bagus Untuk mengetahui : Cara memblokir semua koneksi keluar menggunakan Windows Firewall
langkah untuk memblokir situs web atau alamat IP menggunakan Windows Firewall
Buka Menu Mulai .Search dan buka” firewall bek windows dengan keamanan canggih “. klik kanan” aturan keluar “. Pilih” aturan baru “. Pilih” Kustom “dan klik” berikutnya “. Pilih” semua program “dan klik” berikutnya “. Pilih” Setiap “dari menu dropdown” tipe protokol “dan klik” berikutnya “. Pilih” Opsi IP Alamat “di bawah ini di bawah” alamat IP jarak jauh “bagian.klik” Tambahkan “. Pilih” alamat IP atau subnet ini “. ketik alamat IP di bidang pertama dan klik “ ok “. ulangi Langkah 9 dan 10 Jika Anda memiliki beberapa alamat IP untuk dimasukkan. Setelah menambahkan, klik “ berikutnya “. Pilih” blokir koneksi “dan klik” berikutnya “. Pilih semua kotak centang dan klik” berikutnya “. Ketik nama pilihan Anda di bidang”Nama”dan klik” finish “. Dengan itu, situs web /alamat IP adalah Diblokir di Windows.
Langkah-langkah terperinci (dengan tangkapan layar)
Pertama, kita harus membuka pengaturan lanjutan Windows Firewall. Untuk melakukan itu, cari” Windows Defender Firewall dengan Canggih Keamanan “di menu start dan klik” buka “.
Di jendela keamanan canggih, klik kanan pada opsi” outbound aturan “di panel kiri, dan pilih” aturan baru “.
Tindakan di atas membuka wizard konfigurasi aturan. Di sini, pilih opsi” custom “dan klik” berikutnya “.
Karena kami ingin memblokir Alamat IP/Sistem Situs Web Luas, pilih “ semua program “dan klik “ berikutnya “.
dalam bagian protokol, pilih “ apa pun Strong>”Dari menu dropdown”Jenis Protokol”dan klik” berikutnya “.
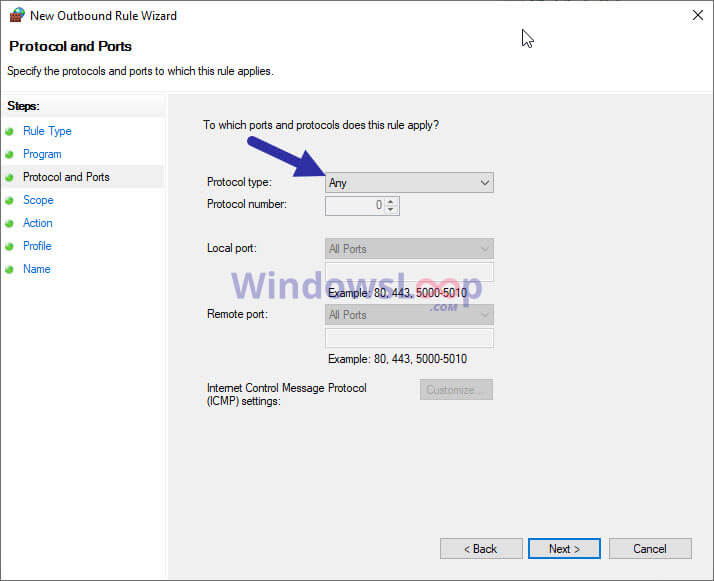
sekarang, pilih “ alamat IP apa pun ” di bawah “ alamat IP lokal mana yang mana yang lokal mana Apakah aturan ini berlaku untuk “dan” alamat IP ini “di bawah” alamat IP jarak jauh mana aturan ini berlaku untuk “bagian.
Selanjutnya, klik tombol” Tambahkan “di bawah”alamat IP jarak jauh mana yang berlaku aturan ini untuk”bagian.
ok “.
Jika Anda memiliki lebih banyak alamat IP untuk ditambahkan, ulangi di atas dua langkah. yaitu, klik”Tambah”, masukkan alamat IP, dan klik”OK”.
Setelah Anda menambahkan semua alamat IP, klik” berikutnya “di jendela konfigurasi.
Karena kami ingin memblokir akses ke alamat IP, pilih opsi” blokir koneksi “dan klik” berikutnya “.
Pilih semua kotak centang dan klik” berikutnya “. Ini memastikan bahwa tidak peduli profil jaringan mana yang Anda gunakan (domain, pribadi, dan publik), alamat IP tetap diblokir.
Sekarang, masukkan nama deskriptif untuk aturan dalam”Nama”Field, dan klik” finish “.
Itu saja. Dengan itu, Anda telah membuat aturan Windows Firewall untuk memblokir situs web atau alamat IP.
img src=”https://i0.wp.com/windowsloop.com/wp-content/uploads/2020/10/rule-to-block-website-ip-address-in-windows-firewall-311020.jpg? W=1100 & SSL=1″>
Dari titik ini ke depan, kapan saja Anda mencoba mengakses situs web/alamat IP yang diblokir, Anda akan melihat pesan kesalahan”Internet Anda diblokir”.
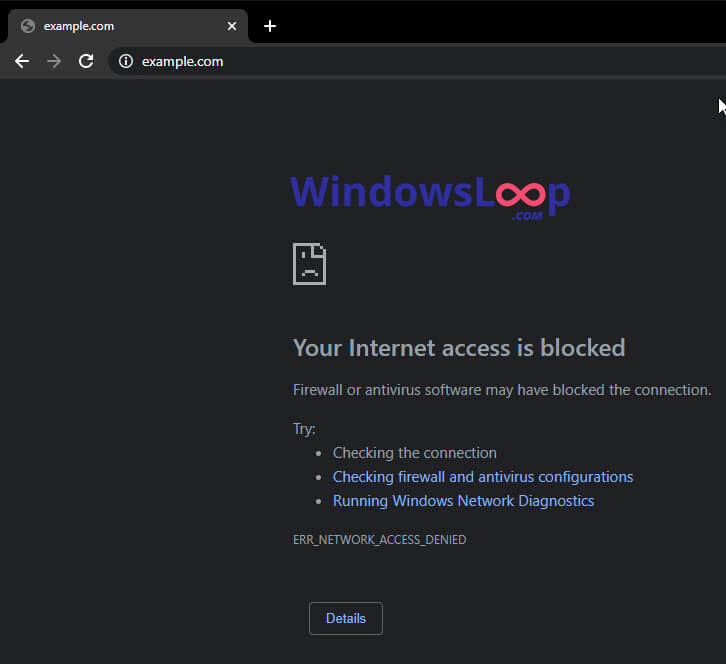
Jika Anda Ingin tidak lagi memblokir alamat situs web/IP, cukup klik kanan pada aturan yang baru saja Anda buat di jendela keamanan canggih dan pilih opsi” nonaktifkan aturan “.
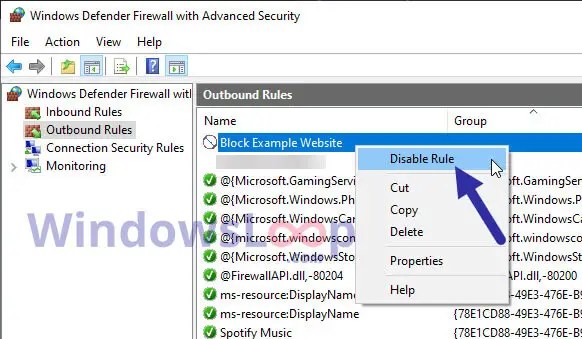
wrapping up: Memblokir situs web dan alamat IP menggunakan Windows Firewall
Seperti yang dapat Anda lihat, menggunakan firewall bawaan, Anda dapat dengan mudah membuat aturan keluar khusus untuk memblokir situs web atau alamat IP. Perlu diingat: Jika alamat IP situs web berubah, Anda harus memperbarui aturan firewall. Kalau tidak, blok tidak akan lagi efektif. Untuk memblokir di beberapa perangkat, Anda harus mengkonfigurasi setiap perangkat secara individual atau menggunakan fitur pemblokiran router Anda. Atau, Anda juga dapat memblokir situs web menggunakan URL mereka melalui file host.
Jika Anda memiliki pertanyaan atau memerlukan bantuan, komentar di bawah ini. Saya akan dengan senang hati membantu.
Pembaruan : Tutorial diperbarui untuk menyederhanakan langkah-langkah. Juga, ini diuji untuk bekerja di kedua Windows 10 & 11.