Hal ini tidak sering terjadi, namun mungkin ada kalanya cache menghabiskan terlalu banyak ruang di RAM Anda (juga dikenal sebagai memori) sehingga menyebabkan sistem menjadi lambat dan terkadang crash. Untuk memperbaikinya, Anda perlu menghapus cache RAM secara manual. Begini caranya:
Saat Anda membuka aplikasi di Windows, aplikasi tersebut dimuat ke dalam RAM (Random Access Memory) komputer Anda. Hal ini memungkinkan waktu pemuatan yang cepat dan peralihan antar aplikasi yang lancar karena RAM jauh lebih cepat daripada hard drive atau SSD. Penyimpanan cache kemudian mengoptimalkan kinerja dengan menyimpan data yang sering diakses untuk pengambilan lebih cepat.
Namun, RAM memiliki kapasitas terbatas. Ketika RAM Anda penuh, sering kali karena menjalankan banyak program atau aplikasi yang menggunakan banyak memori (seperti game atau editor video), kinerja komputer Anda dapat menurun. Anda mungkin melihat peringatan “Memori Rendah”, kelesuan, aplikasi terhenti atau mogok, dan dalam kasus yang parah, bahkan sistem mogok dan kehilangan data. Hal ini sangat umum terjadi pada sistem dengan RAM 8 GB atau kurang.
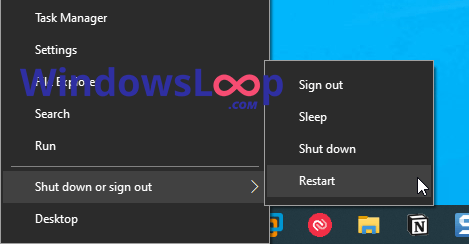
Dalam kasus tersebut, Anda dapat dengan cepat memperbaiki masalah ini dengan mengosongkan cache RAM (cache memori). Tutorial ini menunjukkan cara melakukannya di Windows 11 dan Windows 10. Mari kita mulai dimulai.
Hapus Cache RAM dengan Memulai Ulang Sistem
Memulai ulang (bukan mematikan) sistem Anda adalah cara terbaik untuk menghapus cache memori di Windows. Windows akan menyelesaikan atau mengabaikan tugas yang tertunda. Karena RAM mudah berubah, memulai ulang akan menghapusnya sepenuhnya. Ikuti langkah-langkah di bawah ini untuk memulai ulang sistem Anda.
Tekan “tombol Windows + X“untuk membuka Power Menu pengguna. Pilih Opsi “Matikan atau keluar“> “Mulai ulang“. Dengan itu, komputer Anda akan segera dimulai ulang.
Catatan: Jika sistem Anda tidak responsif, tekan pintasan “Ctrl + Shift + Esc”, klik ikon “Power”di sudut kanan bawah, dan pilih opsi “Restart”.
Gunakan RAMMap untuk Menghapus Memori Cache
Catatan: Hak administrator diperlukan untuk menggunakan RAMMap.
Buka halaman ini dan klik “Unduh RAMMap“.Klik kanan pada file unduhan dan pilih “Ekstrak Semua“.Klik Tombol “Ekstrak“.Buka folder yang diekstraksi.Klik dua kali file “RAMMap.exe”. Klik tombol “Kosong“di bilah navigasi atas.Pilih opsi berikut satu demi satu untuk menghapus cache memori.Kosongkan Perangkat KerjaKosongkan Perangkat Kerja SistemHalaman Modifikasi Kosong DaftarDaftar Siaga KosongPrioritas Kosong 0 Daftar SiagaTutup aplikasi RAMMap setelah selesai.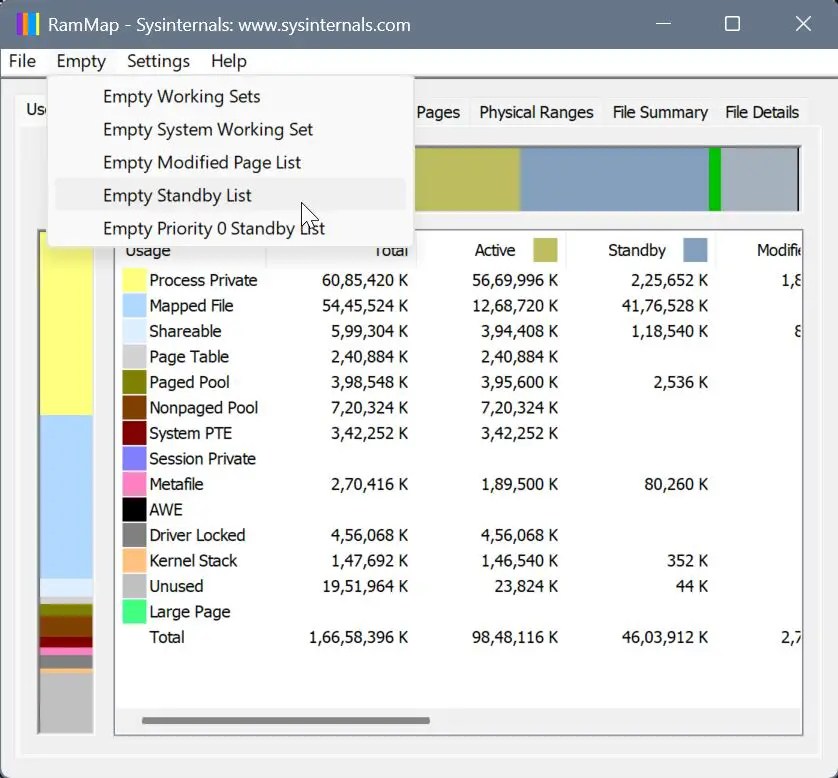
Siram Cache RAM Menggunakan Pintasan
Jika Anda tidak ingin memulai ulang sistem atau menggunakan RAMMap, Anda dapat memaksa Windows memproses semua tugas menganggur untuk menghapus cache RAM. Untuk melakukan itu, kita akan membuat shortcut desktop sederhana. Anda dapat menggunakan pintasan ini kapan pun Anda ingin menghapus cache memori. Berikut cara melakukannya.
Pertama, klik kanan pada desktop. Pilih “Baru“dan kemudian “Pintasan“pilihan.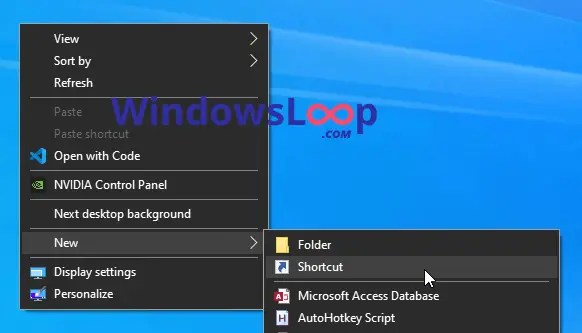 Tempel “% windir%\system32\rundll32.exe advapi32.dll,ProcessIdleTasks“di “Lokasi item”bidang.Klik “Berikutnya“.
Tempel “% windir%\system32\rundll32.exe advapi32.dll,ProcessIdleTasks“di “Lokasi item”bidang.Klik “Berikutnya“.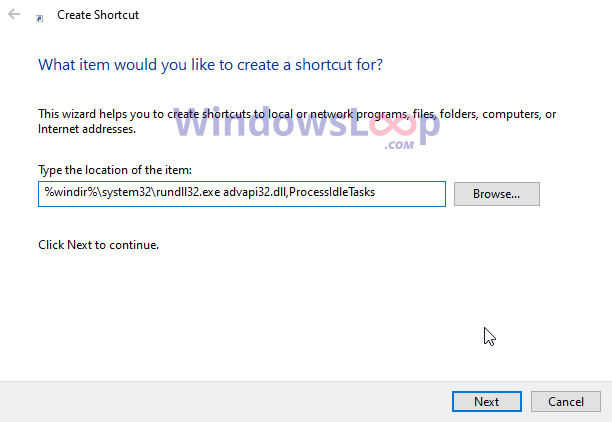 Masukkan “Selesaikan proses menganggur“sebagai nama inginkan.Klik “Selesai“.
Masukkan “Selesaikan proses menganggur“sebagai nama inginkan.Klik “Selesai“.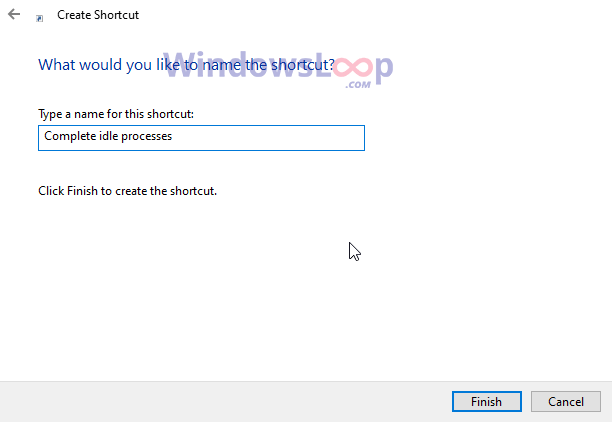 Setelah pintasan dibuat, klik dua kali untuk mengosongkan memori cache.
Setelah pintasan dibuat, klik dua kali untuk mengosongkan memori cache.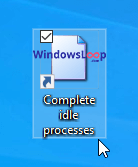
Catatan: Anda tidak akan melihat kemajuan atau jendela konfirmasi apa pun, namun yakinlah bahwa semua proses menganggur telah selesai.
Catatan Penting: Ingat, ini adalah bukan solusi yang terjamin. Jika proses idle tidak menyebabkan masalah memori, Anda tidak akan melihat perbaikan apa pun. Jika itu terjadi, memulai ulang sistem adalah pilihan terbaik.
Penyelesaian — Menghapus Cache Memori di Windows 11 dan 10
Jika RAM Anda penuh, Anda dapat menghapus cache untuk mengosongkannya mengambil beberapa ruang. Meskipun ada beberapa metode yang tersedia—termasuk menggunakan RAMMap dan membuat pintasan desktop untuk memproses tugas-tugas yang menganggur—memulai ulang sistem Anda adalah cara yang paling dapat diandalkan. Memulai ulang akan menghapus cache RAM untuk semua pengguna, sedangkan opsi lainnya tidak dijamin berfungsi, karena opsi tersebut hanya mengatasi masalah memori yang disebabkan oleh proses idle. Jika proses tersebut tidak menjadi masalah, cache tidak akan dihapus.
Atau alternatifnya, Anda dapat mengupgrade RAM atau menambah ukuran file halaman untuk mengatasi rendahnya RAM.
Jika Anda memiliki pertanyaan atau butuh bantuan, beri komentar di bawah. Saya akan dengan senang hati membantu.