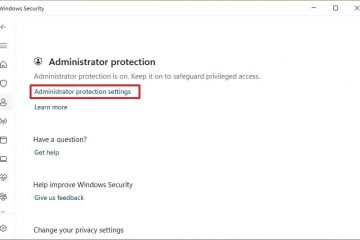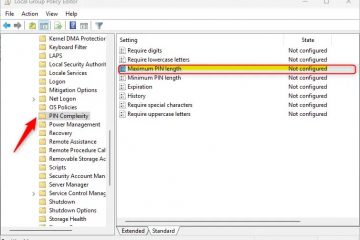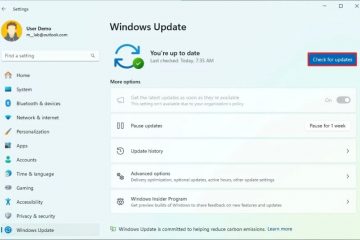Ingin mendengarkan email Anda di Microsoft Outlook alih-alih membacanya? Ini lebih mudah dari yang Anda kira! Tutorial ini menunjukkan cara menggunakan fitur text-to-speech bawaan Outlook dengan Immersive Reader dan Narator di Windows 10 dan Windows 11.
Outlook adalah salah satu klien email paling populer dan memiliki banyak sekali fitur luar biasa untuk membantu Anda mengelola semua email dengan lebih baik di satu tempat. Salah satu fitur aksesibilitas yang baru ditambahkan adalah kemampuan untuk mendengarkan email menggunakan Narator melalui Immersive Reader. Dengan fitur ini, Anda dapat memilih email apa pun dan Outlook akan membacakannya untuk Anda. Fungsi “baca dengan lantang”ini berguna bagi mereka yang memiliki gangguan penglihatan, kesulitan membaca, atau siapa saja yang ingin mendengarkan email mereka saat bepergian.
Dalam tutorial ini, izinkan saya menunjukkan langkah-langkah untuk mendengarkan email di Outlook menggunakan Pembaca dan Narator Immersive bawaan di Windows 11 dan Windows 10.
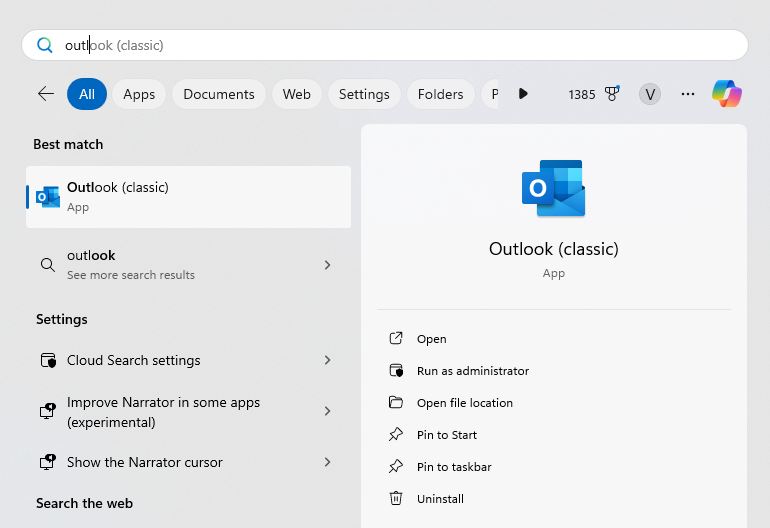
Sebelum Anda Mulai
Langkah-langkah yang ditunjukkan di bawah ini adalah untuk Outlook Baru. Jika Anda masih menggunakan versi lama, harap perbarui ke Outlook baru sebelum melanjutkan. Pastikan Anda berfungsi speaker atau headphone yang tersambung ke komputer Anda untuk mendengarkan email.
Mendengarkan Email di Outlook: Panduan Langkah-demi-Langkah
Tekan “tombol Windows”untuk membuka menu Mulai .Telusuri dan buka “Outlook“.Buka email yang ingin Anda dengarkan. Klik “Tindakan lainnya“(
Langkah Terperinci (Dengan Tangkapan Layar)
Sebagai langkah pertama, buka aplikasi Outlook di jendela. Anda dapat melakukannya dengan mencari “Outlook“di menu Mulai dan mengeklik opsi “Buka“.
Setelah aplikasi Outlook dibuka, buka akun email pilihan di sidebar kiri dan pilih email yang ingin Anda dengarkan di panel tengah.
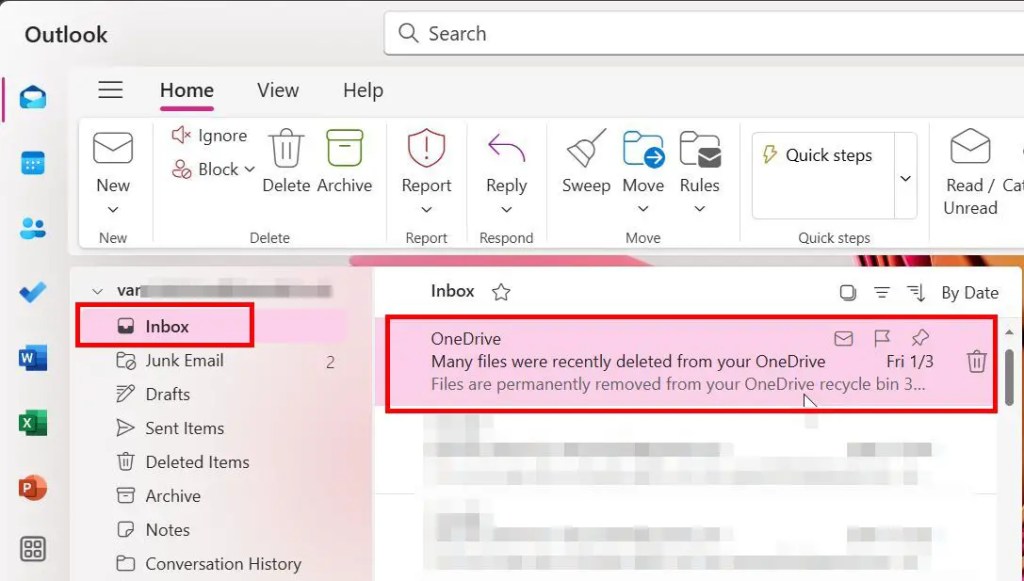
Di panel kanan, klik ikon “Tindakan lainnya“(tiga titik horizontal) di atas isi email. Selanjutnya, pilih “Tampilkan di opsi pembaca imersif“.
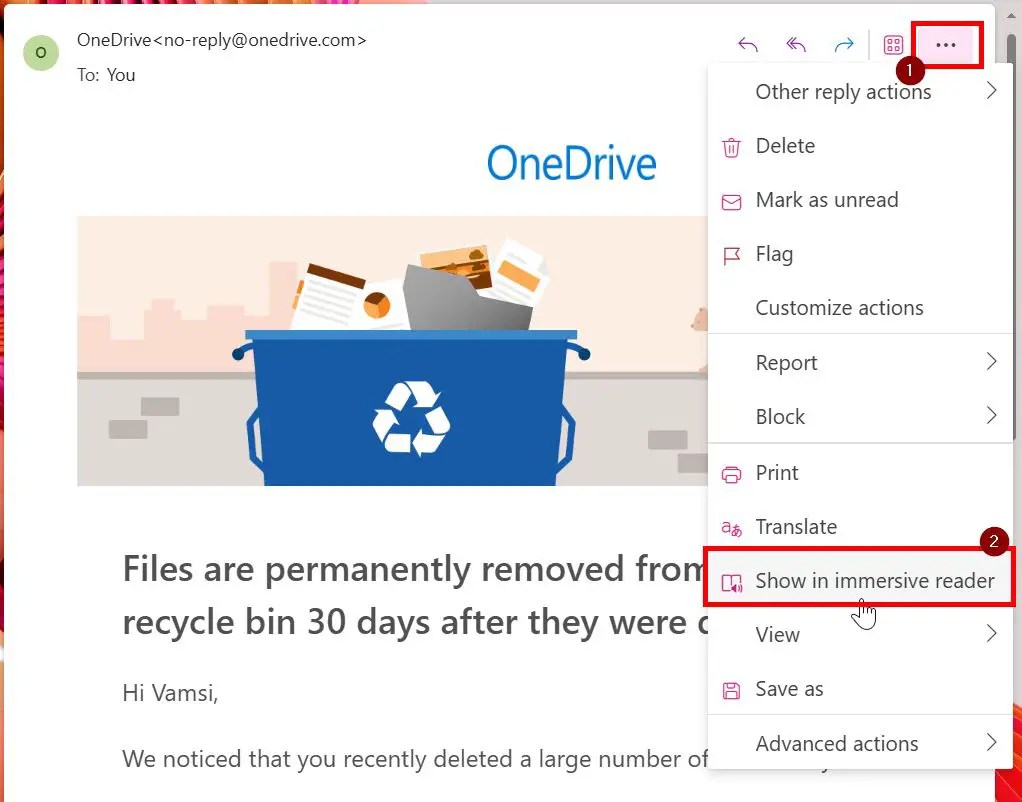
Tindakan di atas akan membuka email di Mode Pembaca Imersif yang menampilkan seluruh email Anda dengan font monospace dan ukuran font lebih besar. Gulir ke bawah ke bagian yang ingin Anda mulai dengarkan dan pilih kata. Selanjutnya, tekan tombol “Mainkan“untuk mulai mendengarkan email di Outlook.
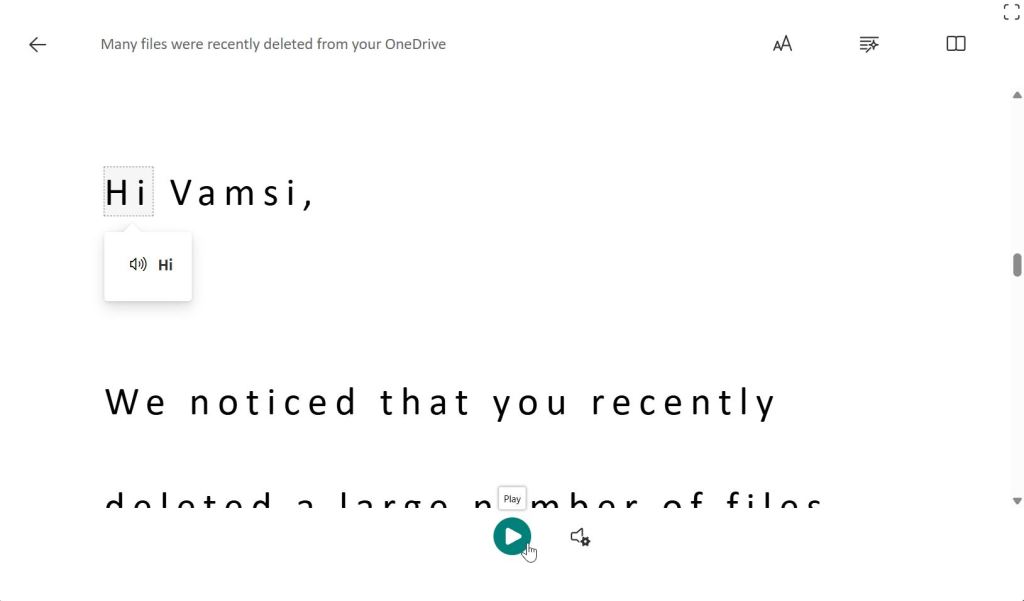
Sebagai segera setelah Anda menekan tombol, Outlook mulai membacakan email Anda dengan lantang Saat dibaca, Outlook secara otomatis menyorot kata yang ada saat ini membaca.
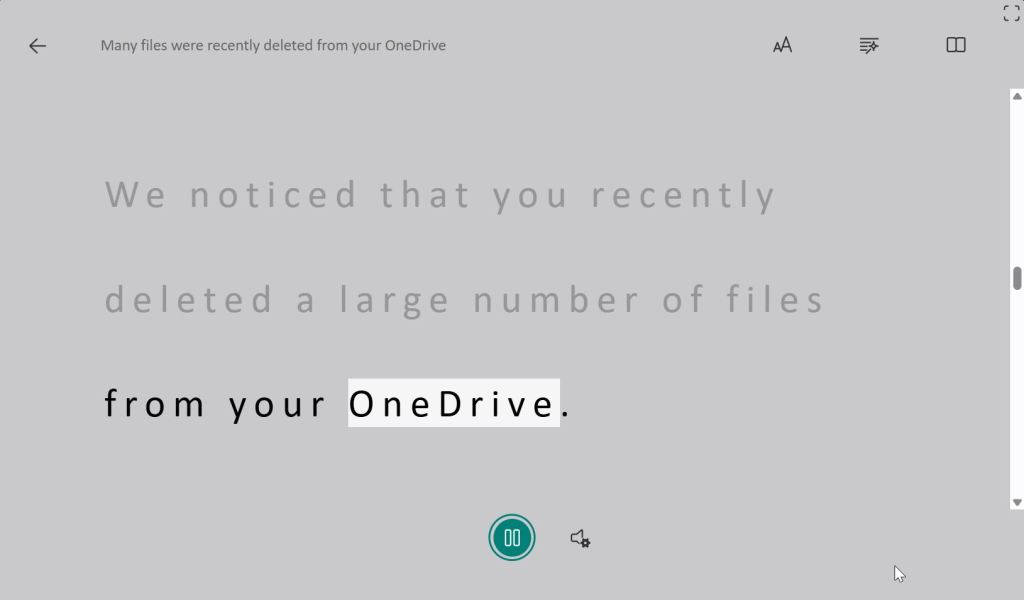
Untuk mengubah kecepatan dan suara narator, klik Ikon “Setelan Suara“di samping tombol “Putar“.
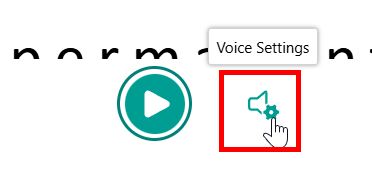
Anda dapat mengubah kecepatan narator menggunakan penggeser “Kecepatan Suara“dan memilih antara suara Pria dan Wanita di bawah Bagian “Pemilihan Suara“.
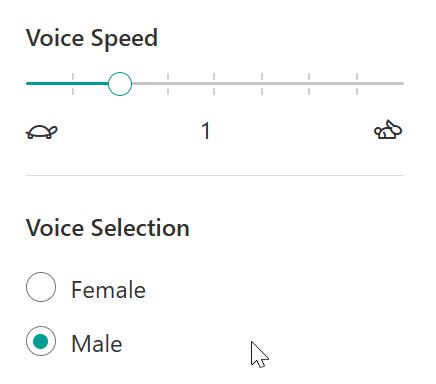
Itu saja. Sesederhana itu untuk mendengarkan email Anda di Outlook. Untuk keluar dari Mode Immersive, klik tombol “Kembali“di sudut kiri atas.
Perlu diketahui: Cara mendengarkan halaman web di Windows
Penutup — Menggunakan Pembaca dan Narator yang Imersif untuk Mendengarkan Email di Outlook
Kesimpulannya, jika Anda mengalami kesulitan membaca email atau ingin mendengarkan email saat bepergian, Anda dapat gunakan Narator Windows dan Pembaca Imersif Outlook untuk dengarkan email apa pun hanya dengan beberapa klik. Saat mendengarkan, Anda juga dapat mengubah kecepatan dan suara.
Beberapa tips untuk menggunakan fitur ini: Fitur ini berfungsi paling baik jika Anda memilih teks tertentu yang Anda inginkan Outlook untuk dibaca. Jika tidak, Anda mungkin akan mendengar hal-hal yang tidak perlu seperti tautan, teks omong kosong, dll. Selain itu, meskipun suaranya mungkin terdengar agak seperti robot sekarang, semoga Outlook akan menambahkan lebih banyak suara yang terdengar alami di masa mendatang.
Jika Anda memiliki pertanyaan atau butuh bantuan, beri komentar di bawah ini. Saya akan dengan senang hati membantu.