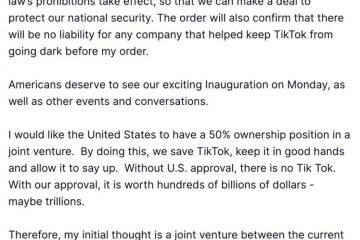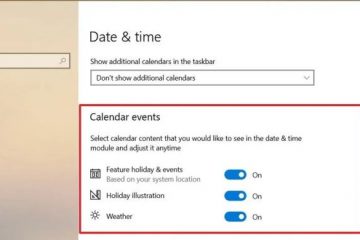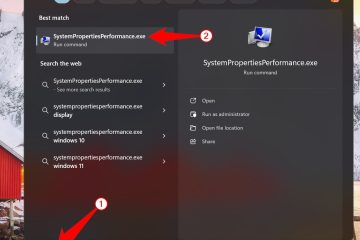Artikel ini menjelaskan cara mengaktifkan atau menonaktifkan “Akses diagnostik aplikasi“di Windows 11.
Akses diagnostik aplikasi mengumpulkan dan mengirimkan data diagnostik tentang aplikasi kinerja dan perilaku. Fitur ini dapat membantu pengembang mengidentifikasi masalah, meningkatkan perangkat lunak, dan meningkatkan pengalaman pengguna.
Aplikasi di Windows diisolasi secara hati-hati sehingga tidak saling mengganggu berguna bagi satu aplikasi untuk melihat informasi tertentu tentang aplikasi lainnya aplikasi yang sedang berjalan (misalnya, alat diagnostik berguna untuk mendapatkan daftar aplikasi yang sedang berjalan).
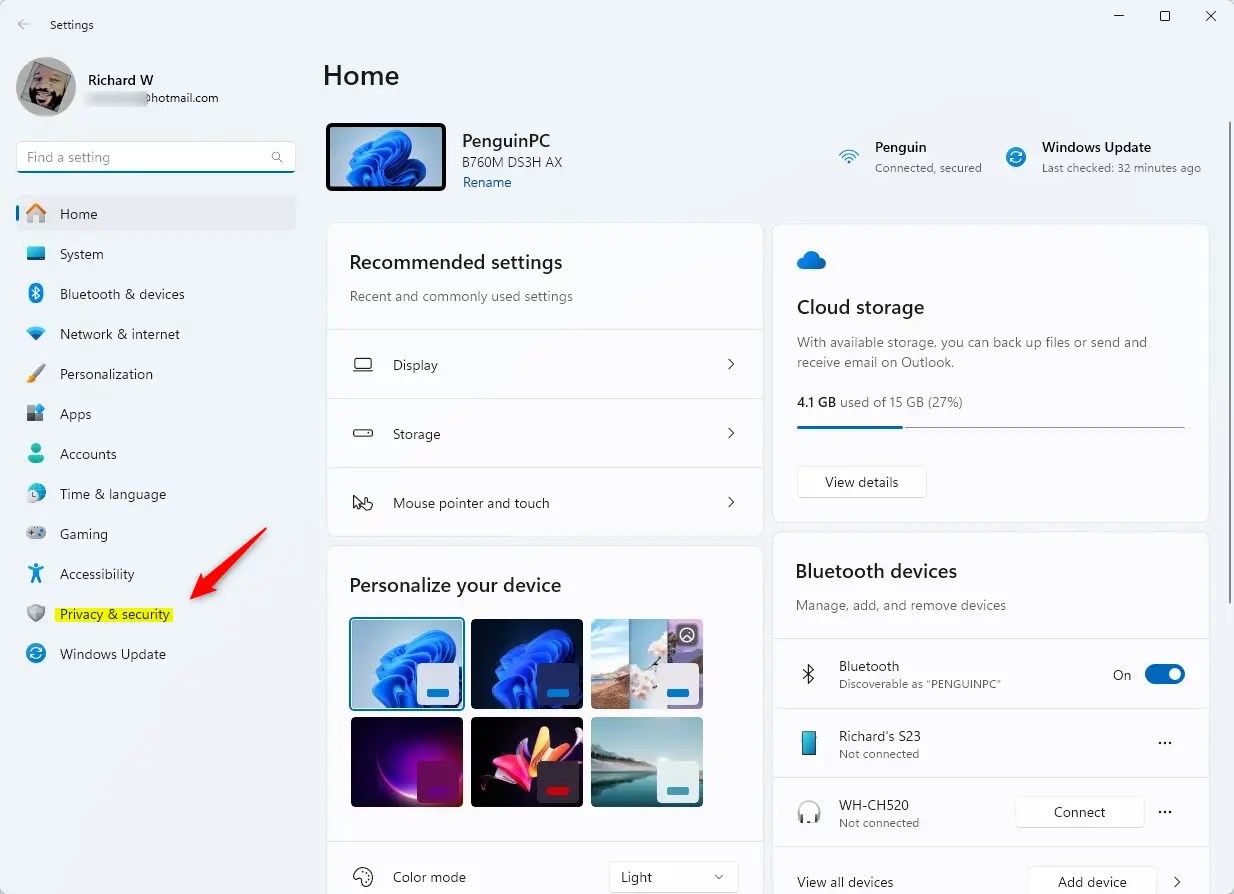
Jika Anda mengkhawatirkan privasi dan kinerja, Anda dapat menonaktifkan fitur “Akses diagnostik aplikasi“Windows. Pengguna yang memilih untuk tidak berbagi data dengan pengembang mungkin menonaktifkan diagnostik untuk mempertahankan kontrol atas informasi mereka.
Langkah-langkah di bawah ini akan memandu Anda dalam menonaktifkan dan mengaktifkan fitur “Akses diagnostik aplikasi“.
Mengaktifkan atau menonaktifkan akses diagnostik aplikasi menggunakan aplikasi Pengaturan
Seperti disebutkan di atas, pengguna dapat mengaktifkan atau menonaktifkan fitur “Akses diagnostik aplikasi”di Windows 11.
Begini cara melakukannya itu.
Pertama, buka aplikasi Setelan Windows.
Anda dapat melakukannya dengan mengeklik menu Mulai dan memilih Setelan. Atau tekan pintasan keyboard (tombol Windows + I) untuk meluncurkan aplikasi Setelan.
Saat aplikasi Pengaturan terbuka, klik Privasi & tombol keamanan di sebelah kiri.
Tombol Privasi dan keamanan Windows di Setelan
Di sebelah kanan, gulir ke bawah dan pilih ubin Diagnostik aplikasi untuk memperluasnya.
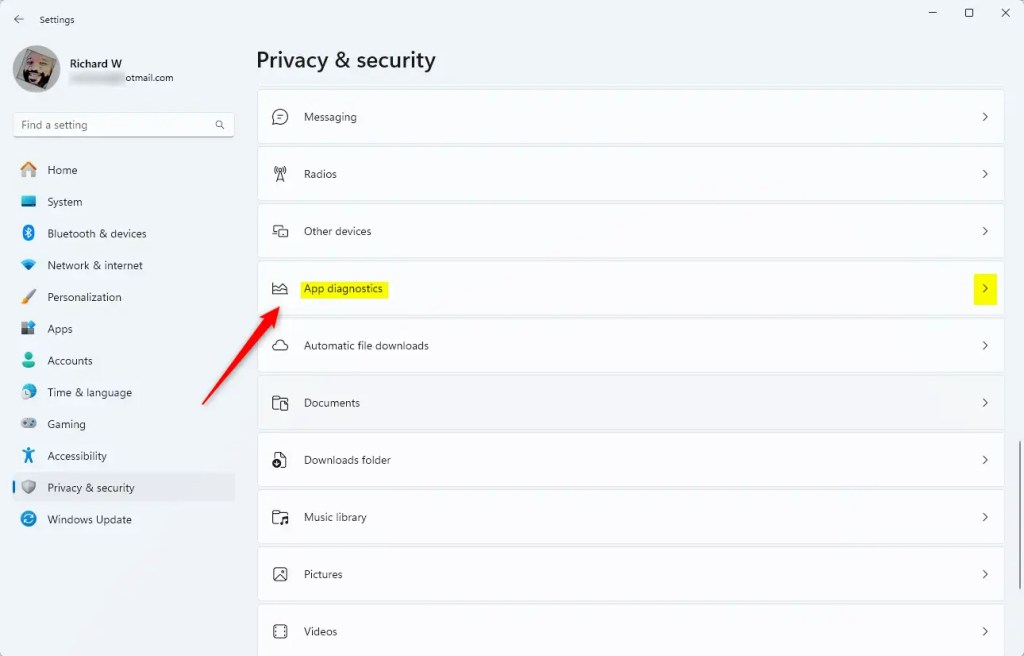
Pada panel setelan Diagnostik aplikasi, alihkan tombol untuk “Diagnostik aplikasi akses“ke posisi Aktif atau Mati untuk mengaktifkan atau menonaktifkannya.
Menonaktifkan Akses diagnostik aplikasi akan berwarna abu-abu dan nonaktif Izinkan aplikasi mengakses info diagnostik tentang aplikasi Anda untuk semua pengguna.
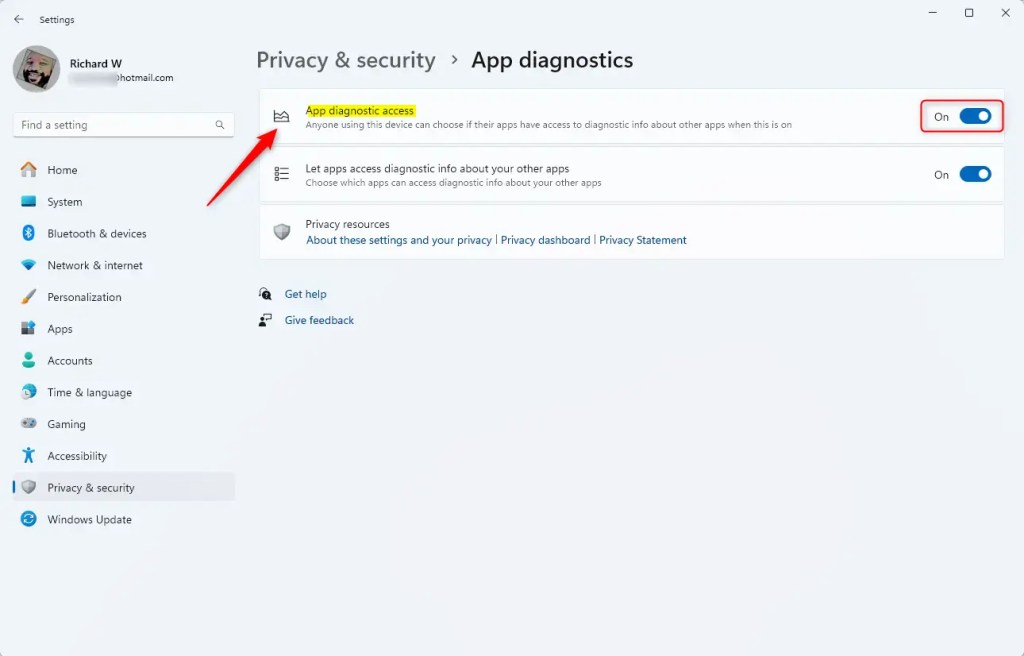
Jika Anda ingin menonaktifkan atau mengaktifkan akses diagnostik aplikasi hanya untuk pengguna saat ini, lalu mengaktifkan atau menonaktifkan “Mati Izinkan aplikasi mengakses info diagnostik tentang Anda aplikasi“namun tetap aktifkan “Akses diagnostik aplikasi“.
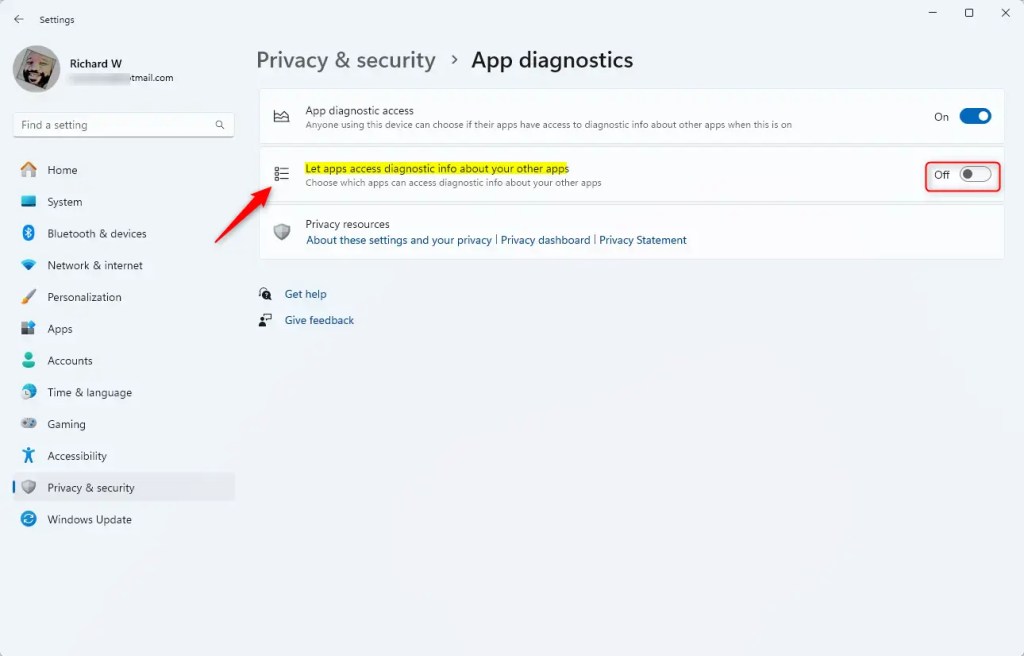
Tutup aplikasi Pengaturan setelah Anda selesai.
Hidupkan Aktifkan atau nonaktifkan akses diagnostik Aplikasi menggunakan editor kebijakan grup lokal
Cara lain untuk mengaktifkan atau menonaktifkan “Aplikasi akses diagnostik” adalah dengan menggunakan editor kebijakan grup lokal di Windows.
Berikut cara melakukannya.
Pertama, buka Kebijakan Grup Lokal Editor (gpedit.msc). (Cari “Edit kebijakan grup”) di menu Mulai.
Kemudian, navigasikan folder di bawah:
Konfigurasi Komputer > Templat Administratif > Komponen Windows > Privasi Aplikasi
Di panel Privasi Aplikasi di sebelah kanan, cari dan klik dua kali ikon “Izinkan aplikasi Windows mengakses informasi diagnostik tentang aplikasi lain“pengaturan.
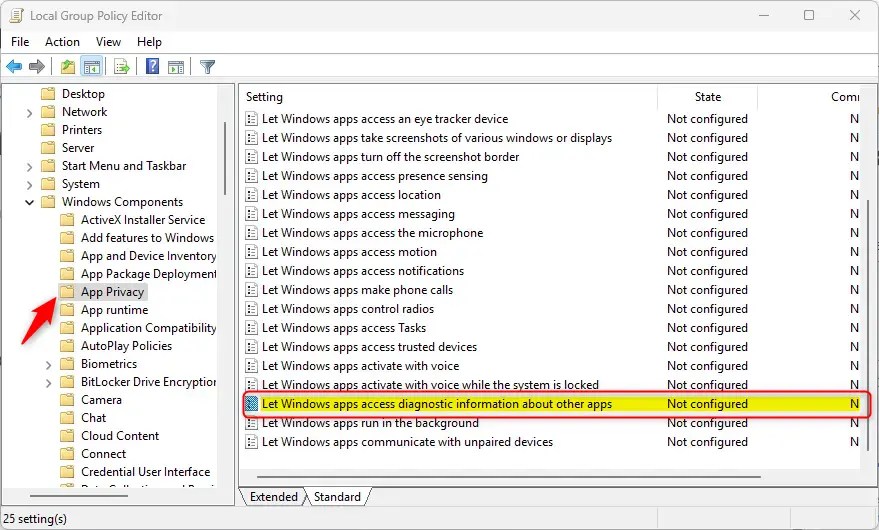
Pada jendela “Izinkan aplikasi Windows mengakses informasi diagnostik tentang aplikasi lain” , setel opsi untuk Tidak Dikonfigurasi, Diaktifkan, atau Dinonaktifkan.
Tidak Dikonfigurasi (default) – Izinkan default pilihan pengguna. Diaktifkan: Di bawah Opsi: pilih “Paksa Izinkan“untuk mengaktifkan akses diagnostik aplikasi bagi semua pengguna. Opsi pengguna: pilih “Paksa Tolak“untuk menonaktifkan akses diagnostik aplikasi bagi semua pengguna. 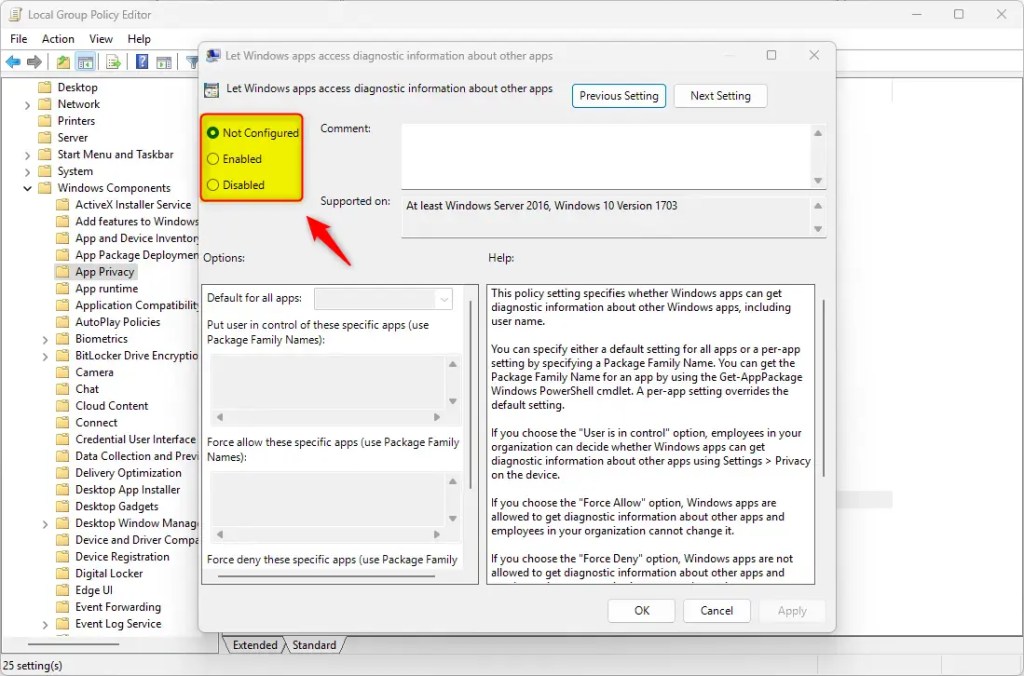
Klik OK untuk menyimpan perubahan Anda.
Aktifkan atau nonaktifkan akses diagnostik aplikasi menggunakan Registri
Cara lain untuk mengaktifkan atau menonaktifkan “Akses diagnostik aplikasi”adalah dengan menggunakan Windows Registry Editor.
Ingatlah untuk membuat cadangan registry sebelum melakukan perubahan apa pun atau buat titik Pemulihan Sistem sebagai tindakan pencegahan.
Pertama, buka Windows Registry dan navigasikan ke jalur kunci folder di bawah. Komputer\HKEY_LOCAL_MACHINE\SOFTWARE\Policies\Microsoft\Windows\AppPrivacy
Klik kanan AppPrivacy > Baru > Nilai DWORD (32-bit) dan beri nama DWORD baru LetAppsGetDiagnosticInfo.
Klik dua kali LetAppsGetDiagnosticInfo dan ketik 1 untuk mengaktifkan “Akses diagnostik aplikasi“untuk semua pengguna.
Ketik 0 untuk menonaktifkan “Akses diagnostik aplikasi“untuk semua pengguna.
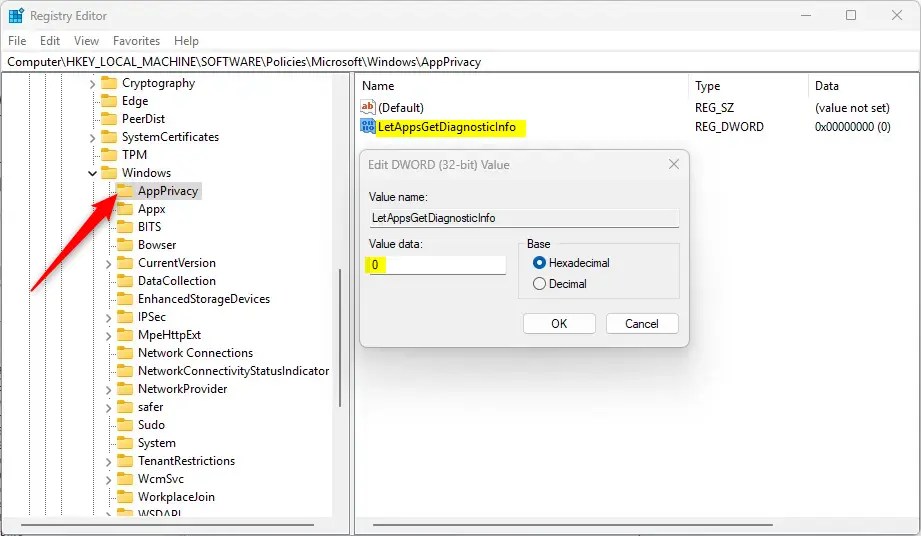
Kepada pulihkan perilaku default dan izinkan pilihan pengguna untuk “Akses diagnostik aplikasi“, hapus nama yang dibuat di atas dan semua yang tercantum di bawah.
LetAppsGetDiagnosticInfo
LetAppsGetDiagnosticInfo_UserInControlOf TheseApps
LetAppsGetDiagnosticInfo_ForceAllow TheseApps
LetAppsGetDiagnosticInfo_ForceDeny TheseApps
Anda mungkin harus me-reboot komputer Anda untuk menerapkan perubahan.
Seharusnya begitu!
Kesimpulan:
Singkatnya, mengelola Akses diagnostik aplikasi di Windows 11 sangat penting bagi pengguna yang ingin mengontrol berbagi data aplikasi mereka. Berikut adalah poin-poin penting yang perlu diingat:
Akses diagnostik aplikasi membantu pengembang dalam meningkatkan kinerja aplikasi dan pengalaman pengguna. Pengguna dapat mengaktifkan atau menonaktifkan fitur ini melalui aplikasi Pengaturan, Editor Kebijakan Grup Lokal, atau Registri Windows. Menonaktifkan fitur ini dapat membantu menjaga privasi dan kontrol atas data pribadi. Mengikuti langkah-langkah hati-hati memastikan bahwa pengguna tidak secara tidak sengaja mengkompromikan pengaturan mereka. Pertimbangkan untuk mencadangkan data dan membuat titik Pemulihan Sistem sebelum melakukan perubahan sistem.
Dengan memahami aspek-aspek ini, Anda dapat membuat keputusan yang tepat terkait akses diagnostik aplikasi di Windows 11.