Apakah enkripsi BitLocker menyebabkan masalah yang tidak perlu? Ikuti langkah-langkah sederhana ini untuk mematikan, menghapus, atau menonaktifkan BitLocker dengan cepat di drive mana pun di Windows 11 & 10.
Bergantung pada sistem Anda, BitLocker mungkin diaktifkan secara default. Jika tidak, Anda dapat mengaktifkan BitLocker hanya dengan beberapa klik. Setelah diaktifkan, ini mengenkripsi drive Anda dengan enkripsi AES 128-bit atau AES 256-bit untuk melindungi data Anda dari penggunaan yang tidak sah. Namun, BitLocker terkadang dapat menimbulkan masalah. Misalnya, beberapa aplikasi mungkin tidak kompatibel dengan BitLocker, mencegah dual boot, dan bahkan menyebabkan masalah saat memutakhirkan Windows. Masalah pemutakhiran terutama terus terjadi jika Anda mengenkripsi drive C secara manual.
Jika Anda tidak ingin lagi menggunakan BitLocker, Anda dapat menonaktifkannya secara manual menggunakan Panel Kontrol, Prompt Perintah, atau PowerShell. Dalam tutorial ini, saya akan menunjukkan kepada Anda tiga metode untuk menonaktifkan BitLocker di Windows 11 dan 10. Mari kita mulai.
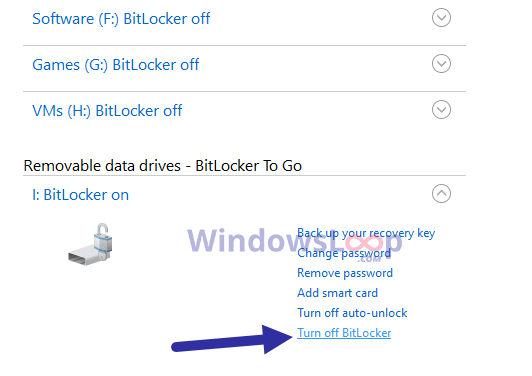
Sebaiknya diketahui: Cara membuka kunci drive terenkripsi BitLocker secara otomatis di Windows 11 & 10
Sebelum Anda Mulai
Nonaktifkan BitLocker melalui Panel Kontrol
Anda dapat mematikan BitLocker langsung dari panel kontrol itu sendiri. Begini caranya.
Buka Start menu dengan menekan tombol “Windows”. Ketik “Control Panel“dan tekan “Enter“.Pilih “Ikon besar“dari menu tarik-turun “Lihat berdasarkan”. Temukan dan klik opsi “BitLocker Drive Encryption“.Temukan drive dengan BitLocker dihidupkan dan klik. Klik opsi “Matikan BitLocker“. Ketik kata sandi saat diminta dan tekan Enter.
Dengan itu, BitLocker dimatikan dan drive didekripsi secara otomatis.
Matikan BitLocker dari Command Prompt
Sebagai alternatif, Anda dapat mematikan BitLocker dari Command Prompt. Yang Anda perlukan hanyalah huruf drive dari drive yang ingin Anda nonaktifkan BitLockernya. Jadi, pastikan untuk mencatat huruf drive dan ikuti langkah-langkah di bawah ini.
Buka menu Start. Ketik “Command Prompt“dan pilih “Jalankan sebagai administrator“. Di dalamnya, jalankan perintah berikut sambil mengganti “X”dengan huruf drive yang sebenarnya. kelola-bde-off X:Ketikkan kata sandi BitLocker dan tekan Enter.
Setelah diautentikasi, Windows akan mendekripsi drive dan mematikan BitLocker. Jika Anda memiliki lebih banyak drive, ikuti langkah yang sama untuk semua drive.
Nonaktifkan BitLocker Menggunakan PowerShell
Jika Anda ingin menggunakan PowerShell, ia juga memiliki perintah khusus untuk dengan cepat nonaktifkan BitLocker. Begini caranya:
Tekan “tombol Windows“pada keyboard Anda untuk membuka menu Start. Ketik “PowerShell“di Start menu dan pilih “Jalankan sebagai administrator“.Jalankan perintah berikut di dalamnya sambil mengganti “X”dengan huruf drive yang sebenarnya. Disable-BitLocker-MountPoint”X:”Ketikkan kata sandi BitLocker saat diminta dan tekan “Enter“.
Dengan itu, BitLocker dimatikan pada drive tertentu. Jika Anda memiliki lebih banyak drive, ikuti langkah yang sama untuk semua drive.
Penutup — Menonaktifkan BitLocker di Windows 11 & 10
Seperti yang Anda lihat, jika Anda ingin menonaktifkan BitLocker, Anda memiliki tiga cara—Panel Kontrol, Prompt Perintah, dan PowerShell merekomendasikan mengikuti Kontrol Metode panelnya mudah. Namun, jika tidak berhasil atau Anda sedang mencari metode alternatif, gunakan metode Command Prompt atau PowerShell. Jika ingin memverifikasi, Anda juga dapat memeriksa secara manual apakah BitLocker diaktifkan atau dinonaktifkan.
Jika Anda ingin menggunakan BitLocker di masa mendatang, Anda dapat dengan mudah mengaktifkan BitLocker melalui Panel Kontrol.
Jika Anda memiliki pertanyaan atau butuh bantuan, beri komentar di bawah. Saya akan dengan senang hati membantu.
