Ingin tahu jenis RAM (Memori) apa yang terpasang di komputer Windows 10 atau 11 Anda? Berikut cara sederhana untuk mengetahuinya.
RAM (juga dikenal sebagai Memori) adalah komponen perangkat keras penting yang diperlukan untuk menjalankan Windows dan aplikasi dengan lancar. Karena jauh lebih cepat daripada hard disk, komputer Anda menyimpan semua data yang digunakan secara aktif di memori untuk akses cepat.
Saat Anda ingin mengganti atau mengupgrade RAM, penting untuk mengetahui jenisnya yang Anda miliki saat ini. Misalnya, sistem Windows modern sering kali menggunakan RAM DDR3, DDR4, atau DDR5, yang tidak dapat dipertukarkan. Anda tidak bisa begitu saja membeli RAM apa pun dan mengharapkannya berfungsi; itu harus kompatibel dengan motherboard Anda.
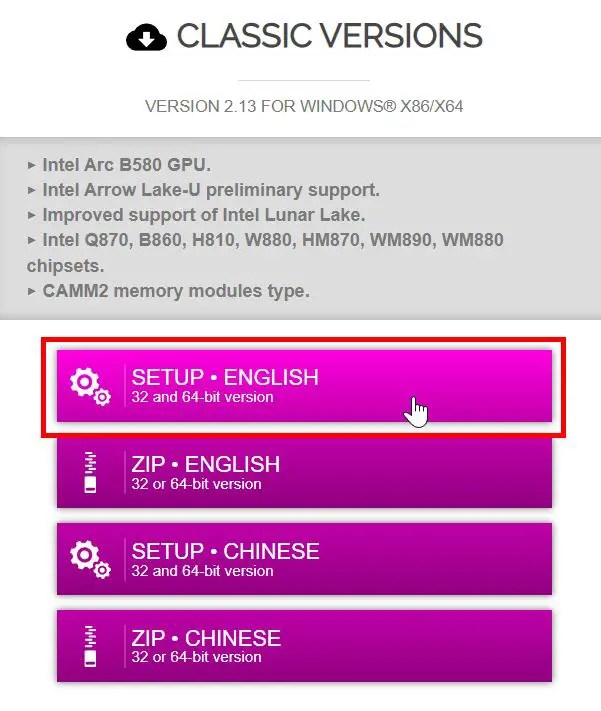
Untungnya, Anda memiliki beberapa cara untuk memeriksa jenis RAM Anda tanpa menghapusnya secara fisik dari PC atau laptop Anda. Jadi, tanpa basa-basi lagi, izinkan saya menunjukkan kepada Anda langkah-langkah untuk mengetahui jenis RAM di Windows 10 dan 11. Mari kita mulai.
Temukan Jenis RAM di Windows Menggunakan Task Manager
Benar-klik tombol Mulai di bilah tugas. Pilih “Pengelola Tugas“. Buka tab “Kinerja“. Pilih Opsi “Memori“. Anda akan melihat jenis memori di pojok kanan atas atau di bawah. Anda akan melihat kecepatan memori di samping “Kecepatan.”Tutup Pengelola Tugas. Dengan itu, Anda kini mengetahui jenis dan kecepatan memori.
Sebagai bonus, Anda juga dapat melihat berapa banyak RAM slot yang dimiliki komputer Anda dan berapa banyak yang digunakan di samping “Slot yang digunakan”. Kebanyakan laptop memiliki dua slot RAM dan desktop memiliki empat slot, dan satu atau dua sudah terisi.
Catatan: Metode ini hanya berfungsi untuk DDR3 atau jenis RAM yang lebih lama. Jika Anda tidak melihat jenis RAM, sistem Anda mungkin menggunakan DDR4 atau yang lebih baru. Ikuti metode kedua untuk mengonfirmasi.
Temukan Jenis RAM di Windows Menggunakan CPU-Z
Catatan: Anda memerlukan hak administrator untuk menginstal dan menggunakan CPU-Z.
CPU-Z adalah utilitas perangkat lunak gratis, ringan, dan mudah digunakan yang memberikan informasi perangkat keras terperinci, termasuk jenis dan kecepatan RAM. Berikut cara menggunakannya:
Dapatkan software CPU-Z dari sini.Instal setelah mengunduh. Buka menu Mulai. Telusuri dan buka “CPU-Z“. Buka ke “Memori“tab. Anda akan melihat jenis memori di samping “Jenis“di bawah bagian “Umum”. Buka tab “SPD“. Anda akan melihat kecepatan memori di samping “Bandwidth Maks“.Tutup aplikasi CPU-Z. Dengan itu, kini Anda mengetahui kecepatan memori sistem Anda >Jenis dan kecepatan RAM.
Rinci Langkah-langkah (Dengan Tangkapan Layar)
Sebagai langkah pertama, buka halaman ini dan klik tombol “Siapkan Bahasa Inggris“di bawah bagian “Versi Klasik“untuk mengunduh aplikasi CPU-Z.
Setelah diunduh, klik dua kali file tersebut dan ikuti petunjuk di layar untuk menginstal CPU-Z. Setelah terinstal, buka Menu Start, cari “CPU-Z“, dan klik “Buka“untuk meluncurkan aplikasi.
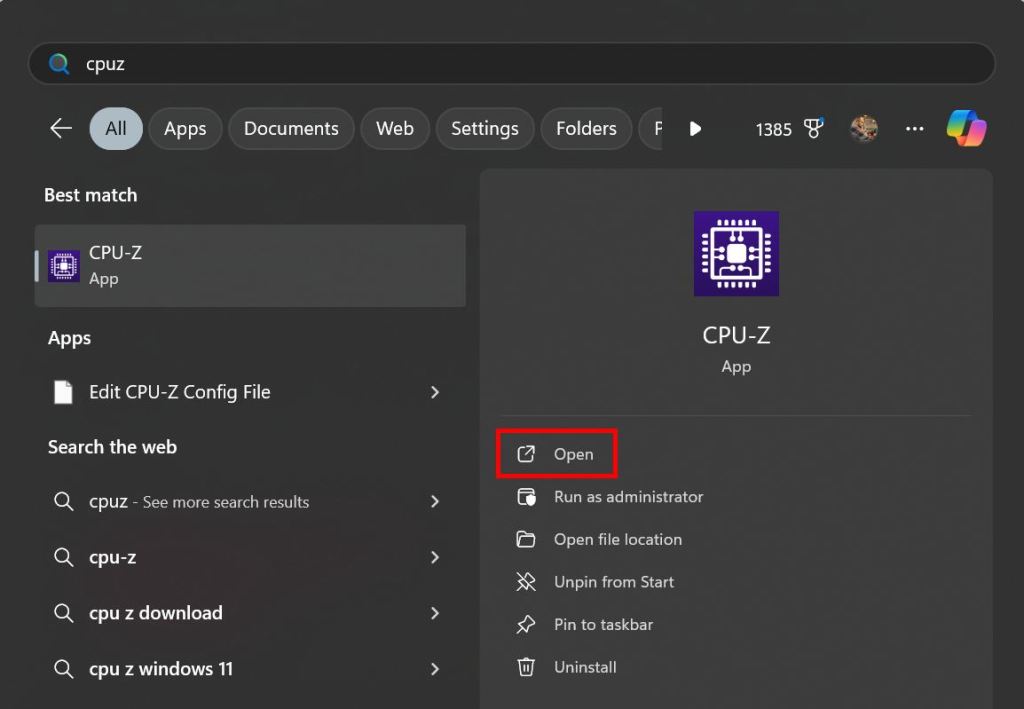
Setelah membukanya, buka tab “Memori“. Jenis RAM yang terpasang di komputer Anda ditampilkan di sebelah “Jenis“di bagian “Umum“.
Untuk menemukan RAM kecepatan, buka tab “SPD“dan lihat kolom “Bandwidth Maks“. Dalam kasus saya, kecepatan RAM adalah “3200 MHz”.
Catatan: CPU-Z menunjukkan kecepatan RAM per slot. Jika laptop atau desktop Anda memiliki beberapa modul memori, Anda dapat lihat kecepatan setiap modul RAM dengan memilih slot dari menu dropdown “Pemilihan Slot Memori”. Hal ini sangat berguna untuk memastikan semua modul RAM memiliki kecepatan yang sama.
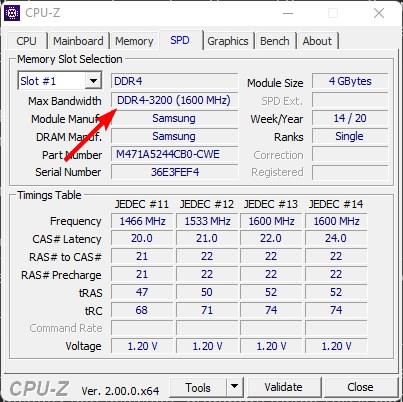
Setelah selesai, Anda dapat menutup aplikasi CPU-Z dengan mengklik tombol “X”pada pojok kanan atas.
Penutup — Menemukan Jenis dan Kecepatan RAM di Windows
Kesimpulannya, Anda memiliki dua metode untuk memeriksa jenis dan kecepatan RAM di Windows, sedangkan Task Manager bisa memberikan informasi memori dasar, ini hanya berfungsi jika komputer Anda memiliki DDR3 atau jenis RAM yang lebih lama. Namun, metode CPU-Z berfungsi di semua sistem dan memberi Anda informasi yang akurat namun tetap mudah digunakan.
Jika Anda memiliki pertanyaan atau butuh bantuan, beri komentar di bawah ini. Saya akan dengan senang hati membantu.
Pembaruan: Tutorial ini diperbarui untuk mencerminkan perubahan di Windows dan memperjelas bahwa metode Pengelola Tugas hanya berfungsi di sistem lama tertentu.
