Tahukah Anda bahwa Anda memiliki lebih dari satu cara untuk membuka Terminal di Windows 11?
Terminal (sebelumnya bernama Terminal Windows) kini menjadi alat baris perintah default di Windows 11. Terminal ini menyatukan Command Prompt , PowerShell, dan bahkan alat seperti shell WSL di satu tempat. Terlebih lagi, ia memiliki banyak fitur bermanfaat seperti profil dan opsi penyesuaian, untuk disesuaikan dengan kasus penggunaan spesifik Anda. Karena Terminal sangat berguna, mengetahui berbagai cara untuk membukanya akan sangat membantu dalam tugas sehari-hari. Berikut empat metode mudah untuk membuka Terminal di Windows 11. Tergantung pada kebutuhan Anda, pilih metode yang paling sesuai untuk Anda. Mari kita mulai.
Sebelum Anda Mulai
Catatan singkat tentang penamaan: Di versi Windows 11 yang lebih lama, aplikasinya disebut “Terminal Windows”, sedangkan di versi yang lebih baru, namanya sederhana saja. “Terminal. Kedua nama membuka aplikasi yang sama.
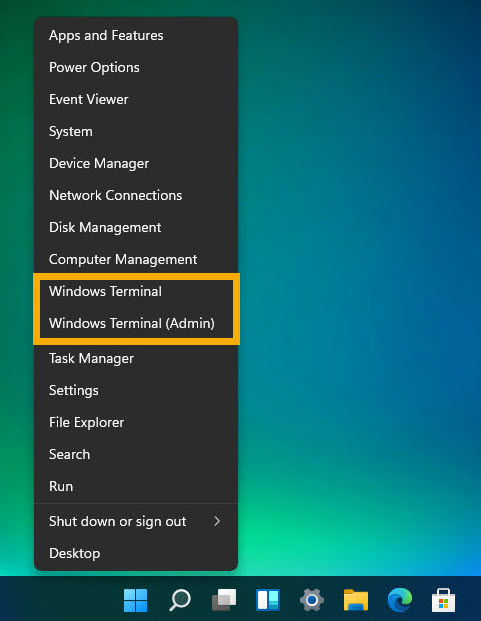
1. Buka Terminal Windows Menggunakan Menu Windows-X
Cara termudah untuk membuka Terminal adalah melalui menu Windows-X (WinX atau menu Power User). Berikut caranya:
Tekan tombol Windows + X atau klik kanan Tombol Mulai pada bilah tugas untuk membuka menu WinX. Pilih “Terminal“untuk membukanya. Untuk membuka Terminal sebagai administrator , pilih “Terminal (Admin).”
Catatan: Pada versi Windows 11 yang lebih lama, Anda akan melihat “Terminal Windows”dan bukan “Terminal”.
2. Buka Terminal Menggunakan Perintah Jalankan’wt’
Seperti kebanyakan program, Anda dapat meluncurkan alat terminal menggunakan dialog Jalankan. Begini caranya.
Tekan “tombol Windows + R“untuk membuka kotak dialog Run.Masukkan “wt“di kolom run.Klik “ tombol OK“atau tekan “Enter”pada keyboard Anda. Segera setelah Anda melakukannya, jendela terminal langsung terbuka.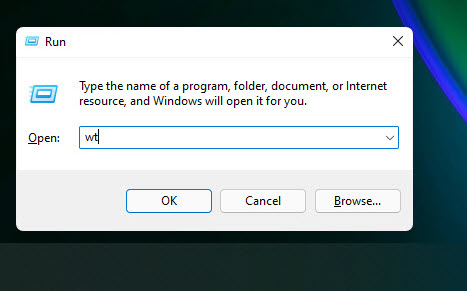
Cari untuk “Terminal”di Menu Mulai
Cara kuno untuk membuka program apa pun di Windows adalah dengan mencarinya di menu Mulai, terminal tidak ada berbeda.
Metode 1:
Buka Menu Mulai dengan menekan “tombol Windows”pada keyboard Anda. Masukkan “Terminal“di bilah penelusuran.Klik opsi “Buka“. Pilih opsi “Jalankan sebagai administrator“untuk membuka terminal sebagai admin.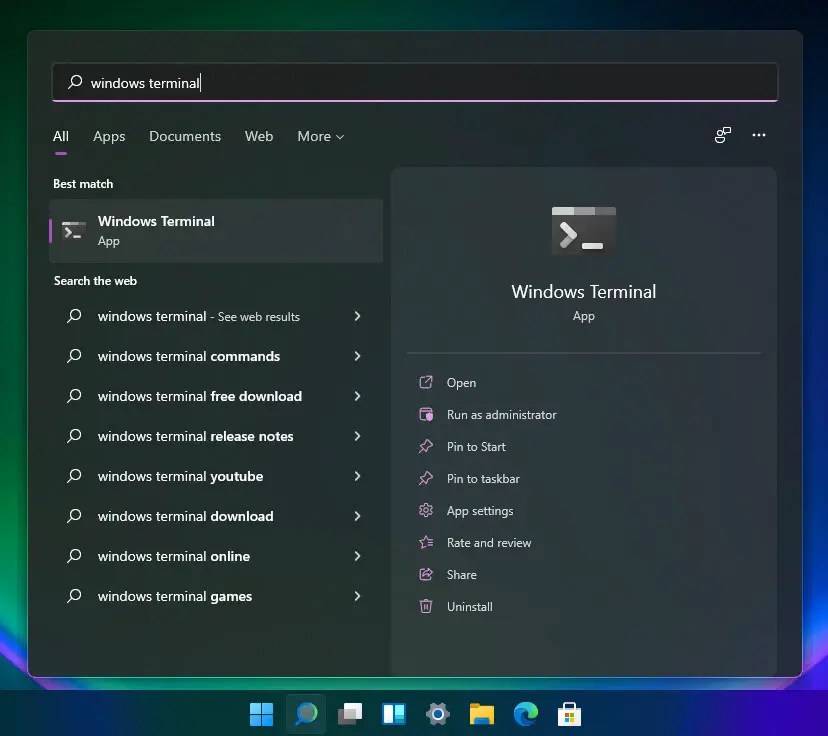
Metode 2:
Atau, Anda juga dapat membukanya dari layar “Semua Aplikasi”. Untuk melakukannya, buka menu Start, klik tombol “Semua Aplikasi”di sudut kanan atas, gulir ke bawah daftar untuk menemukan entri “Terminal Windows”, dan klik entri tersebut.
Buka Menu Start dengan menekan “tombol Windows”pada keyboard Anda. Klik tombol “Semua“di sudut kanan atas menu Start untuk membuka semua aplikasi di menu Start. Gulir ke bagian “T“dan klik Opsi “Terminal“untuk membukanya.
Perlu diketahui: Cara membuka Semua Aplikasi secara default di menu Start Windows 11
Buka Terminal Windows dari File Explorer
Ingin membuka Terminal Windows langsung di folder tertentu? Anda dapat menggunakan File Explorer untuk meluncurkan terminal di direktori pilihan Anda, sehingga Anda tidak perlu repot menavigasi folder secara manual. Begini caranya:
Tekan “tombol Windows + E“untuk membuka File Explorer.Buka folder pilihan Anda di jendela File Explorer.Kanan-klik di File Explorer. Pilih opsi “Buka di Terminal“untuk membuka terminal di folder tertentu.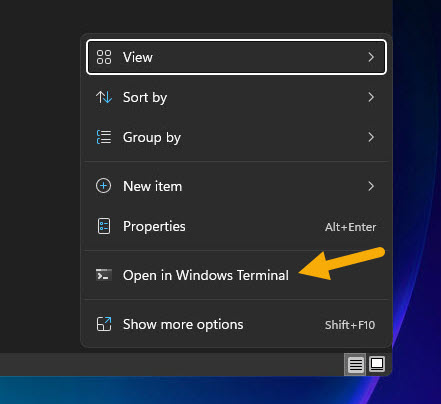
Sebaiknya diketahui: Pintasan keyboard Terminal Windows
Kesimpulan — Belajar Membuka Terminal di Windows 11
Sebagai Seperti yang Anda lihat, ada beberapa cara untuk membuka Terminal Windows di Windows 11. Menu Windows-X seringkali merupakan yang tercepat, terutama untuk membukanya dalam mode administrator. Jika Anda mencari metode alternatif, pilih salah satu dari tiga metode lainnya. Apa pun metode yang Anda pilih, jendela Terminal baru akan langsung terbuka.
Jika Anda memiliki pertanyaan atau butuh bantuan, beri komentar di bawah. Saya akan dengan senang hati membantu.
Pembaruan: Tutorial diperbarui untuk mencerminkan perubahan di Windows 11.