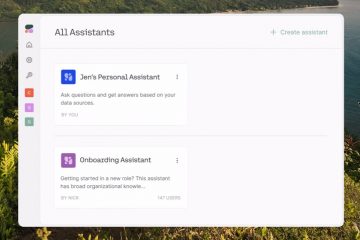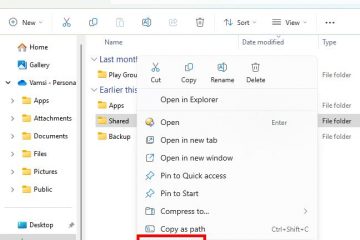.single.post-author, Penulis: Konstantinos Tsoukalas , Terakhir diperbarui: 9 Januari 2025
Beberapa hari yang lalu saya menemukan kode kesalahan 0xc0000005 saat mencoba memasang Windows 11 atau Windows 10 di komputer desktop dengan disk NVME (M.2). Setelah menyelesaikan masalah, saya menulis panduan ini untuk semua pengguna lain yang menghadapi kesalahan 0xc0000005 pada instalasi Windows.
Gejala: Setelah Anda mengklik”Instal Sekarang”di jendela Pengaturan Windows , atau lebih baru dalam proses Penginstalan Windows dan biasanya dalam fase”Menyiapkan file untuk penginstalan”, penginstalan Windows gagal dan berhenti dengan kesalahan 0xc0000005:
‘Instal Windows: Windows instalasi mengalami kesalahan yang tidak terduga. Verifikasi bahwa sumber penginstalan dapat diakses, dan mulai ulang penginstalan. Kode kesalahan: 0xC0000005’
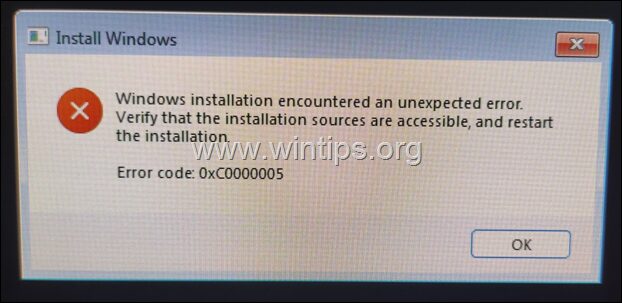
Cara memperbaiki: Instalasi Windows gagal dengan kesalahan 0xC0000005 pada Windows 10/11.
Metode 1. Bersihkan Disk menggunakan DISKPART.
Penyebab umum kesalahan yang pertama 0xc0000005 saat menginstal Windows adalah penginstal tidak dapat menyiapkan disk untuk instalasi Windows. Untuk memperbaiki masalah ini, lanjutkan dan hapus seluruh partisi, volume, dan informasi sektor tersembunyi dari disk menggunakan alat”DISKPART”. (Ini adalah solusi dalam kasus saya).
1. Nyalakan ulang komputer.
2. Di layar Pengaturan Windows, tekan SHIFT + F10 untuk membuka command prompt.
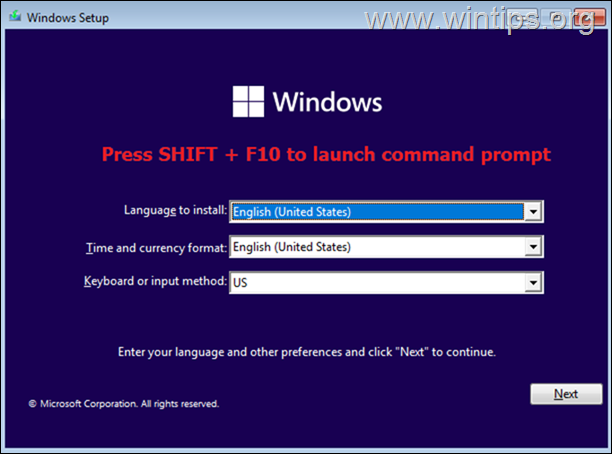
3. Di jendela command prompt, berikan perintah berikut secara berurutan:
pilih disk 0 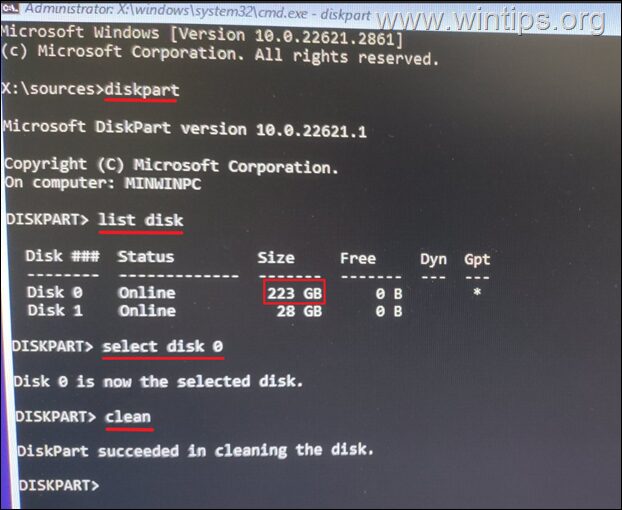
4. Tutup jendela prompt perintah, lalu klik Selanjutnya dan lanjutkan ke Windows instalasi.
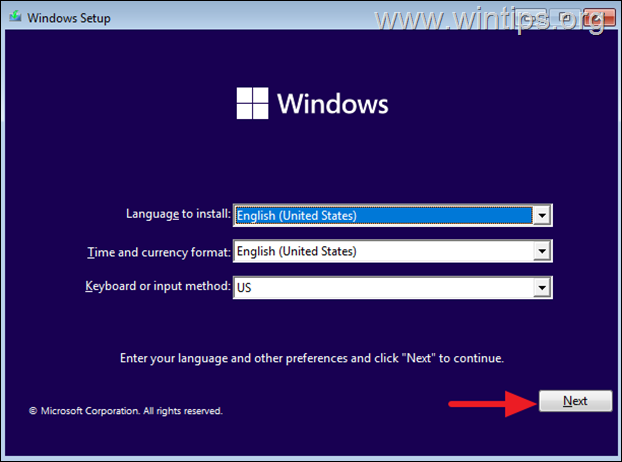
5. Windows sekarang seharusnya terinstal secara normal tanpa kesalahan 0xc0000005. Jika kesalahan masih berlanjut, lanjutkan ke metode 2.
Metode 2. Buat disk USB Instalasi Windows sebagai Administrator.
Untuk beberapa alasan yang aneh, terkadang kesalahan instalasi Windows 0xc0000005 teratasi jika Anda jalankan Media Creation Tool dan buat USB instalasi Windows sebagai administrator. Jadi, coba buat ulang disk instalasi USB Windows sebagai Administrator dan lihat apakah ini menyelesaikan kesalahan 0xc0000005.
1. Klik kanan pada file”MediaCreationTool_Winxx.exe“dan pilih Properties. *
* Catatan: Jangan pilih”Run sebagai Administrator”dari menu klik kanan, karena Anda mungkin mendapatkan kesalahan”0x80070002 – 0xA001B”di akhir proses pembuatan USB.
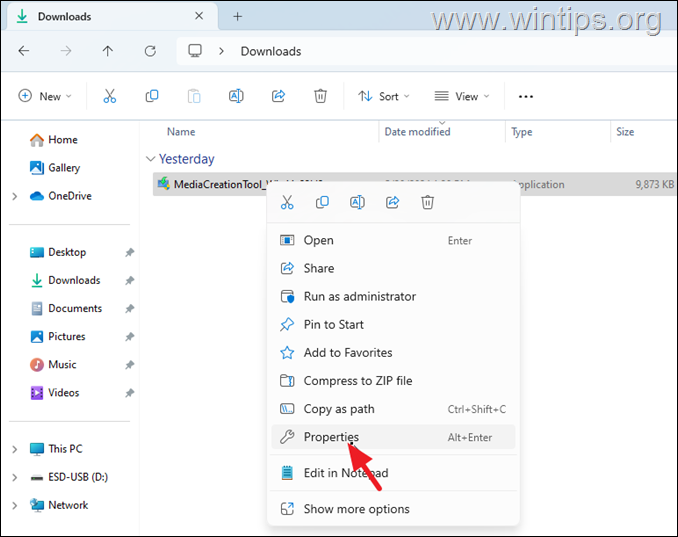
2. Di tab Kompatibel, centang opsi Jalankan program ini sebagai administrator. dan klik OK.
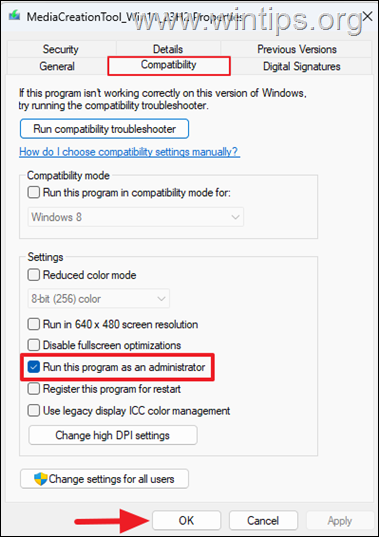
3. Terakhir, klik dua kali untuk membuka MediaCreationTool_Winxx.exe, klik Ya pada perintah’Kontrol Akun Pengguna’, dan ikuti langkah selanjutnya untuk membuat disk USB. Kemudian gunakan USB yang dibuat untuk menginstal Windows pada mesin di mana kesalahan 0xC0000005 terjadi saat menginstal Windows.
Metode 3. PERBAIKI Kesalahan 0xc0000005 dengan Memeriksa & Mengganti Perangkat Keras.
Penyebab lain dari kesalahan tersebut Kesalahan 0xc0000005 adalah kesalahan perangkat keras, khususnya RAM, CPU, atau motherboard. Untuk memecahkan masalah kesalahan ikuti langkah-langkah di bawah ini secara berurutan dan jika Anda membuat perubahan pada langkah apa pun, coba lihat apakah Anda dapat menginstal Windows:
Pastikan Anda telah menyambungkan semua kabel Daya pada motherboard dengan benar. Konfirmasikan dari manual Motherboard bahwa Anda telah memasang DIMM Memori pada Saluran dan Soket yang benar. Jika Anda memiliki lebih dari satu DIMM memori, hapus semuanya. Kemudian masukkan salah satu DIMM saja dan coba instal Windows lagi. Jika Anda mengalami kesalahan yang sama, keluarkan DIMM yang Anda masukkan dan masukkan DIMM lainnya. Periksa suhu CPU di BIOS. Biasanya suhunya harus kurang dari 50-55 derajat Celcius. Jika tidak, lepas dan pasang kembali unit pendingin dan pasta termal. Putuskan sambungan semua drive SATA lainnya (jika ada), dan sisakan hanya drive M.2 tempat Anda ingin menginstal Windows. Kembalikan Pengaturan BIOS ke default untuk menghapus segala overclocking yang Anda lakukan. Alternatifnya, hapus pengaturan CMOS menggunakan header Clear CMOS (Jumper). Jika Anda memiliki disk SATA SSD, coba instal Windows pada disk tersebut. Jika penginstalan berakhir tanpa masalah, ganti disk M2. Perbarui BIOS. (Baca instruksi di situs dukungan produsen Motherboard tentang cara memperbarui BIOS). Jika setelah mengikuti langkah-langkah di atas Anda masih menghadapi kesalahan 0xc0000005 di Instalasi Windows, mungkin CPU* atau Motherboard Anda rusak dan Anda harus menggantinya.
* Catatan: Jika Anda memiliki prosesor Intel i9 seri 13 atau 14, terutama Intel i9 13900k dan 14900k, maka ini mungkin masalahnya karena banyak pengguna di reddit telah melaporkan bahwa CPU Intel ini menyebabkan sistem mogok dengan BSOD dan menampilkan kesalahan 0xc0000005 selama instalasi Windows.
Selesai! Metode mana yang berhasil untuk Anda?
Beri tahu saya jika panduan ini membantu Anda dengan memberikan komentar tentang pengalaman Anda. Silakan sukai dan bagikan panduan ini untuk membantu orang lain.
Jika artikel ini bermanfaat bagi Anda, mohon pertimbangkan untuk mendukung kami dengan memberikan donasi. Bahkan $1 dapat membuat perbedaan besar bagi kami dalam upaya kami untuk terus membantu orang lain sambil menjaga situs ini tetap gratis: 
 Konstantinos adalah pendiri dan administrator Wintips.org. Sejak tahun 1995 beliau bekerja dan memberikan dukungan IT sebagai ahli komputer dan jaringan kepada individu dan perusahaan besar. Ia berspesialisasi dalam memecahkan masalah yang berkaitan dengan Windows atau produk Microsoft lainnya (Windows Server, Office, Microsoft 365, dll.). Postingan terbaru oleh Konstantinos Tsoukalas (lihat semua)
Konstantinos adalah pendiri dan administrator Wintips.org. Sejak tahun 1995 beliau bekerja dan memberikan dukungan IT sebagai ahli komputer dan jaringan kepada individu dan perusahaan besar. Ia berspesialisasi dalam memecahkan masalah yang berkaitan dengan Windows atau produk Microsoft lainnya (Windows Server, Office, Microsoft 365, dll.). Postingan terbaru oleh Konstantinos Tsoukalas (lihat semua)