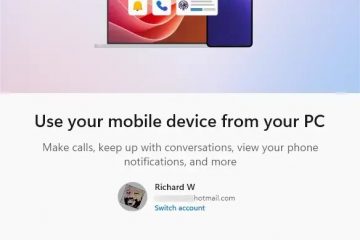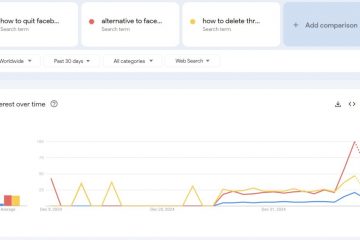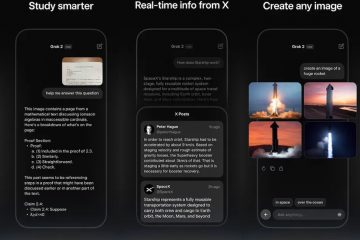Ingin menonaktifkan touchpad secara otomatis saat mouse eksternal dicolokkan? Begini caranya.
Secara default, di Windows 10 & 11, touchpad tetap aktif bahkan setelah menghubungkan mouse eksternal ke laptop Anda. Hal ini dapat menyebabkan gerakan penunjuk yang tidak diinginkan setiap kali Anda menyentuh panel sentuh secara tidak sengaja. Meskipun beberapa laptop memiliki tombol atau pintasan khusus untuk menonaktifkan touchpad, Windows sendiri menawarkan cara untuk menonaktifkannya secara otomatis ketika mouse eksternal terhubung. Dengan begitu, Anda tidak perlu mematikan touchpad secara manual setiap kali Anda mencolokkan mouse!
Dalam tutorial singkat dan sederhana ini, saya akan menunjukkan tiga metode untuk menonaktifkan panel sentuh saat mouse eksternal tersambung. Mari kita mulai.
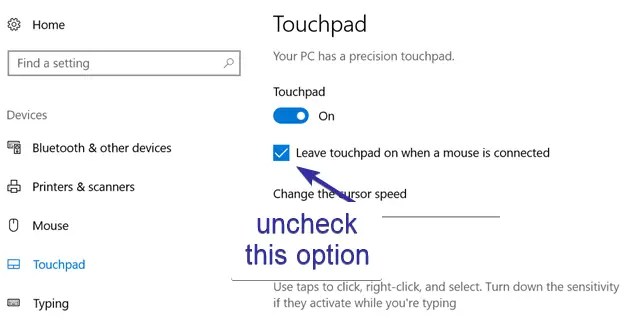
Sebaiknya diketahui: Cara mengubah warna dan ukuran penunjuk tetikus di Windows 10
Menonaktifkan Touchpad Secara Otomatis Saat Mouse Eksternal diaktifkan Terhubung
Di Windows 10
Buka “Pengaturan“menggunakan pintasan “tombol Windows + I”. Buka “Perangkat“> Halaman “Touchpad“.Hapus centang kotak centang “Biarkan touchpad aktif saat mouse terhubung“di bawah bagian Touchpad.Tutup Pengaturan jendela.
Segera setelah Anda menghapus centang pada kotak yang ditampilkan, Windows 10 akan secara otomatis menonaktifkan touchpad setiap kali mendeteksi mouse eksternal. Untuk menggunakan touchpad, cukup cabut mouse.
Di Windows 11
Tekan “tombol Windows + I“untuk membuka Setelan. Buka tab “Bluetooth & Perangkat“di sidebar. Klik Opsi “Touchpad“.Luaskan bagian “Touchpad“di panel kanan.Hapus centang pada “ Biarkan touchpad aktif saat mouse terhubung“kotak centang Dengan itu, Windows 11 secara otomatis menonaktifkan touchpad saat Anda menyambungkan mouse eksternal.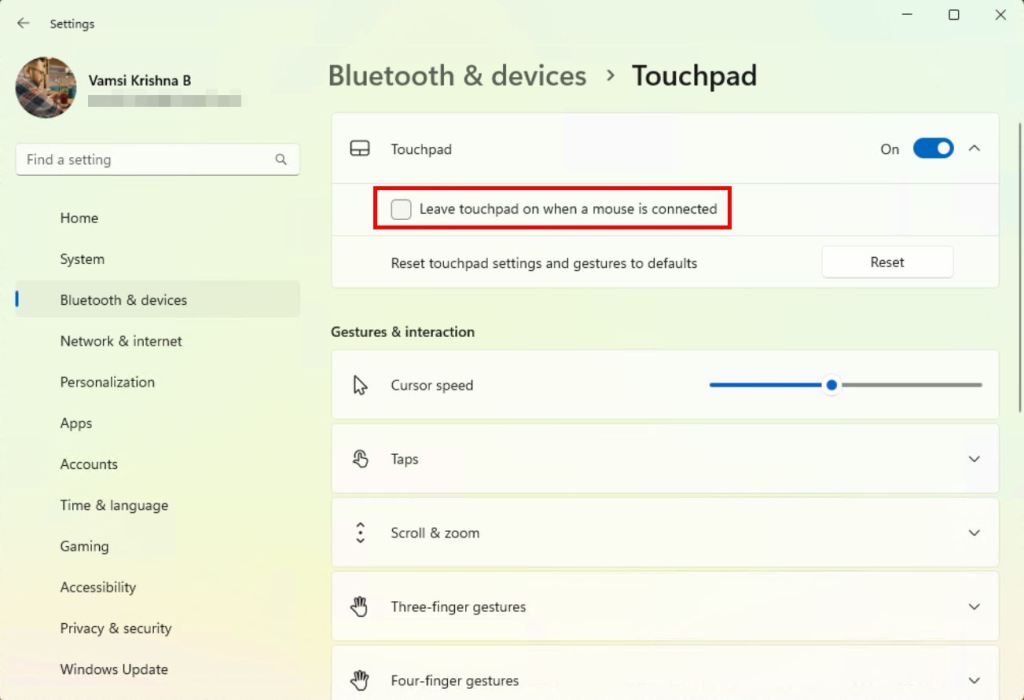
Catatan: Di Windows 10 & 11, jika Anda tidak melihat opsi untuk menonaktifkan touchpad, ada kemungkinan Anda tidak mendukung touchpad presisi.
Nonaktifkan Touchpad saat Menghubungkan Mouse Eksternal Menggunakan Panel Kontrol
Jika touchpad Anda menggunakan driver eksternal seperti ELAN atau Synaptics, Anda dapat juga konfigurasikan untuk menonaktifkan secara otomatis menggunakan Panel Kontrol saat Anda menyambungkan mouse eksternal. Hal yang baik? Metode ini juga dapat digunakan pada Windows 7 & 8.
Buka menu Mulai. Telusuri “Panel Kontrol“dan buka. Klik tombol “Lihat dengan“tarik-turun dan pilih “Ikon besar“. Temukan dan pilih opsi “Mouse“. Buka “ELAN“atau “Setelan Perangkat“tab. Sekarang, cari kotak centang “Nonaktifkan ketika plugin perangkat penunjuk USB eksternal“atau “Nonaktifkan perangkat penunjuk internal ketika perangkat penunjuk USB eksternal terpasang“dan pilih .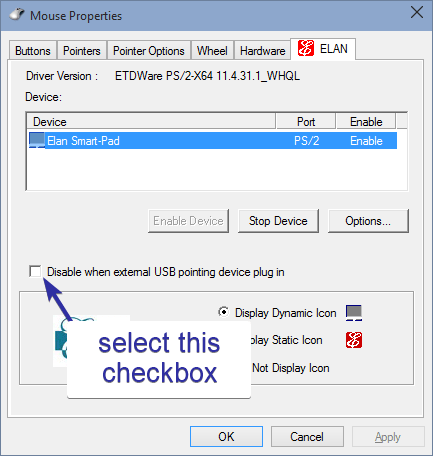 Klik “OK“untuk menyimpan perubahan.
Klik “OK“untuk menyimpan perubahan.
Mulai sekarang, Windows akan secara otomatis mematikan touchpad saat menghubungkan mouse eksternal.
Catatan: Opsi ini hanya terlihat jika touchpad mendukungnya. Jika Anda tidak melihat opsi ini, berarti touchpad Anda tidak mendukung fitur tersebut.
Nonaktifkan Touchpad saat Menghubungkan Mouse Eksternal Menggunakan Editor Registri
Catatan penting: Sebelum melakukan perubahan, buat cadangan file Anda registri.
Jika dua metode pertama tidak berhasil, Anda dapat melakukan pengeditan registri sederhana untuk memaksa Windows mematikan touchpad saat menghubungkan mouse. Begini caranya.
Buka dialog Jalankan menggunakan “tombol Windows +R“. Ketik regedit dan tekan “Enter“. lokasi berikut.HKEY_LOCAL_MACHINE\SOFTWARE\Synaptics\SynTPEnhKlik kanan folder “SynTPEnh“. Pilih “Baru“lalu “Nilai DWORD (32-bit)“. Beri nama nilainya sebagai “DisableIntPDFeature“.Klik dua kali pada nilai yang baru dibuat. Ketik 33 di bidang data nilai. Klik tombol “OK“untuk menyimpan perubahan. Tutup Editor Registri dan mulai ulang sistem Anda.
Setelah memulai ulang, perubahan registri akan diterapkan dan Windows akan menonaktifkan touchpad saat Anda menyambungkannya mouse.
Penyelesaian — Menonaktifkan Touchpad Saat Menggunakan Mouse
Kesimpulannya, Anda memiliki tiga cara untuk menonaktifkan touchpad secara otomatis saat Anda mencolokkan mouse Untuk sebagian besar pengguna , metode aplikasi Pengaturan adalah yang termudah dan sesuai dengan kebutuhan Anda. Jika tidak berhasil, coba metode Panel Kontrol atau Registri. Ingat, jika Anda tidak melihat pengaturan touchpad di lokasi mana pun, Anda mungkin perlu memperbarui driver touchpad Anda. Apa pun metode yang Anda pilih, hasilnya tetap sama: tidak ada lagi sentuhan touchpad yang tidak disengaja!
Jika Anda memiliki pertanyaan atau butuh bantuan, beri komentar di bawah. Saya akan dengan senang hati membantu.