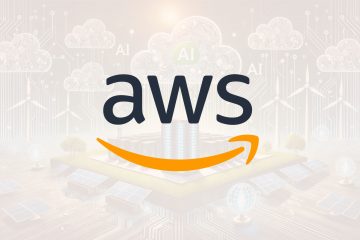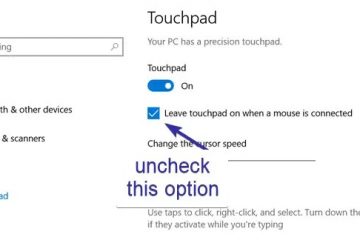.single.post-author, Penulis: Konstantinos Tsoukalas , Terakhir diperbarui: 7 Januari 2025
Jika Anda tidak dapat masuk ke PC Windows 10/11 karena kesalahan”Kata Sandi salah”atau jika Anda lupa kata sandi, lanjutkan membaca di bawah ini untuk mempelajari cara mendapatkan kembali akses ke PC dan file Anda.
Tidak dapat masuk ke akun Windows 11/10 karena kesalahan”Kata Sandi salah”adalah masalah umum dan mengganggu karena mencegah Anda mengakses file dan aplikasi di komputer Anda. Kesalahan”kata sandi salah”biasanya terjadi karena kesalahan pengetikan, namun bisa juga terjadi jika Anda kehilangan atau lupa kata sandi akun, karena profil yang rusak atau kesalahan sistem yang menyebabkan masalah pada proses masuk.
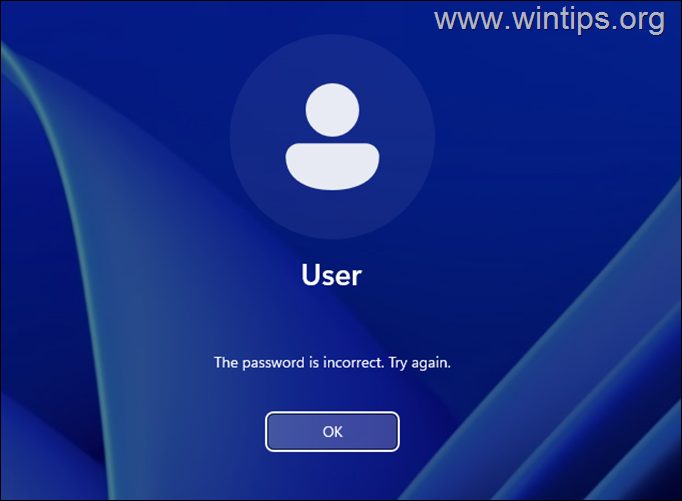
Dalam tutorial ini Anda akan menemukan petunjuk langkah demi langkah tentang cara masuk ke komputer Windows 10/11 ketika Anda lupa kata sandi atau ketika Anda tidak dapat masuk ke akun Anda meskipun Anda mengingat dan mengetikkan kata sandi yang benar.
Cara Mereset Kata Sandi Windows 10/11 jika Anda lupa (PERBAIKI”Kata Sandi salah”).
Satu-satunya cara untuk masuk ke komputer Windows jika Anda lupa kata sandi, adalah mengatur ulang kata sandi saat ini menggunakan akun’Administrator’yang tersembunyi seperti yang diinstruksikan di bawah ini.
Langkah 1. Aktifkan Command Prompt di Layar’Masuk’.
Agar dapat login masuk ke Windows 10/11 jika Anda lupa kata sandi, pertama-tama Anda perlu melakukan sedikit trik: mengatur ikon”Aksesibilitas”di layar’Masuk’untuk membuka Command Prompt. Untuk melakukannya:
1. Pada layar’Masuk’, klik tombol Daya, lalu tahan tombol SHIFT pada keyboard Anda dan klik Restart dengan mouse Anda.
2. Setelah memulai ulang,* klik Pemecahan Masalah –> Opsi lanjutan-> Command Prompt.
* Pemberitahuan Penting: Jika komputer dilindungi dengan BitLocker, setelah memulai ulang Anda akan diminta untuk mengetik Kunci Pemulihan BitLocker ke melanjutkan. Jika Anda tidak mengetahui kunci pemulihan dan Anda menggunakan akun Microsoft di perangkat (misalnya untuk masuk ke Windows, mengunduh Aplikasi dari Microsoft Store, menerima email, atau mengaktifkan Microsoft Office), lalu dari perangkat lain dengan akses internet ( misalnya ponsel cerdas Anda), navigasikan ke salah satu lokasi berikut untuk menemukannya:
Kunci pemulihan Microsoft BitLocker halaman web dan masuk menggunakan Akun Microsoft yang Anda gunakan di perangkat untuk mengetahui kunci pemulihan. Akun Azure jika Anda masuk ke perangkat dengan Akun Azure Active Directory (Microsoft/Office 365). 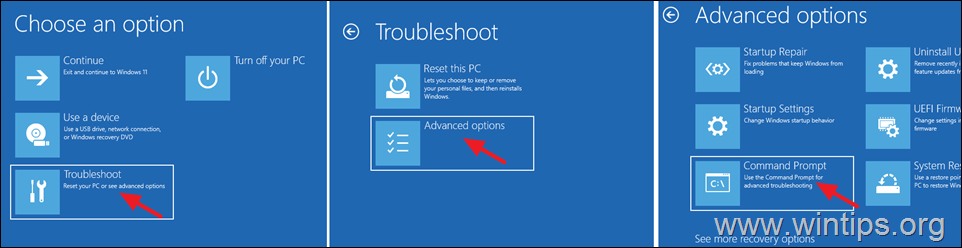
3. Di jendela Command Prompt, ketik perintah berikut secara berurutan (tekan Enter setelah mengetik setiap perintah):
move c:\windows\system32\utilman.exe c:\ salin c:\windows\system32\cmd.exe c:\windows\system32\utilman.exe keluar 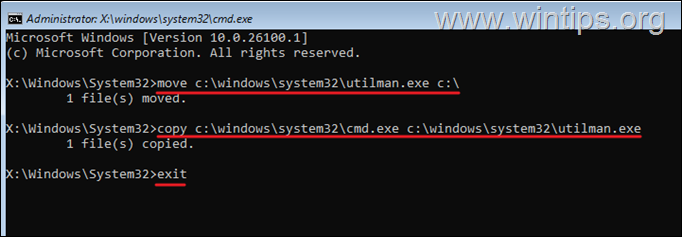
4. Sekarang tutup jendela Command Prompt lalu klik Lanjutkan (Keluar dan Lanjutkan ke Windows)
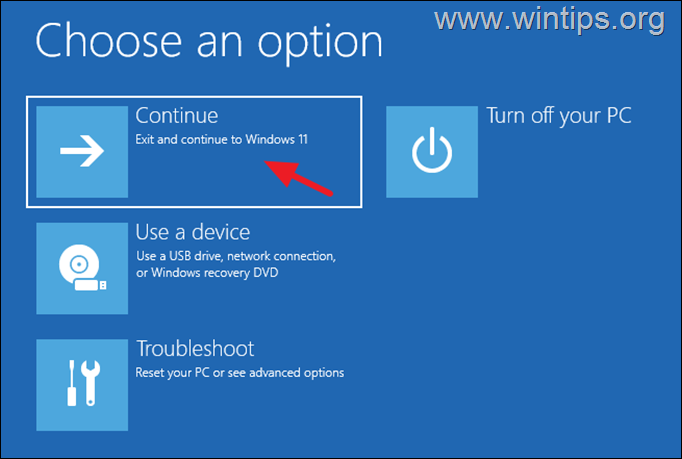
5. Lalu, di Layar’Masuk’, klik ikon Aksesibilitas di sebelah kiri tombol Daya.
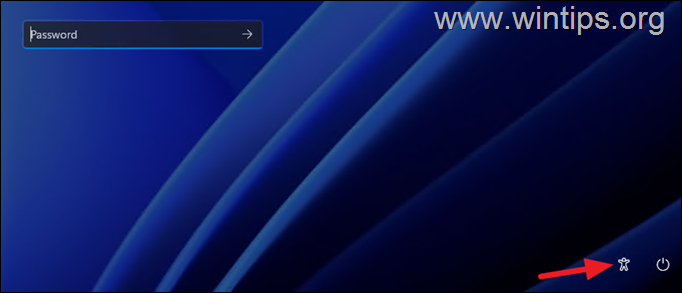
6. Jika Anda telah mengikuti petunjuk di atas dengan benar, jendela Command Prompt akan terbuka. Sekarang, bergantung pada jenis akun yang Anda miliki (Lokal atau Microsoft), lanjutkan ke bagian terkait di bawah ini:
A. Akun Lokal
B. Akun Microsoft
A. AKUN LOKAL.
Jika Anda menggunakan Windows 10/11 dengan akun Lokal, ikuti langkah-langkah di bawah ini untuk menyetel ulang sandi akun Anda:
1. Di jendela prompt perintah, ketik perintah di bawah ini dan tekan Enter.
kontrol kata sandi pengguna2 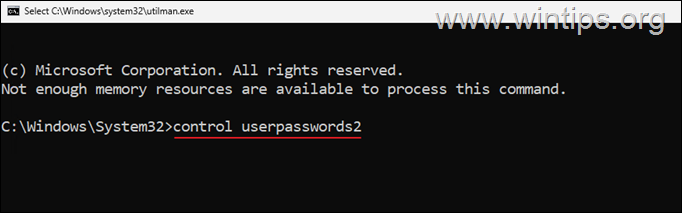
2. Di jendela’Akun Pengguna’, klik tombol Setel Ulang Kata Sandi untuk menyetel ulang kata sandi Akun Anda.
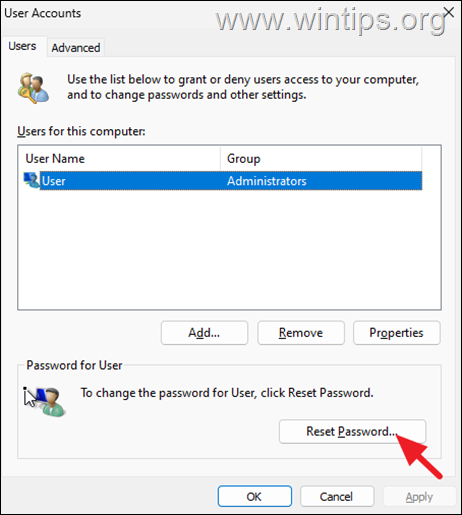
3. Pada jendela’Reset Kata Sandi’, klik OK untuk menghapus kata sandi saat ini atau, ketikkan kata sandi baru (dan tekan OK). Lalu klik OK lagi untuk menerapkan perubahan.
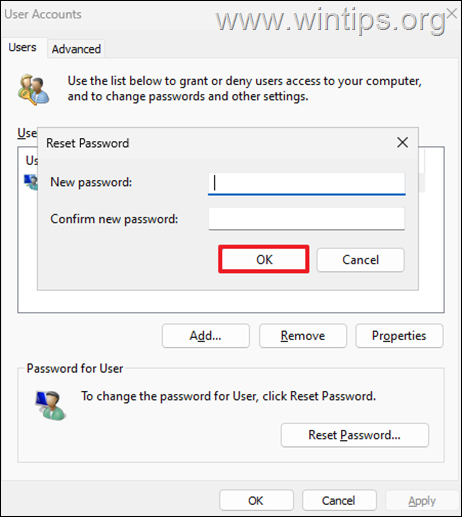
4. Tutup jendela Command Prompt lalu tekan Enter pada layar’Masuk’jika Anda belum menentukan kata sandi baru pada langkah sebelumnya, atau ketikkan kata sandi baru dan tekan Masuk untuk login ke Windows.
5. Setelah masuk ke Windows, lanjutkan ke langkah-2 di bawah untuk mengembalikan semuanya.
Jika Anda menggunakan Windows 10/11 dengan akun Microsoft dan Anda lupa kata sandinya, lanjutkan untuk mengaktifkan akun’Administrator’yang tersembunyi untuk mendapatkan akses di komputer dan lalu setel ulang kata sandi Akun Microsoft Anda seperti yang diperintahkan di bawah ini:
1. Di jendela prompt perintah, ketik”regedit“dan tekan Enter.
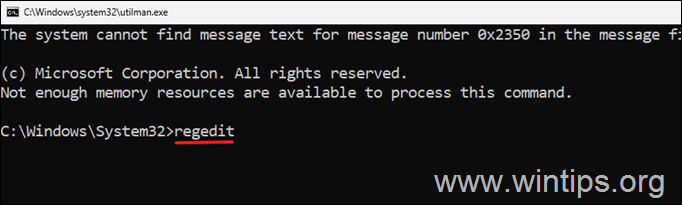
2. Di Peninjau Suntingan Registri, navigasikan ke lokasi berikut:
HKEY_LOCAL_MACHINE\SAM\Domains\Account\Users\000001F4
3. Di panel kanan, klik dua kali untuk membuka nilai F REG_BINARY.
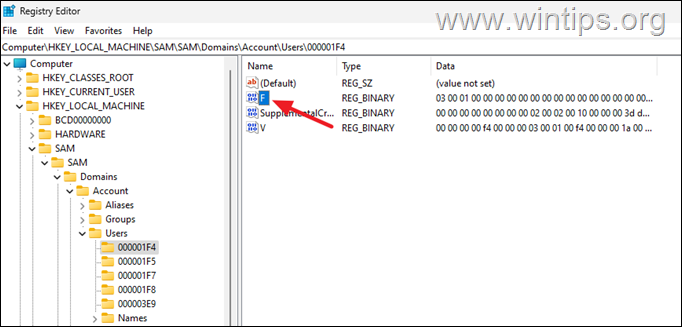
4. Menggunakan tombol panah bawah atau Anda mouse tempatkan kursor pada baris 0038 sebelum angka”11“seperti terlihat pada gambar di bawah.
5. Sekarang tekan sekali
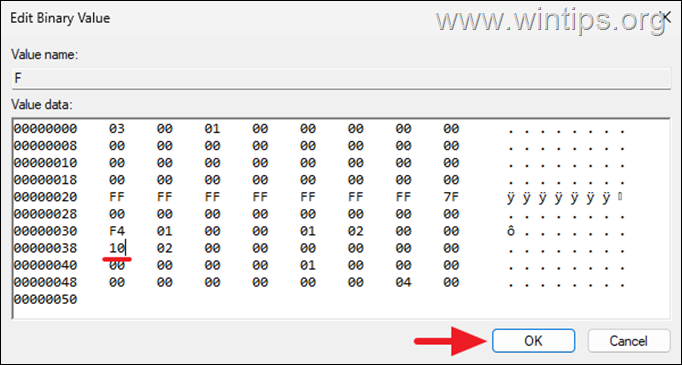
6. Sekarang tutup Registry Editor dan Command Prompt jendela lalu klik Matikan PC Anda.
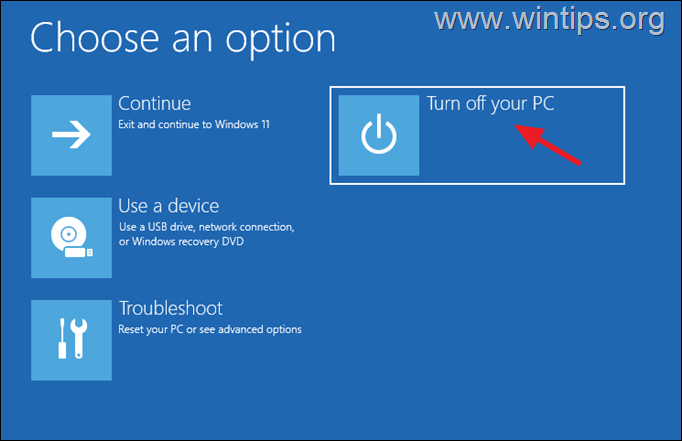
7. Nyalakan PC Anda lagi dan di layar’Masuk’, klik akun Administrator di kiri bawah. Lalu biarkan Windows membuat profil baru dan mengatur pengaturan pilihan Anda di pertanyaan’Privasi’.
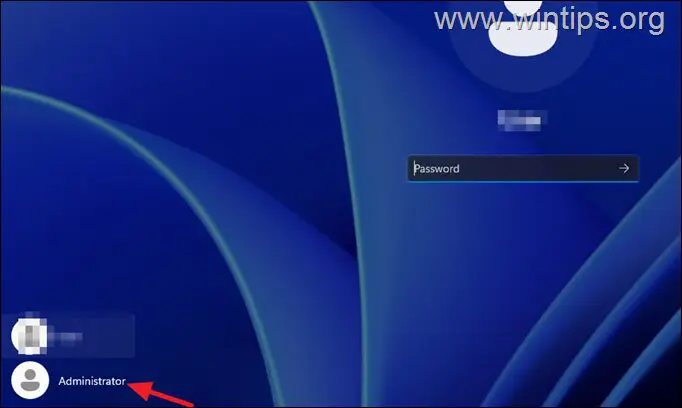
8. Setelah memasuki Windows, navigasikan ke Setel Ulang Akun Microsoft Sandi halaman web dan ikuti petunjuk di layar untuk menyetel ulang sandi saat ini dan menyetel sandi baru untuk akun MS Anda. Kemudian restart komputer, klik Akun Microsoft Anda di layar’Masuk’dan login ke Windows menggunakan kata sandi baru.*
9. Terakhir, lanjutkan ke langkah-2 di bawah ini untuk memulihkan semuanya dan selesai!
* Catatan: Jika Anda tidak dapat mengatur ulang kata sandi akun Microsoft Anda atau jika Anda tidak dapat masuk ke Windows dengan akun Microsoft Anda setelah mengubah kata sandi, maka Anda dapat melakukan hal berikut:
Buat akun lokal baru dan atur sebagai Administrator (Baca petunjuk di bagian Bantuan Tambahan di akhir artikel untuk mempelajari cara membuat akun baru). Restart PC Anda, login ke Windows dengan akun baru dan transfer semua file Anda dari folder profil Akun Microsoft Anda ke profil akun baru. Setelah selesai, buka Command Prompt as Administrator dan berikan perintah berikut untuk menonaktifkan akun’Administrator’. administrator pengguna bersih/aktif:no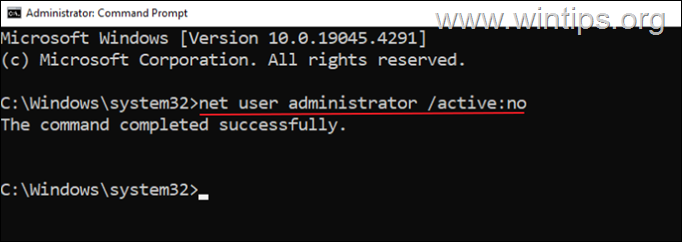
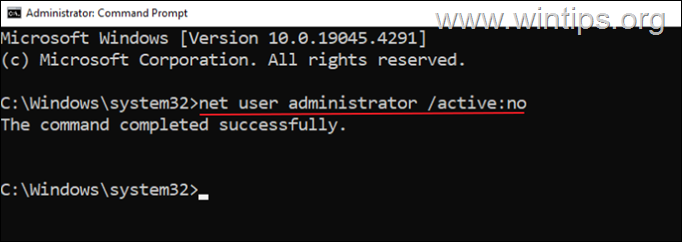 Terakhir, ikuti petunjuk pada Langkah-2 di bawah ini untuk mengembalikan fungsi ikon’Aksesibilitas‘.
Terakhir, ikuti petunjuk pada Langkah-2 di bawah ini untuk mengembalikan fungsi ikon’Aksesibilitas‘.
Langkah 2. Nonaktifkan Command Prompt di layar’Masuk’.
Setelah memperbaiki masalah Anda, lanjutkan dengan menonaktifkan’Command Prompt’dan memulihkan fungsi”Aksesibilitas“di layar Masuk. Untuk melakukannya:
1. Navigasikan ke drive C:\ Anda dan jelajahi isinya.
2. Potong (atau salin) file”utilman.exe“di dalam folder”C:\Windows\System32“. Kemudian pilih Ya ketika diminta untuk memberikan izin dan selesai!
Bantuan Tambahan
Cara membuat akun lokal di Windows 10/11.
Untuk menambahkan akun lokal baru dengan hak administratif di Windows 10/11:
![]() + tombol R untuk membuka kotak perintah run.
+ tombol R untuk membuka kotak perintah run.
1b. Ketik yang berikut ini perintah dan tekan Masuk. kontrol kata sandi pengguna2 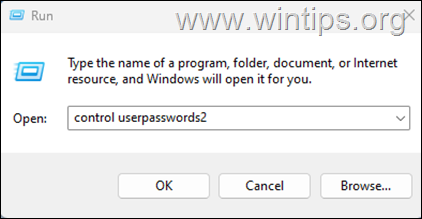
2. Klik tombol Tambahkan.
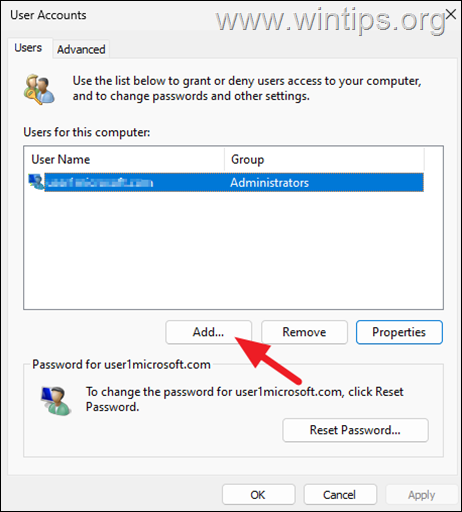
3. Di layar berikutnya klik Masuk tanpa akun Microsoft (tidak disarankan)
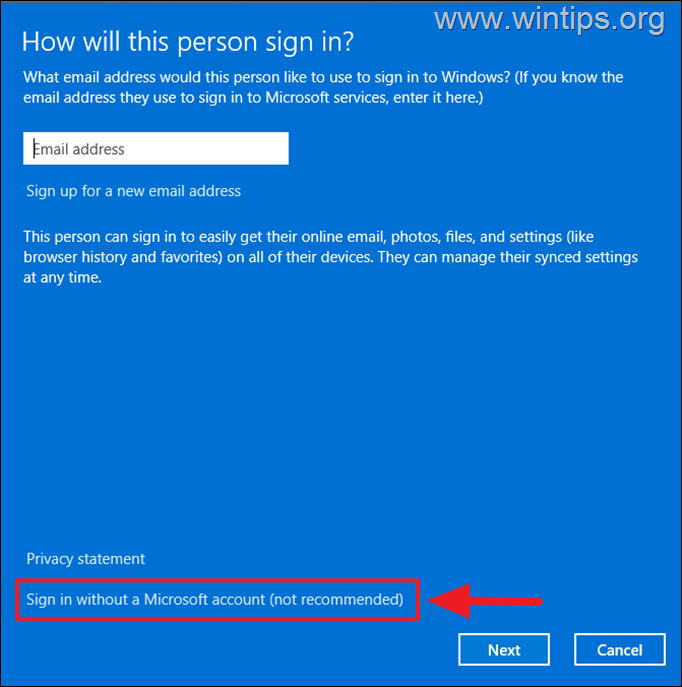
4. Lalu klik Akun Lokal.
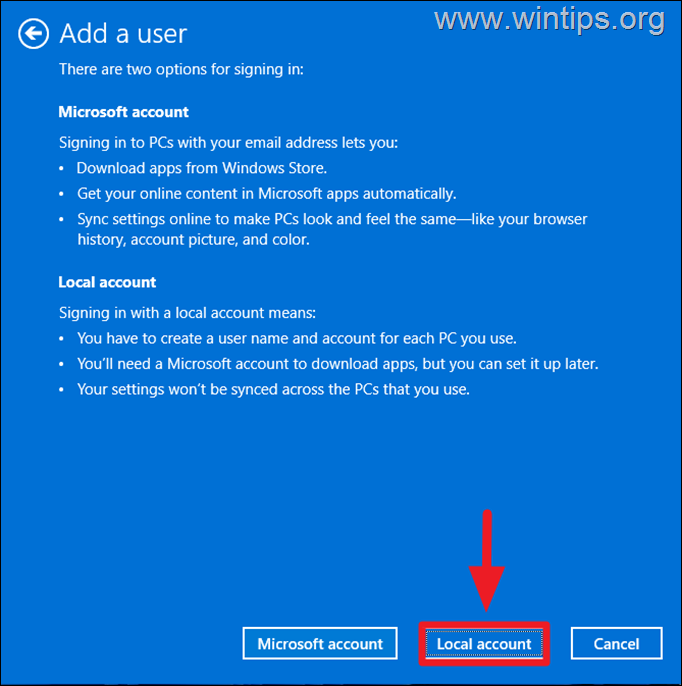
5. Sekarang ketikkan nama pengguna untuk akun baru dan klik Berikutnya untuk membuatnya tanpa kata sandi. Lalu klik Selesai untuk menutup wizard”Tambahkan Pengguna”.
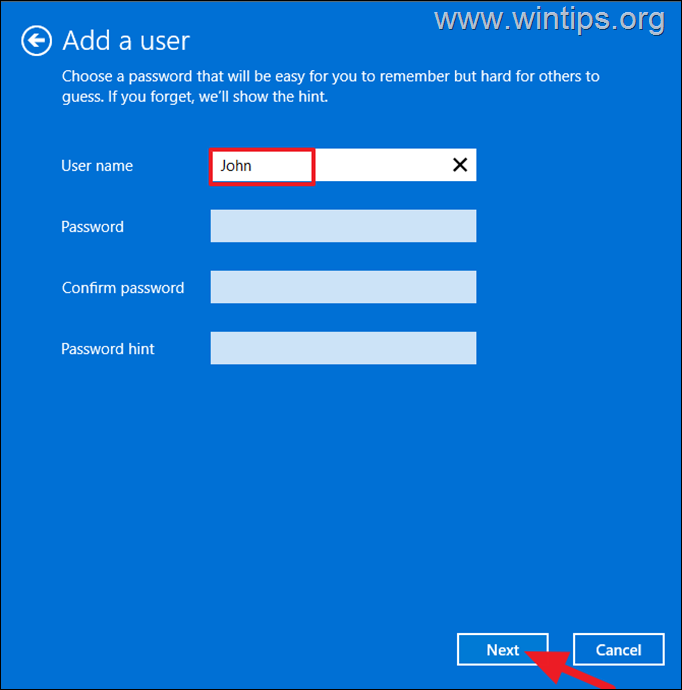
6. Kembali ke jendela’Akun Pengguna’, pilih akun baru dan klik Properti.
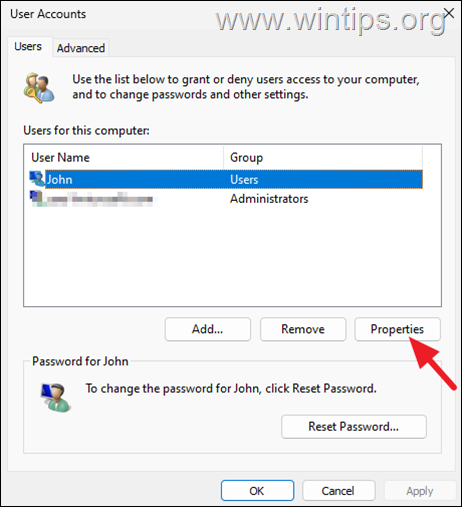
7. Di jendela Properti Pengguna, pilih tab Keanggotaan Grup, pilih Administrator lalu klik Oke.
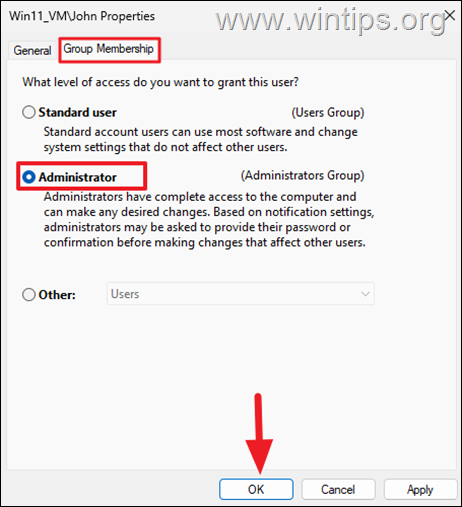
Itu dia! Beri tahu saya jika panduan ini membantu Anda dengan meninggalkan komentar tentang pengalaman Anda. Silakan sukai dan bagikan panduan ini untuk membantu orang lain.
Jika artikel ini bermanfaat bagi Anda, mohon pertimbangkan untuk mendukung kami dengan memberikan donasi. Bahkan $1 dapat membuat perbedaan besar bagi kami dalam upaya kami untuk terus membantu orang lain sambil menjaga situs ini tetap gratis: 
 Konstantinos adalah pendiri dan administrator Wintips.org. Sejak tahun 1995 beliau bekerja dan memberikan dukungan IT sebagai ahli komputer dan jaringan kepada individu dan perusahaan besar. Ia berspesialisasi dalam memecahkan masalah yang terkait dengan Windows atau produk Microsoft lainnya (Windows Server, Office, Microsoft 365, dll.). Postingan terbaru oleh Konstantinos Tsoukalas (lihat semua)
Konstantinos adalah pendiri dan administrator Wintips.org. Sejak tahun 1995 beliau bekerja dan memberikan dukungan IT sebagai ahli komputer dan jaringan kepada individu dan perusahaan besar. Ia berspesialisasi dalam memecahkan masalah yang terkait dengan Windows atau produk Microsoft lainnya (Windows Server, Office, Microsoft 365, dll.). Postingan terbaru oleh Konstantinos Tsoukalas (lihat semua)