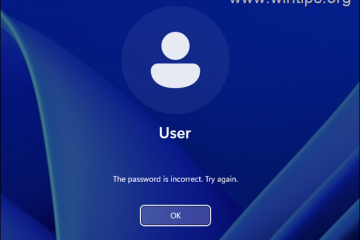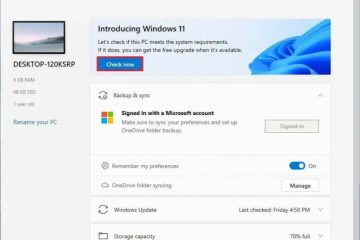Outlook terlihat sama selama beberapa tahun terakhir. Namun, Microsoft baru-baru ini memperbarui antarmuka pengguna Outlook menjadi lebih modern dan memiliki desain yang disederhanakan. Hal terbaiknya adalah ia sejalan dengan prinsip desain Windows 11, menampilkan tampilan bersih, ikon minimalis, dan navigasi yang mudah.
Secara default, UI baru dinonaktifkan di Outlook. Namun, Anda dapat dengan mudah mengaktifkan UI Outlook baru hanya dengan beberapa klik. Dalam tutorial ini, saya akan menunjukkan langkah-langkah untuk mengaktifkan antarmuka pengguna baru di Outlook. Mari kita mulai.
Sebelum Memulai
Sebelum memulai, pastikan aplikasi Outlook sudah yang terbaru.
Aktifkan UI Outlook Baru di Windows
Tekan tombol Tombol Mulai untuk membuka menu Mulai. Telusuri dan buka “Outlook“. Aktifkan AKTIFKAN tombol “Coba Outlook baru“beralih di kanan atas pojok.Tunggu hingga Outlook mengunduh file yang diperlukan. Klik tombol “Ganti“. Setelah diluncurkan kembali, klik tombol “Lanjutkan“.Dengan itu, Anda telah mengaktifkan UI baru Outlook. Mulai sekarang, buka “Outlook (baru)“saat membuka aplikasi Outlook.
Langkah-Langkah Terperinci (Dengan Tangkapan layar)
Pertama, buka aplikasi Outlook. Anda dapat melakukannya dengan menelusuri “Outlook”di menu Start.
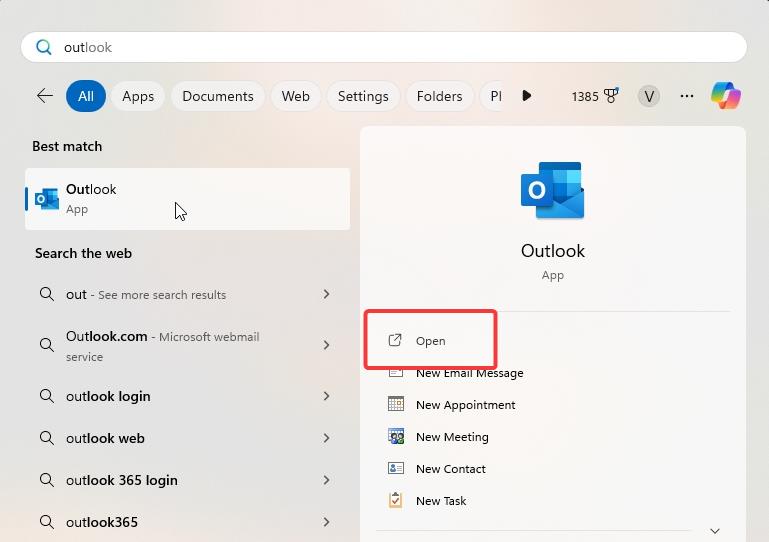
Setelah terbuka, AKTIFKAN tombol Tombol “Coba Outlook baru“di pojok kanan atas. Jika Anda tidak melihat tombol ini, Anda perlu memperbarui aplikasi Outlook Anda ke versi terbaru.

Segera Anda mengaktifkan tombolnya, tunggu Outlook mengunduh file yang diperlukan untuk mengaktifkan UI baru.
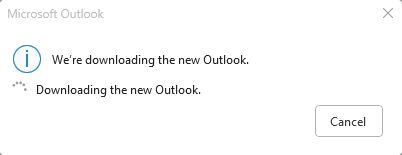
Setelah selesai, klik tombol “Beralih“.
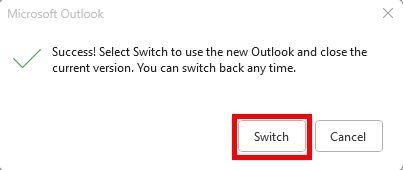
Tindakan di atas mungkin meluncurkan kembali aplikasi Outlook. Setelah itu, klik tombol “Lanjutkan“dan selesai.
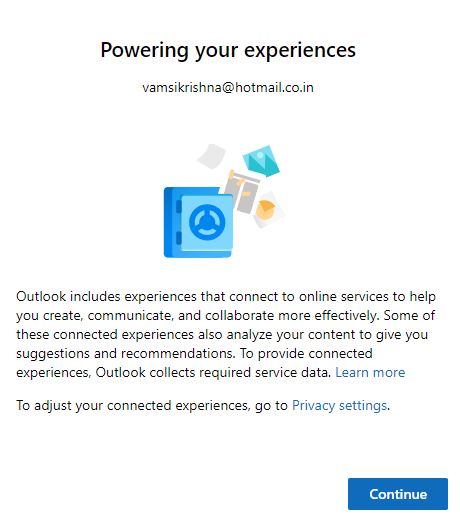
Dengan itu, Anda telah mengaktifkan UI Outlook baru.
Mulai sekarang, setiap kali Anda membuka aplikasi Outlook, cari “Outlook (baru)“di menu Mulai. Jika Anda membuka”Outlook (klasik)”, aplikasi Outlook dengan UI lama mungkin akan terbuka.
Penutup — Mencoba UI Baru di Aplikasi Outlook
Kesimpulannya, mengaktifkan UI baru di aplikasi Outlook semudah menyalakan tombol. Setelah Anda mengaktifkan UI baru, cobalah dan lihat cara kerjanya untuk Anda warna di aplikasi Outlook agar terlihat sesuai keinginan Anda. Oleh karena itu, jika Anda tidak menyukai UI baru dan ingin beralih kembali, cukup MATIKAN tombol “Coba Outlook baru”. Namun, perlu diingat bahwa UI baru akan menjadi antarmuka default dalam beberapa bulan mendatang dan jika hal ini terjadi, Microsoft mungkin menghapus opsi untuk beralih kembali ke UI lama.
Jika Anda memiliki pertanyaan atau kebutuhan bantuannya, beri komentar di bawah. Saya akan dengan senang hati membantu.