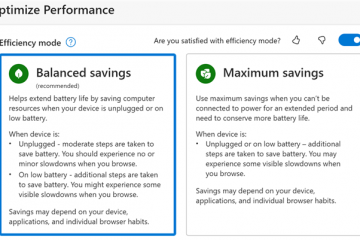Pernah ingin menghapus folder menggunakan Command Prompt di Windows 10 atau Windows 11? Ini cukup mudah dilakukan. Mari pelajari caranya.
Menghapus folder di Windows sangatlah mudah. Pilih folder dan tekan tombol “Hapus”pada keyboard Anda. Namun, ada kalanya Anda harus menggunakan Command Prompt, seperti ketika Anda tidak dapat menghapusnya melalui File Explorer atau ketika mengotomatiskan tugas dengan skrip. Kemudian, Anda dapat menggunakan perintah bawaan khusus untuk menghapus folder apa pun dengan cepat, bahkan folder yang berisi file atau subfolder.
Dalam tutorial ini, saya akan menunjukkan cara sederhana untuk menghapusnya. hapus folder di Windows 10 dan Windows 11 menggunakan Perintah Prompt Perintah. Mari kita mulai.
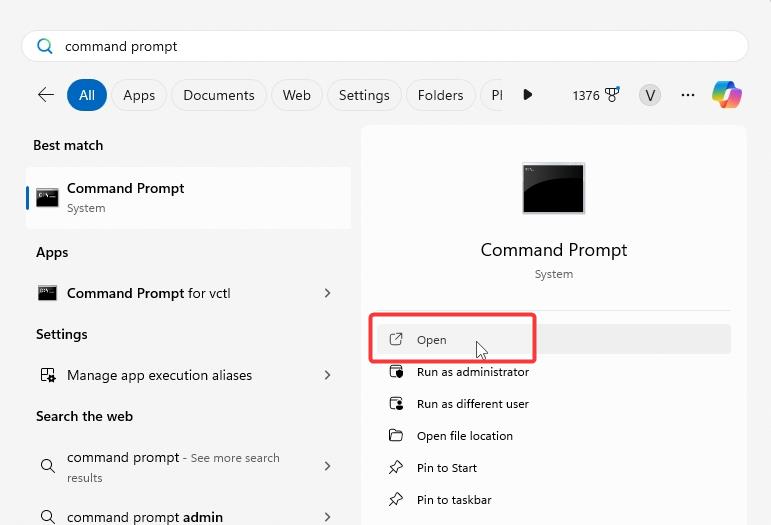
Sebelum Anda Mulai
Beberapa folder memerlukan hak administrator untuk menghapus. Jika Anda mengalami kesalahan “Access Denied”atau kesalahan serupa, klik kanan ikon Command Prompt atau PowerShell dan pilih “Run as administrator. Perintah ini menghapus folder secara permanen dan isinya. Sebelum melanjutkan, pastikan Anda telah mencadangkan semua data penting di dalamnya. Langkah-langkah yang ditunjukkan di bawah ini dapat dilakukan di Windows 11 dan Windows 10.
Hapus Folder Menggunakan Command Prompt
Tekan “tombol Windows”untuk membuka menu Start. Cari dan buka “Command Prompt“.Jalankan perintah berikut sambil mengganti jalur dummy dengan jalur sebenarnya folder.
rd/s/q”C:\path\to\folder”Dengan itu, Anda telah menghapus folder melalui baris perintah.
Senang mengetahuinya : Cara menghapus paksa file di Command Prompt
Langkah Terperinci (Dengan Tangkapan Layar)
Pertama, buka alat Command Prompt Mulai menu dengan menekan tombol “Windows key“pada keyboard Anda, cari “Command Prompt“, dan klik “Open“.
Setelah jendela Command Prompt terbuka , jalankan perintah berikut sambil mengganti jalur dummy dengan jalur sebenarnya dari folder yang ingin Anda hapus.
rd/s/q”C:\path\to\folder”
Misalnya, saya ingin menghapus folder di desktop saya. Jadi, saya mengganti jalur dummy dengan jalur khusus itu. Anda dapat melihatnya pada tangkapan layar di bawah.
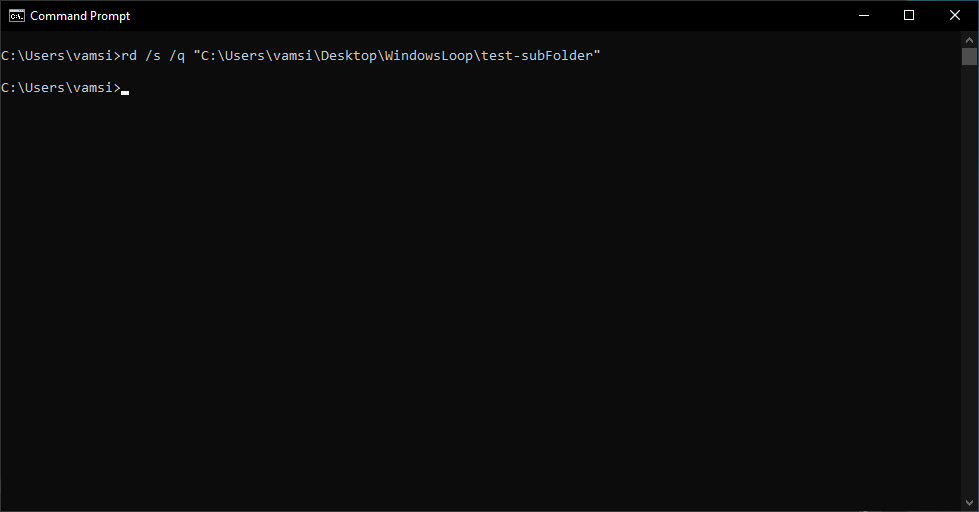
Segera setelah Anda menjalankan perintah, Command Prompt akan menghapus map. Anda tidak akan melihat pesan konfirmasi apa pun. Itu normal. Anda dapat memverifikasi apakah folder tersebut dihapus menggunakan File Explorer.
Catatan: Jika folder sedang digunakan, folder tersebut tidak dapat dihapus. Dalam hal ini, Anda harus memastikan tidak ada program yang menggunakan folder atau file atau sub-folder di folder target sebelum menjalankan perintah.
Penjelasan Perintah
Ingin tahu bagaimana perintahnya bekerja? Berikut rincian sederhana rd dan tanda-tandanya.
rd adalah perintah bawaan Windows untuk menghapus direktori (atau folder). Bayangkan rd sebagai kependekan dari “hapus direktori.”Struktur perintahnya adalah:
rd [
Jika Anda menggunakan rd hanya dengan jalur folder , itu hanya akan menghapus folder jika kosong.
Tetapi bagaimana jika folder tersebut memiliki file atau subfolder di dalamnya? Kemudian Anda perlu memberitahu rd untuk menghapus semua yang ada di dalamnya terlebih dahulu.
/s: Bendera ini memberitahu rd untuk membuka folder, menghapus semua file dan subfolder, lalu menghapus folder itu sendiri.
Bendera/q berarti “Mode Diam”. Ini mencegah prompt konfirmasi muncul sebelum menghapus folder. Jika Anda ingin melihat konfirmasi konfirmasi, tinggalkan saja tanda/q. Ingatlah bahwa/q hanya berfungsi jika Anda juga menggunakan/s.
Penutup — Menghapus Direktori dari Baris Perintah
Menghapus folder (atau direktori) dari baris perintah sangatlah mudah. Cukup gunakan perintah rd dengan jalur folder. Ingat: Jika folder memerlukan hak administrator, buka Command Prompt atau PowerShell sebagai administrator. Selain itu, jika folder sedang digunakan, tutup folder tersebut sebelum mencoba menghapusnya.
Jika Anda memiliki pertanyaan atau butuh bantuan, beri komentar di bawah. Saya akan dengan senang hati membantu.