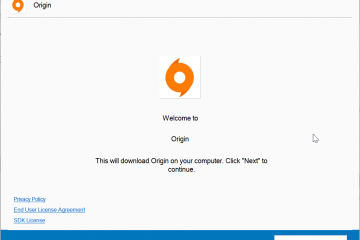Mengaktifkan atau menonaktifkan Mode Gelap di Windows 10 dan Windows 11 sangatlah mudah. Dengan satu pengaturan, Anda dapat mengontrol tampilan sistem operasi dan semua aplikasi Windows. Namun, Anda mungkin menginginkan kontrol yang lebih terperinci. Mungkin Anda ingin menggunakan Mode Gelap hanya untuk File Explorer, sambil tetap menjaga Windows dalam Mode Terang. Atau mungkin Anda lebih memilih Mode Gelap untuk sistem operasi Anda, namun menginginkan Mode Terang untuk aplikasi tertentu seperti Outlook, Microsoft Edge, Notepad, atau Foto. Panduan ini akan menunjukkan cara menyesuaikan pengaturan ini agar sesuai dengan preferensi Anda:
Cara mengaktifkan Mode Gelap untuk aplikasi Windows 10 seperti File Explorer
Jika Anda ingin mengaktifkan Mode Gelap untuk semua aplikasi Windows 10, serta sistem operasi, Anda harus membaca dan mengikuti petunjuk dari panduan ini: Cara mengaktifkan atau menonaktifkan Mode Gelap di Windows 10.
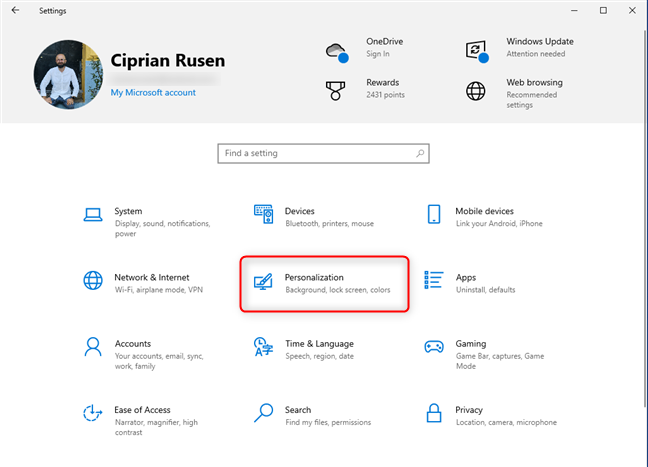
Namun, teruslah membaca jika Anda ingin mengaktifkan Mode Gelap hanya untuk aplikasi Windows seperti File Explorer , Foto, dan Pengaturan. Untuk memulai, buka aplikasi Pengaturan Windows 10 (Windows + I). Di jendela Setelan, klik atau tap Personalisasi.
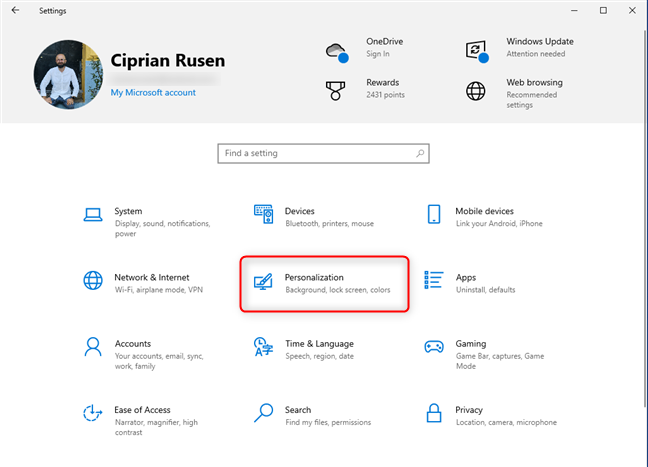
Di Pengaturan Windows 10, buka Personalisasi
Di sidebar kiri, pilih Warna. Di sebelah kanan, cari kotak tarik-turun Pilih warna Anda, lalu klik atau ketuk kotak tersebut.
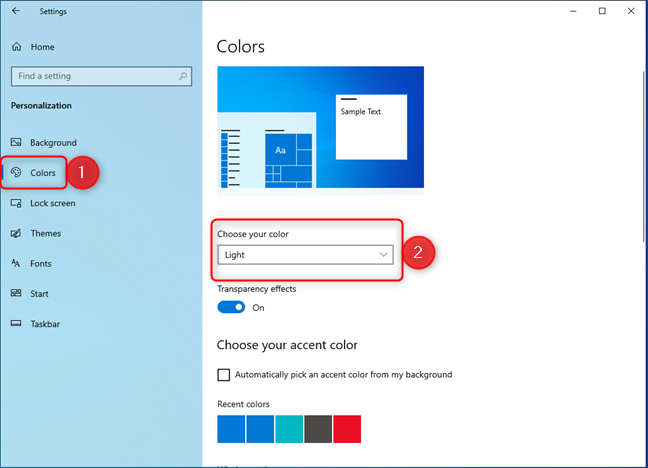
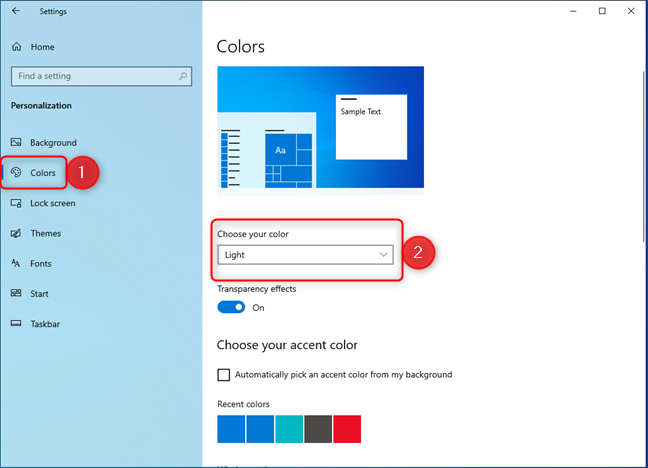
Klik atau ketuk Warna > Pilih warna Anda
Di bawah Pilih warna Anda, pilih Kustom, bukan Terang atau Gelap.
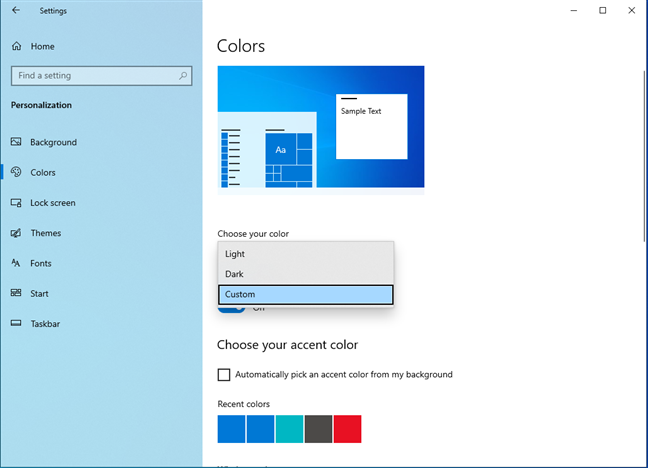
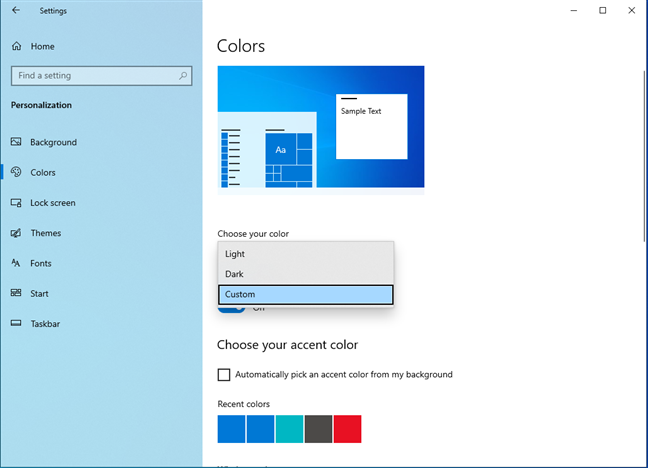
Pilih Kustom
Windows 10 kemudian menampilkan opsi tambahan untuk mempersonalisasi mode default Windows dan mode aplikasi default.
Di bawah Pilih mode aplikasi default Anda, pilih Gelap. Aplikasi Setelan langsung berubah menjadi gelap.
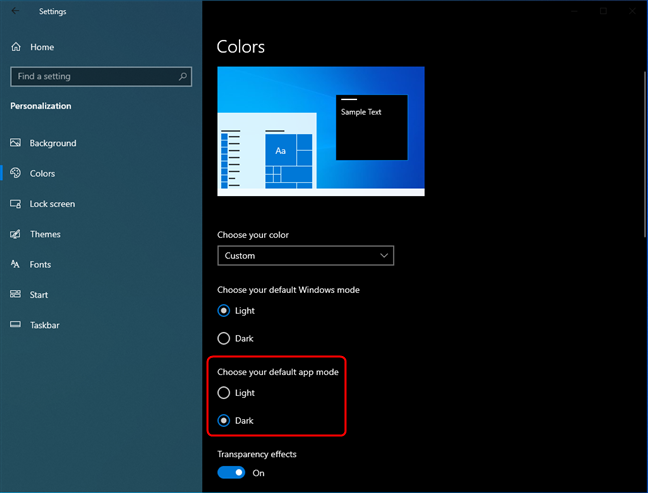
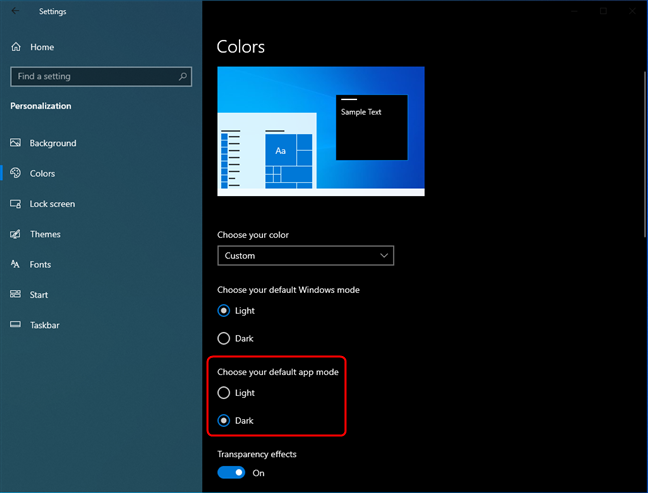
Pilih Gelap sebagai mode aplikasi default Anda
File Explorer dan aplikasi Windows 10 lainnya seperti Outlook, Foto, dan Kalkulator menggunakan Mode Gelap untuk antarmuka penggunanya.
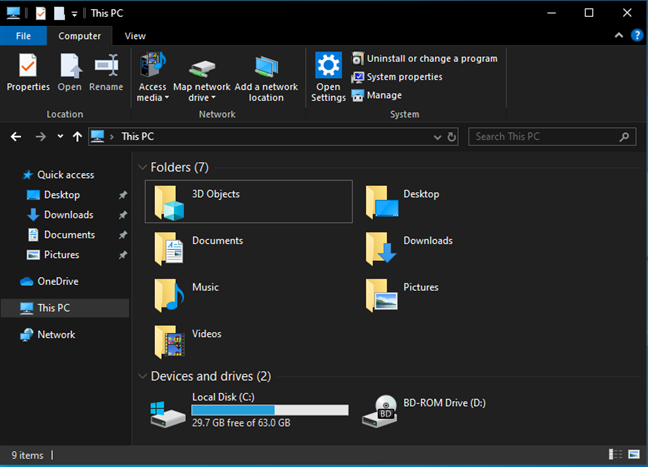
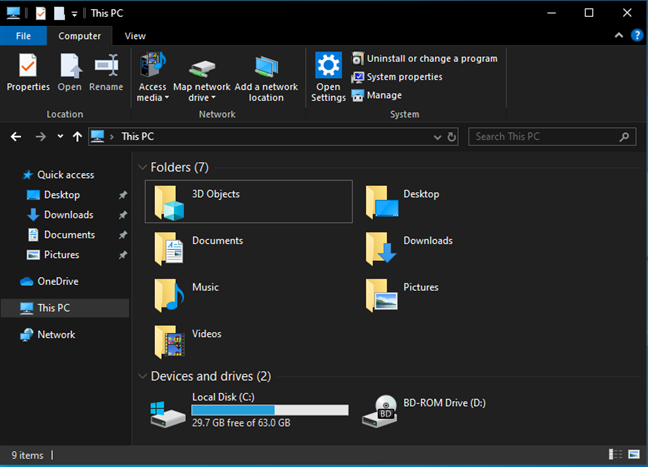
Nikmati penggunaan File Explorer dan aplikasi lain dalam Gelap Mode
TIPS: Anda mungkin juga ingin mengetahui cara mengaktifkan dan menonaktifkan Mode Gelap di Microsoft Edge.
Cara menonaktifkan Mode Gelap untuk aplikasi di Windows 10
Jika Anda tidak ingin lagi menggunakan Mode Gelap untuk aplikasi Windows 10, termasuk File Explorer, buka Pengaturan lagi dan navigasikan ke Personalisasi > Warna. Di bagian Pilih mode aplikasi default Anda, pilih Terang, bukan Gelap.
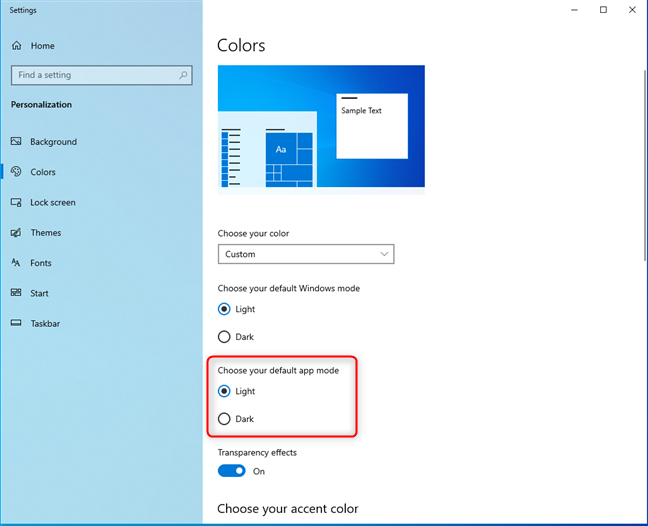
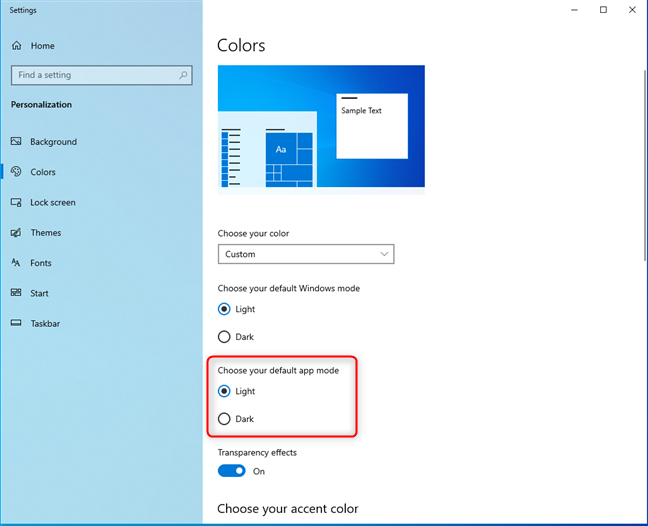
Mematikan Mode Gelap untuk aplikasi Windows 10
Mode Gelap kini dinonaktifkan untuk File Explorer dan semua aplikasi Windows 10 lainnya.
PENTING: Jika Anda tidak melihat opsi pada tangkapan layar di atas, Anda sebelumnya telah mengaktifkan Mode Gelap untuk seluruh sistem operasi. Dalam situasi ini, klik atau ketuk daftar drop-down di bawah Pilih warna Anda dan pilih Terang. Mode Gelap akan dinonaktifkan di Windows 10 dan semua aplikasi Microsoft yang Anda gunakan di sistem operasi ini.
Cara mengaktifkan Mode Gelap untuk File Explorer dan aplikasi lain di Windows 11
Untuk mengaktifkan Mode Gelap di semua aplikasi Microsoft di Windows 11, serta sistem operasinya, ikuti petunjuk dalam panduan: Cara mengaktifkan Mode Gelap di Windows 11.
Namun, jika Anda lebih suka mengaktifkan Mode Gelap hanya untuk aplikasi seperti File Explorer, Foto, Notepad, dan Pengaturan, buka aplikasi Pengaturan Windows 11 (Windows + I) dan ikuti langkah selanjutnya. Di jendela aplikasi Setelan, pilih Personalisasi lalu Warna.
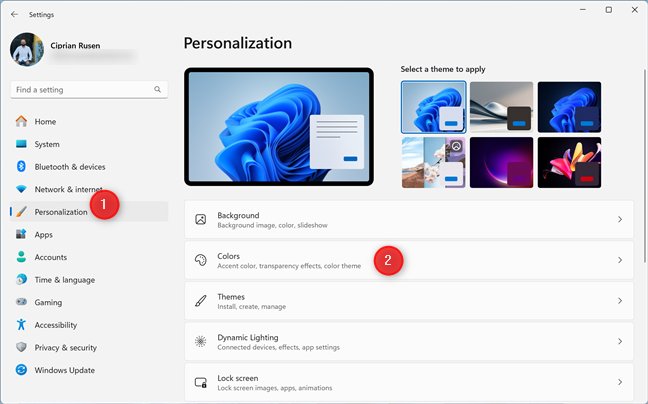
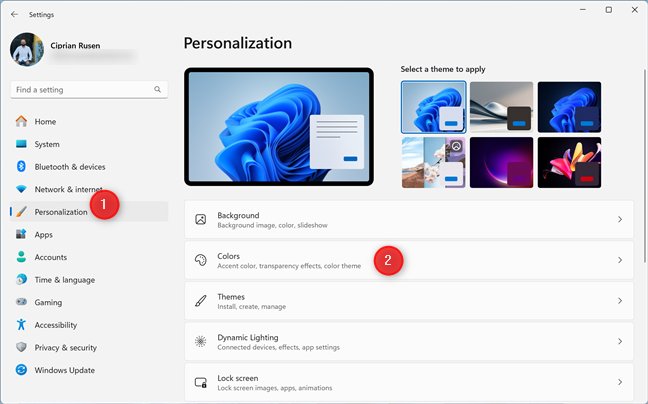
Di Pengaturan Windows 11, buka Personalisasi > Warna
Di sisi kanan aplikasi Setelan, klik atau tap daftar drop-down di samping Pilih mode Anda dan pilih Kustom.
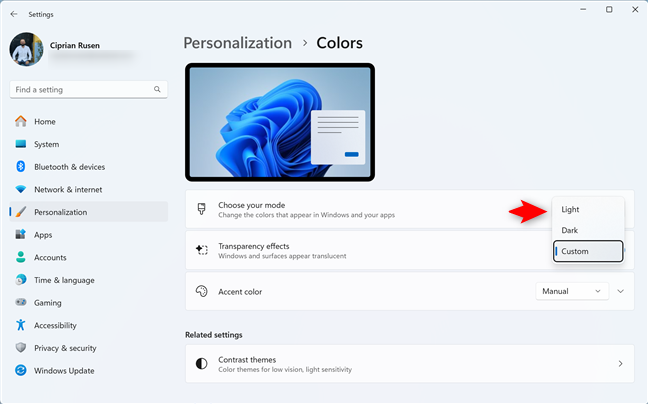
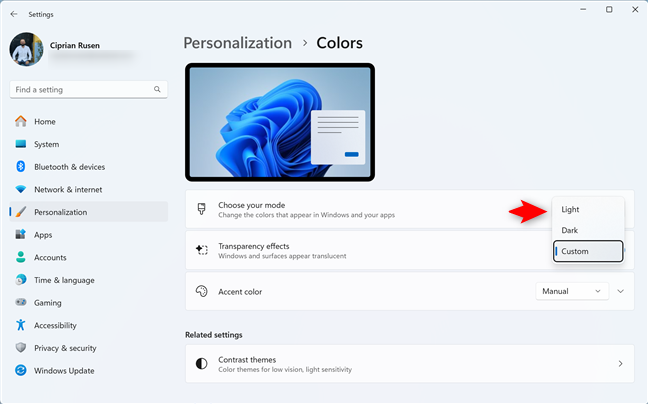
Pilih Kustom di samping Pilih mode Anda
Dua opsi tambahan ditampilkan di bawah Pilih mode Anda:
Pilih mode Windows default Anda-Anda dapat mengatur mode warna yang digunakan oleh Windows 11. Pilih mode aplikasi default Anda-memungkinkan Anda memilih mode warna yang Anda inginkan aplikasi Microsoft yang disertakan dalam Windows 11: File Explorer, Microsoft Edge, Outlook, Kalkulator, Notepad, Foto, dll.
Klik atau ketuk daftar drop-down di samping Pilih mode aplikasi default Anda dan pilih Gelap.
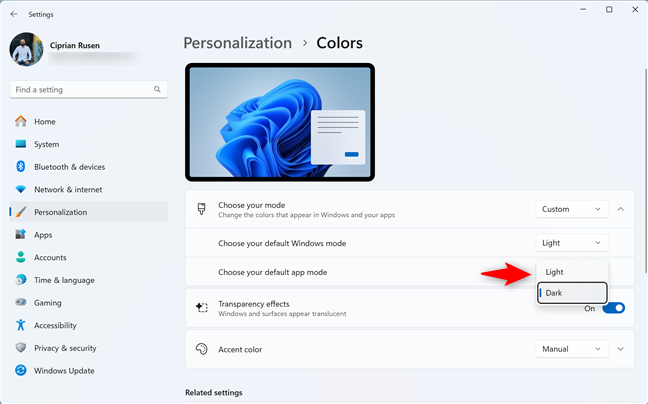
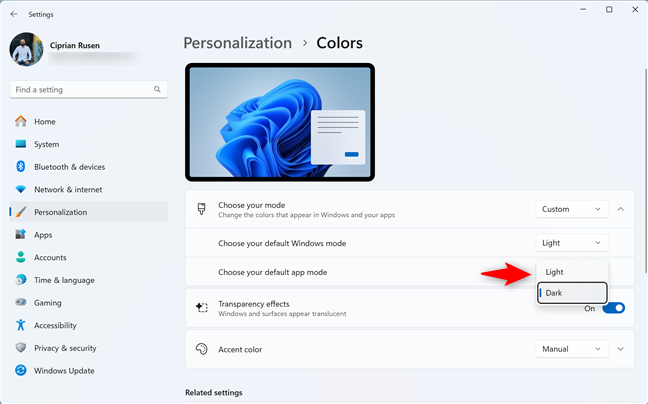
Setel mode aplikasi default ke Gelap
Mode Gelap kini diaktifkan untuk aplikasi Windows 11 seperti File Explorer.
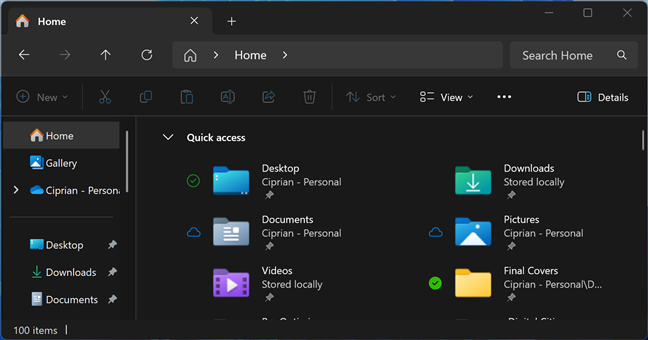
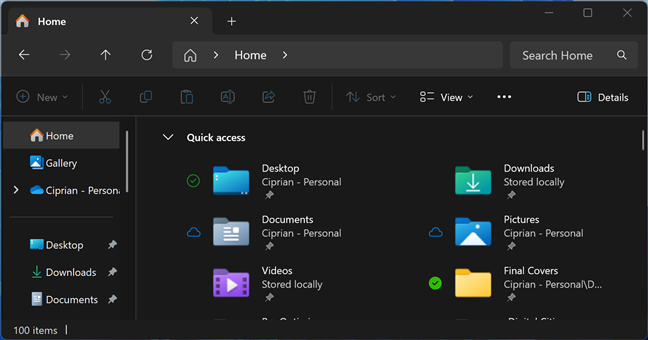
Nikmati penggunaan File Explorer dan aplikasi lain dalam Mode Gelap
TIPS: Berikut cara mengaktifkan Mode Gelap di Microsoft Office atau Microsoft 365.
Cara menonaktifkan Mode Gelap untuk aplikasi di Windows 11
Jika Anda bosan menggunakan Mode Gelap untuk aplikasi Microsoft yang disertakan dalam Windows 11 dan ingin menonaktifkannya, buka Pengaturan dan buka Personalisasi > Warna. Di bawah Pilih mode Anda, cari daftar drop-down Pilih mode aplikasi default Anda, klik mode tersebut, dan pilih Ringan.
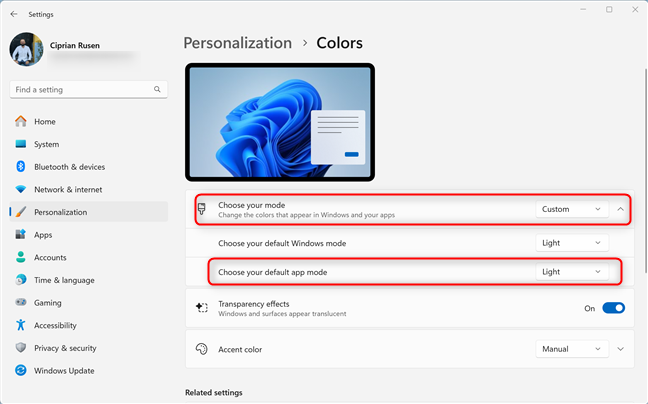
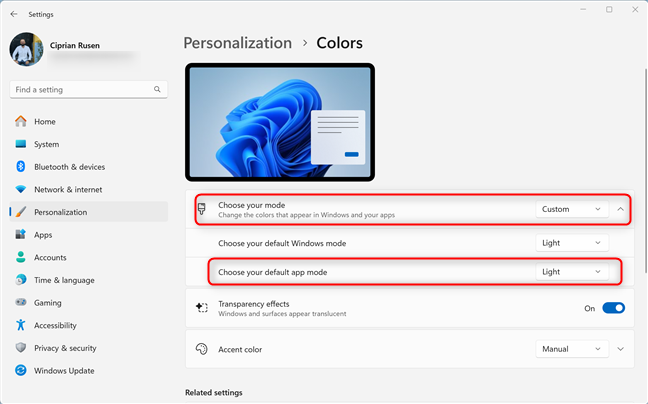
Mematikan Mode Gelap untuk aplikasi Windows 11
PENTING: Jika Anda tidak melihat opsi Pilih mode aplikasi default yang ditampilkan pada tangkapan layar di atas, cukup klik atau ketuk daftar drop-down di samping Pilih mode Anda dan pilih Ringan.
Silakan bereksperimen dengan Mode Gelap untuk aplikasi Windows!
Sekarang Anda tahu cara mengelola Mode Gelap untuk aplikasi Windows 10 dan Windows 11. Baik Anda ingin menyesuaikan File Explorer, Kalkulator, Outlook, atau aplikasi Microsoft lainnya agar sesuai dengan suasana hati Anda-atau tingkat kafein Anda-prosesnya mudah. Seperti yang telah Anda lihat, hanya dengan beberapa klik di aplikasi Pengaturan, Anda dapat beralih antara mode Terang dan Gelap lebih cepat daripada yang Anda katakan “mata saya sakit!” Jadi, lanjutkan dan sesuaikan Windows sesuka Anda, dan mata Anda akan bersyukur 🙂 Jika Anda memiliki pertanyaan atau masalah mengenai hal ini, beri komentar menggunakan opsi di bawah dan beri tahu saya.