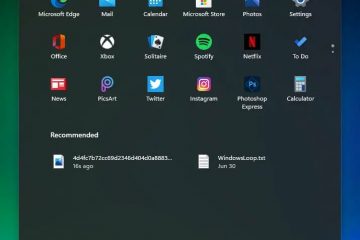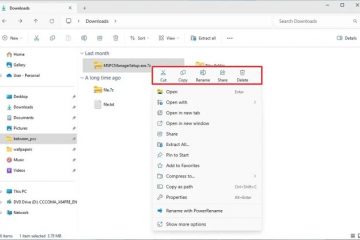Jika Anda pernah menggunakan klien Virtual Private Network (VPN) di Windows 10 untuk menyambung ke jaringan pribadi, Anda mungkin memperhatikan bahwa penjelajahan internet Anda melambat secara drastis. Saya sendiri pernah ke sana dan bertanya-tanya mengapa fitur yang dirancang untuk keamanan dan privasi membuat pengalaman online saya terasa lamban.
Masalahnya terletak pada cara kerja koneksi VPN. Saat Anda terhubung ke server VPN, perangkat Anda secara otomatis menambahkan rute default baru untuk jaringan Anda. Ini berarti semua lalu lintas web Anda (ya, setiap situs web yang Anda kunjungi) dikirim melalui koneksi VPN dan jaringan pribadi jarak jauh, bukan melalui internet lokal Anda. Meskipun penyiapan ini dapat meningkatkan keamanan, sering kali hal ini mengorbankan kecepatan.
Solusi untuk masalah ini adalah dengan menerapkan “split tunneling”, sebuah fitur jaringan yang memungkinkan Anda mempertahankan akses ke jaringan pribadi saat memastikan lalu lintas web mengalir melalui koneksi internet lokal Anda. Dengan mengaktifkan fitur ini, Anda dapat meningkatkan kecepatan penjelajahan sambil tetap terhubung ke VPN.
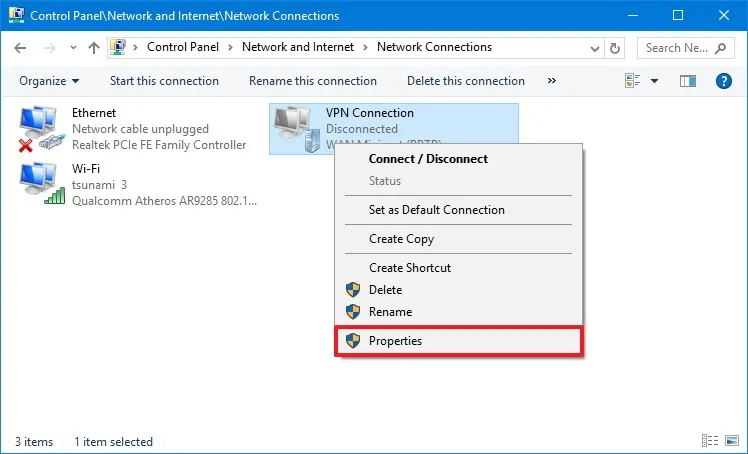
Dalam panduan ini, saya akan menjelaskan langkah-langkah menyiapkan kanalisasi terbagi di Windows 10 untuk memperbaiki internet yang lambat koneksi selama sesi VPN.
Perbaiki VPN internet lambat menggunakan kanalisasi terbagi di Windows 10
Untuk memperbaiki koneksi VPN lambat di Windows 10, ikuti langkah-langkah berikut:
Buka Panel Kontrol.
Layar khusus @media dan (lebar minimum: 0 piksel) dan (tinggi minimum: 0 piksel) { div[id^=”bsa-zone_1659356505923-0_123456″] { lebar minimum: 336 piksel; tinggi minimum: 280 piksel; } } @media saja layar dan (lebar minimum: 640 piksel) dan (tinggi minimum: 0 piksel) { div[id^=”bsa-zone_1659356505923-0_123456″] { lebar minimum: 728 piksel; tinggi minimum: 280 piksel; } }
Klik Jaringan dan Internet.
Klik Jaringan dan Pusat Berbagi.
Klik Opsi “Ubah setelan adaptor” dari panel kiri.
Klik kanan adaptor koneksi VPN dan pilih opsi Properti .
Klik Tab Jaringan.
Hapus centang opsi “Internet Protocol Version 6 (TCP/IPv6)”.
Centang dan pilih Opsi “Internet Protocol Version 4 (TCP/IPv4)”.
Klik tombol Properti.
Klik Lanjutan tombol.
Klik tab Pengaturan IP.
Hapus opsi “Gunakan gateway default di jaringan jarak jauh” untuk mengaktifkan pemisahan terowongan.
Klik tombol OK .
Klik lagi tombol OK.
Klik Oke sekali lagi.
Setelah Anda menyelesaikan langkah-langkahnya, Anda akan berhasil mengonfigurasi kanalisasi terbagi di Windows 10. Ini akan memungkinkan perangkat Anda tetap terhubung ke dua jaringan berbeda secara bersamaan.
Pertimbangan menggunakan split tunneling
Penting untuk diperhatikan bahwa menonaktifkan opsi “Gunakan gateway default di jaringan jarak jauh” memiliki beberapa pertimbangan. Meskipun setelan ini mengizinkan akses ke jaringan jarak jauh, setelan ini hanya berlaku untuk bagian jaringan yang cocok dengan ID jaringan yang terkait dengan alamat IP yang Anda terima. Artinya, bergantung pada kebutuhan jaringan jarak jauh, Anda mungkin ingin berkonsultasi dengan administrator jaringan untuk mengonfirmasi bahwa perubahan ini tidak akan memengaruhi koneksi Anda.
Bagi banyak pengguna, mengubah pengaturan ini akan berdampak buruk masuk akal karena mencegah lalu lintas web yang tidak perlu dirutekan melalui VPN, yang dapat memperlambat kecepatan penelusuran. Namun, perilaku default merutekan semua lalu lintas melalui VPN ada untuk alasan keamanan. Dengan mengarahkan semua lalu lintas internet melalui VPN, organisasi dapat menerapkan langkah-langkah keamanan seperti firewall, filter, dan alat pemantauan. Pengaturan ini memastikan kepatuhan terhadap kebijakan perusahaan dan menawarkan lingkungan yang aman seolah-olah karyawan terhubung secara fisik ke jaringan.
Perlu dicatat juga bahwa pengaturan default sudah cukup untuk sebagian besar pengguna VPN karena mereka sering berinteraksi hanya dengan satu orang. jaringan pada suatu waktu. Kanalisasi terbagi ideal untuk kasus penggunaan tingkat lanjut yang memerlukan akses simultan ke sumber daya lokal dan jarak jauh.
Meskipun panduan ini berfokus pada Windows 10 dan 11, konsep kanalisasi terbagi berlaku untuk versi Windows lainnya, termasuk Windows 8.1 dan Windows 7.
Alasan lain mengapa koneksi internet lambat
Faktor lain juga dapat berkontribusi terhadap lambatnya kecepatan internet saat menggunakan koneksi VPN di Windows. Misalnya, jarak server VPN dapat menambah latensi dan menurunkan kecepatan. Jika server VPN kewalahan dengan lalu lintas pengguna, hal ini dapat menyebabkan koneksi menjadi lebih lambat. Selain itu, VPN mengenkripsi data Anda untuk meningkatkan keamanan, namun proses ini memerlukan lebih banyak sumber daya sistem dan dapat memperlambat koneksi Anda, terutama dengan protokol enkripsi tingkat tinggi.
Beberapa ISP (Penyedia Layanan Internet) sengaja memperlambat VPN lalu lintas, terutama jika mereka mendeteksi penggunaan bandwidth yang tinggi. Masalah dengan jaringan rumah Anda, seperti sinyal Wi-Fi yang lemah, perangkat keras yang ketinggalan jaman, atau kemacetan bandwidth, dapat menurunkan kecepatan internet. Beberapa aplikasi, seperti layanan streaming, unduhan berukuran besar, atau alat sinkronisasi cloud, dapat bersaing untuk mendapatkan bandwidth, sehingga membuat internet Anda lamban. Selain itu, setelan firewall atau antivirus lokal juga dapat memengaruhi performa kecepatan.