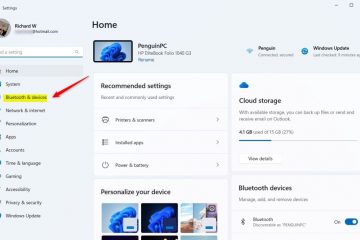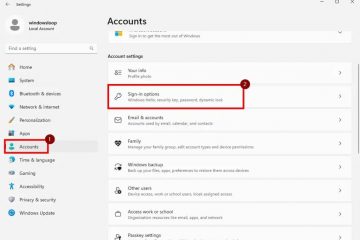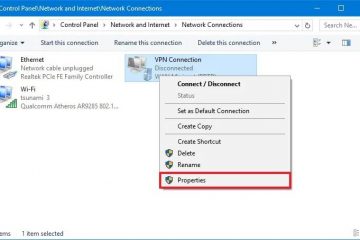Artikel ini menjelaskan cara mengaktifkan atau menonaktifkan perintah konfirmasi saat menghapus file cloud khusus online di File Explorer di Windows 11.
Windows File Explorer adalah aplikasi pengelola file termasuk dalam sistem operasi Microsoft Windows. Antarmuka pengguna grafis memungkinkan Anda melihat, menyalin, memindahkan, menghapus, dan mengganti nama file dan folder serta mengaturnya secara hierarki.
Anda dapat mengizinkan file hanya online jika Anda mengaktifkan OneDrive atau Dropbox di Windows 11. File cloud adalah file yang disimpan di cloud dan bukan secara lokal.
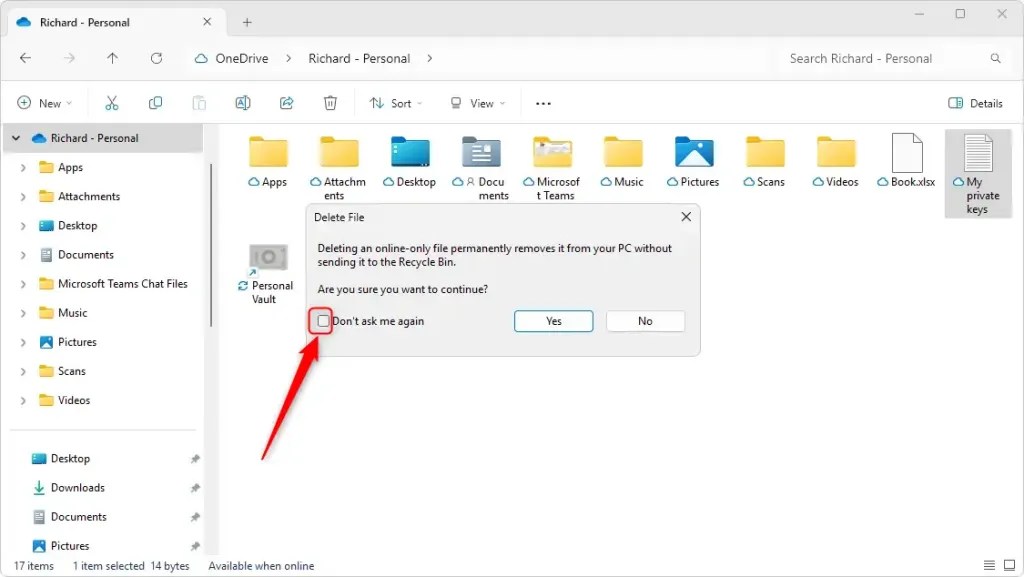
Saat Anda menghapus file khusus online dari lokasi cloud di File Explorer, Anda akan melihat Perintah konfirmasi “Hapus File“untuk mengonfirmasi bahwa file akan dihapus secara permanen tanpa mengirimkannya ke Keranjang Sampah.
Perintah ini dapat diaktifkan atau dinonaktifkan. Langkah-langkah di bawah ini menunjukkan kepada Anda bagaimana melakukannya.
Aktifkan/nonaktifkan perintah hapus file di File Explorer
Saat Anda menghapus file online saja (file cloud) di File Explorer, Anda akan diminta untuk mengonfirmasinya menghapus file akan terhapus secara permanen tanpa masuk ke Recycle Sampah.
Hapus centang pada kotak di samping “Jangan tanya saya lagi“untuk mengaktifkan dan tetap menerima perintah.
Untuk menonaktifkannya, centang kotak; Anda tidak akan mendapatkan perintah di masa mendatang.
Aktifkan atau nonaktifkan perintah penghapusan file cloud menggunakan Editor Registri
Cara lain untuk mengaktifkan atau menonaktifkan perintah konfirmasi untuk penghapusan file cloud di File Explorer adalah dengan gunakan Windows Registry Editor.
Ingatlah untuk mencadangkan registri Anda sebelum melakukan perubahan apa pun atau membuat titik Pemulihan Sistem sebagai a tindakan pencegahan.
Pertama, buka Windows Registry dan navigasikan ke jalur kunci folder di bawah.
Computer\HKEY_CURRENT_USER\Software\Microsoft\Windows\CurrentVersion\Explorer\SyncRootManager
Klik kanan SyncRootManager > Baru > Nilai DWORD (32-bit) dan beri nama DWORD baru Donotshowagain.
Klik dua kali Donotshowagain dan ubah nilainya 0 selalu untuk mendapatkan konfirmasi penghapusan file cloud di File Explorer.
Masukkan 1 untuk menonaktifkan perintah konfirmasi.
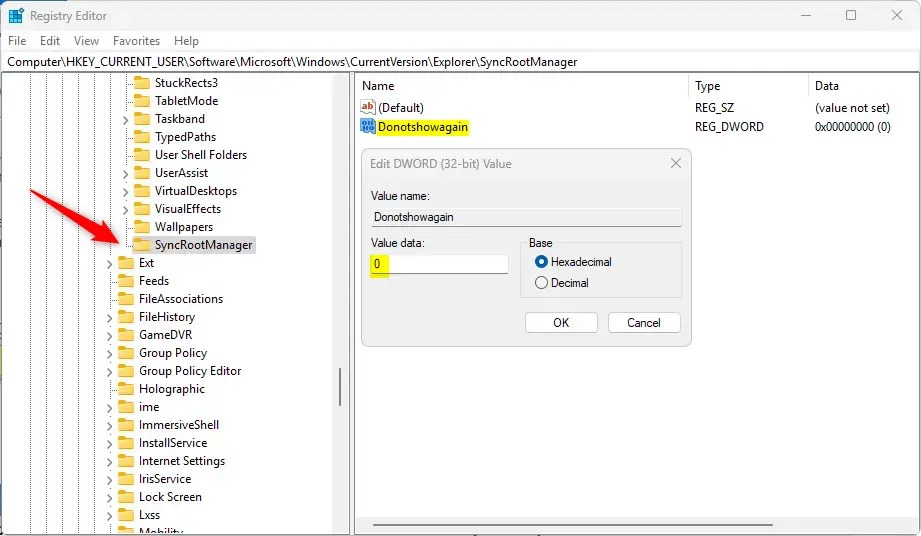
Anda mungkin harus me-reboot komputer Anda untuk menerapkan perubahan.
Seharusnya cukup!
Kesimpulan:
Dalam Singkatnya, mengelola permintaan konfirmasi untuk menghapus file cloud hanya online di File Explorer Windows 11 dapat meningkatkan pengalaman pengguna Anda. Berikut adalah poin-poin penting yang perlu diingat:
Mengaktifkan perintah konfirmasi penghapusan memberikan lapisan keamanan tambahan, memastikan Anda tidak menghapus file penting secara tidak sengaja. Menonaktifkan perintah dapat menyederhanakan alur kerja Anda jika Anda sering mengelola file dan memilih untuk tidak diganggu. Anda dapat dengan mudah mengaktifkan atau menonaktifkan fitur ini melalui pengaturan File Explorer atau Windows Registry Editor. Selalu buat cadangan registri Anda dan buat titik Pemulihan Sistem sebelum melakukan perubahan apa pun untuk menghindari konsekuensi yang tidak diinginkan. Baik Anda memilih untuk meminta atau tidak, memahami cara mengelola penghapusan file cloud sangat penting untuk manajemen file yang efisien di Windows 11.