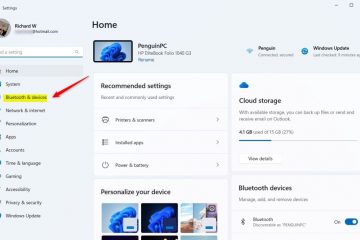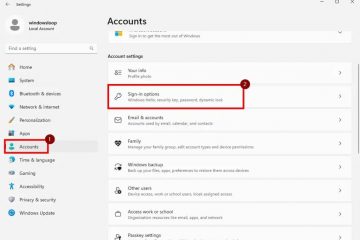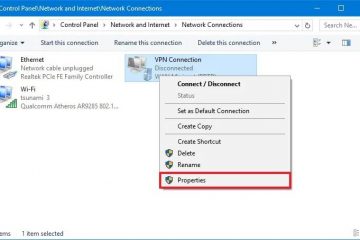Dengan trik sederhana, Anda dapat mengubah tinggi taskbar dan menyesuaikan ukuran ikon menjadi kecil, sedang, atau besar di Windows 11. Berikut caranya.
Di sebelumnya versi Windows, Anda dapat dengan mudah mengaktifkan opsi”Gunakan tombol bilah tugas kecil”untuk menyesuaikan ukuran bilah tugas. Namun, Microsoft menghapus opsi ini di Windows 11. Meskipun hal ini mungkin tidak menjadi masalah bagi sebagian besar pengguna, ini mungkin penting bagi sebagian orang. Misalnya , pada laptop dengan ruang layar terbatas, bilah tugas yang lebih kecil akan menambah ruang layar secara keseluruhan.
Kabar baiknya adalah meskipun aplikasi Setelan Windows 11 tidak menyertakan fitur ini, Anda masih dapat menyesuaikan tinggi bilah tugas dan ukuran ikon dalam dua cara. Metode pertama menggunakan alat gratis bernama Windhawk yang memberi Anda kontrol yang baik atas tinggi bilah tugas dan ukuran ikon. Metode kedua menggunakan peretasan registri yang terkenal bagi mereka yang memilih untuk tidak menggunakan alat pihak ketiga. Mari kita mulai.
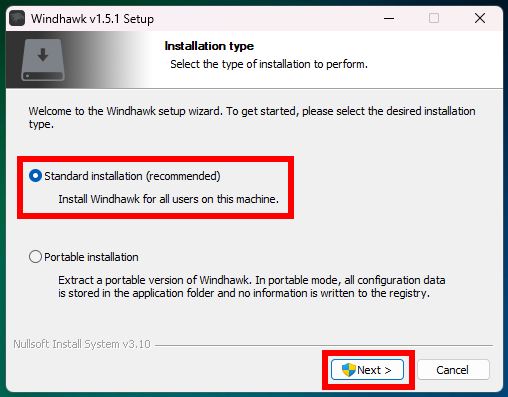
Sebelum Anda Menjadi
Hak Administrator diperlukan untuk mengubah tinggi taskbar di Windows 11.
Mengubah Tinggi Taskbar dan Ukuran Ikon di Windows 11
Dapatkan Windhawk dari sini.Klik dua kali file yang diunduh dan instal Windhawk. Buka menu Start. Cari dan buka Windhawk. Buka tab “Jelajahi“. Ketik “tinggi bilah tugas“masuk bilah pencarian bagian atas. Klik tombol “Detail“di bawah bagian “Tinggi dan ukuran ikon Taskbar”. Klik tombol “Instal“. Klik tombol “Terima Tombol Resiko & Instal“. Setelah instalasi, buka tab “Setelan“. Sesuaikan opsi berikut untuk mengubah tinggi bilah tugas dan ukuran ikon.Ikon ukuranTinggi bilah tugasLebar tombol bilah tugasSetelah selesai, klik tombol “Simpan setelan“. Dengan itu, Anda telah mengubah ukuran bilah tugas dan ikon di Windows 11.
Langkah Terperinci (Dengan Tangkapan Layar)
Pertama, Anda harus menginstal Windhawk. Untuk melakukannya, unduh dari sini, klik dua kali penginstal yang diunduh, dan ikuti petunjuk di-petunjuk di layar.
Selanjutnya, buka menu Start dengan menekan tombol Windows. Telusuri “Windhawk“dan klik “Buka“untuk meluncurkan aplikasi.
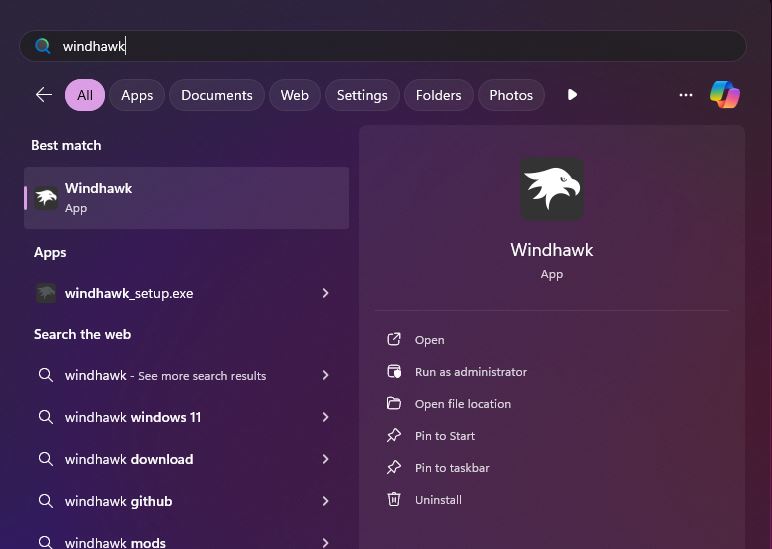
Setelah aplikasi terbuka, klik tombol “Jelajahi“tombol di bagian atas.
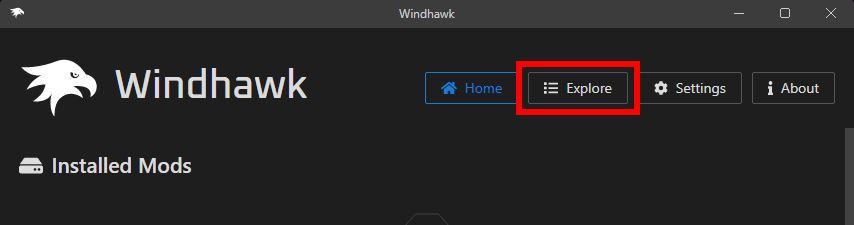
Ketik “tinggi taskbar“di bilah pencarian bagian atas, lalu klik “Detail“di bawah “Tinggi taskbar dan ukuran ikon“mod.
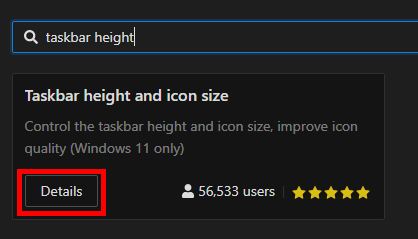
Klik tombol “Pasang“.
Saat diminta, klik tombol “Terima Risiko dan Instal“untuk menginstal yang dipilih mod.
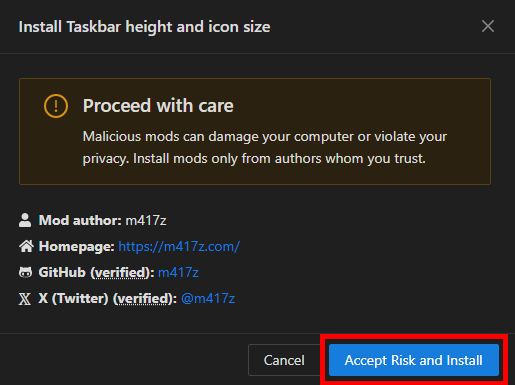
Setelah mod dipasang, buka “Pengaturan“tab. Di sinilah Anda dapat menyesuaikan tinggi bilah tugas dan ukuran ikon.
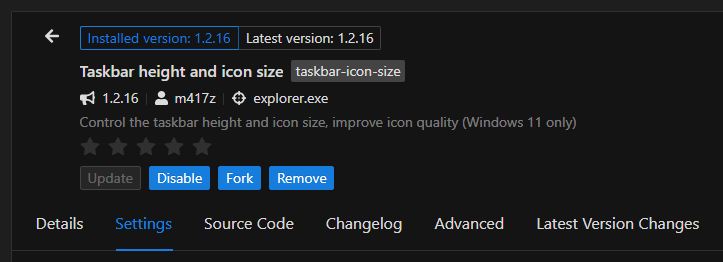
Di sini, ubah opsi berikut untuk menyesuaikan tinggi bilah tugas, ukuran ikon, dan jarak antar ikon. Klik tombol “Simpan setelan”.
Ukuran ikon: Menambah atau mengurangi ukuran ikon di bilah tugas.Tinggi bilah tugas: Sesuaikan tinggi bilah tugas.Lebar tombol Taskbar: Menyesuaikan jarak atau spasi antar ikon di taskbar.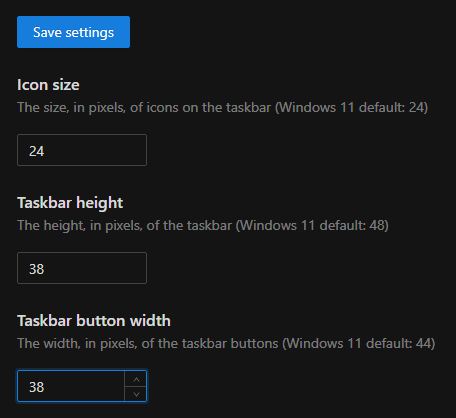
Anda mungkin harus sedikit bermain-main dengan opsi untuk menyesuaikan tinggi bilah tugas dan ukuran ikon sesuai keinginan. Dalam kasus saya, diperlukan beberapa kali. Dalam kasus saya, akhir, beginilah tampilan taskbar saya setelah dibuat kecil.
Itu saja. Sesederhana itu untuk membuat taskbar menjadi kecil dan mengubah ukuran ikon taskbar. Jika Anda ingin mengembalikan default tinggi dan ukuran, cukup klik tombol “Nonaktifkan“untuk menonaktifkan mod. Alternatifnya, Anda juga dapat mencopot pemasangannya dengan mengeklik tombol “Hapus“.
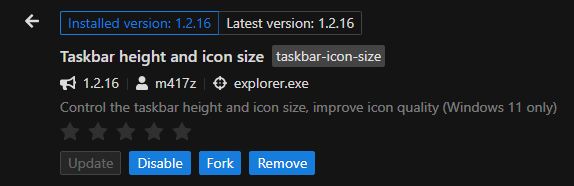
Ubah Tinggi dan Ukuran Ikon Taskbar Menggunakan Registri
Catatan: Metode ini hanya berfungsi di versi Windows 11 yang lebih lama (v22H2 dan sebelumnya). sebagai gantinya.
Untuk mengubah ukuran ikon taskbar dan tinggi taskbar, kita perlu membuat dan memodifikasi satu nilai registri yang disebut “TaskbarSi“. Berikut cara melakukannya.
Buka menu Start. Cari dan buka “Registry Editor“.Buka folder berikut ini Editor Registri. HKEY_CURRENT_USER\Software\Microsoft\Windows\CurrentVersion\Explorer\AdvancedKlik kanan folder “Advanced“. Opsi “Baru“> “Nilai DWORD“. Ketik “Bilah Tugas“sebagai nama nilai baru.Klik dua kali nilai “TaskbarSi”.Tetapkan salah satu nilai di bawah di kolom “Value Data”.0 — bilah tugas kecil dan ukuran ikon1 — bilah tugas dan ikon sedang ukuran2 — bilah tugas dan ukuran ikon yang besarKlik tombol “OK“.Tutup Editor Registri.Mulai ulang komputer.Dengan itu, Anda telah mengubah tinggi bilah tugas dan ukuran ikon.
Langkah Terperinci (Dengan Tangkapan Layar)
Pertama, tekan tombol Windows di keyboard Anda untuk membuka menu Start, cari “Editor Registri“, dan klik opsi “Buka“.
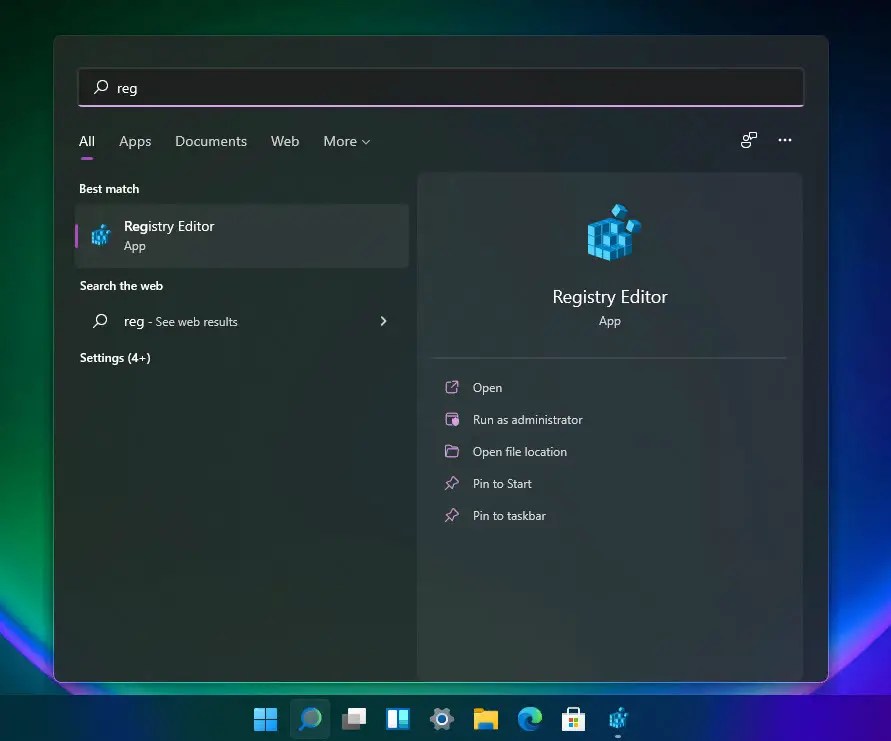
Setelah membuka Registry Editor, buka folder berikut di dalamnya. Anda juga dapat menempelkan jalur berikut di bilah alamat di bagian atas dan tekan Enter.
HKEY_CURRENT_USER\Software\Microsoft\Windows\CurrentVersion\Explorer\Advanced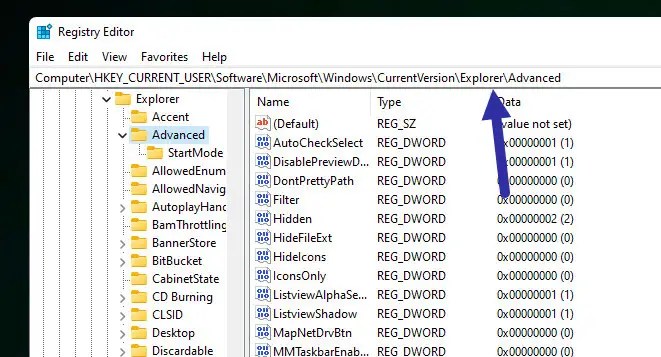
Benar-klik folder “Lanjutan“dan pilih “Baru“lalu “DWORD (32-bit) Opsi Nilai“.
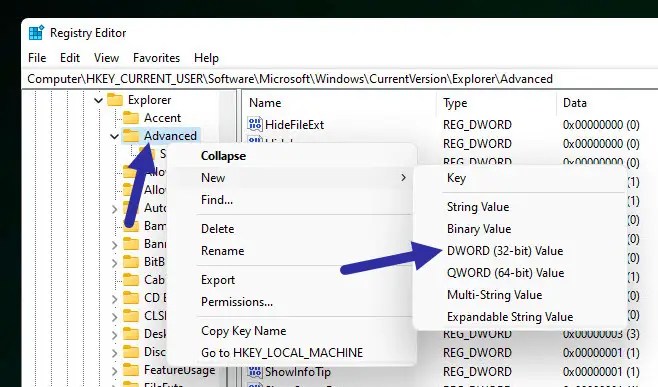
Beri nama nilai baru sebagai “TaskbarSi“dan tekan tombol Enter.
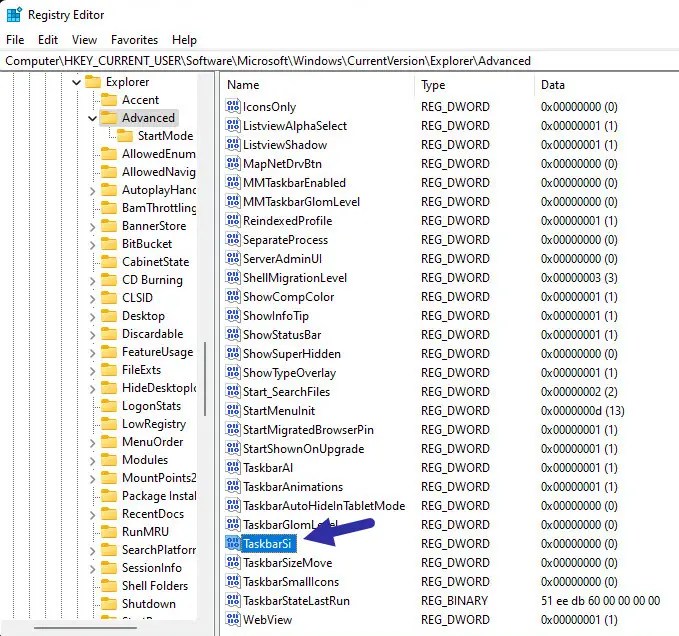
Setelah itu, klik dua kali nilai “TaskbarSi“. Selanjutnya, tetapkan salah satu nilai di bawah di “Data Nilai”bidang dan klik “OK“. Misalnya, untuk taskbar kecil, tetapkan Value Data sebagai “0”.
0 — Ikon berukuran kecil & taskbar ramping1 — Ikon berukuran sedang dengan taskbar berukuran sedang (default).2 — Ikon berukuran besar dengan taskbar besar.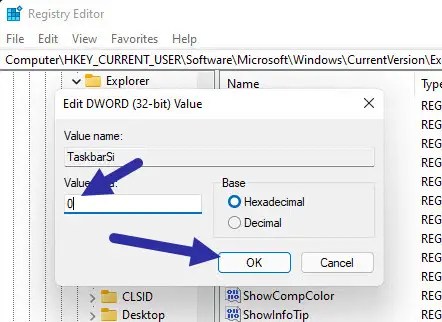
Setelah mengatur Value Data, tutup Peninjau Suntingan Registri dan nyalakan ulang komputer. Setelah melakukannya, Anda akan melihat bilah tugas dengan tinggi dan ukuran ikon baru.
Untuk mengembalikannya, hapus saja. Nilai “TaskbarSi”atau ubah Value Data-nya menjadi “1.”
Penutup — Mengubah Tinggi Taskbar dan Ukuran Ikon di Windows 11
Singkatnya, Anda dapat menyesuaikan tinggi taskbar dan ukuran ikon dalam dua cara. Metode pertama menggunakan alat Windhawk gratis, yang berfungsi pada semua sistem Windows 11 dan memungkinkan Anda menyempurnakan tinggi bilah tugas, ukuran ikon, dan jarak. Metode kedua, peretasan registri, sangat ideal bagi mereka yang memilih untuk tidak melakukannya untuk menggunakan alat pihak ketiga. Namun, metode ini terbatas pada versi Windows 11 yang lebih lama (v22H2 atau lebih lama).
Setiap metode memiliki kelebihan dan kekurangannya, jadi pilihlah salah satu yang paling sesuai dengan kebutuhan Anda.
Jika Anda memiliki pertanyaan atau butuh bantuan, beri komentar di bawah. Saya akan dengan senang hati membantu.
Pembaruan: Tutorial diperbarui untuk menyertakan metode baru yang berfungsi pada semua sistem Windows 11 dan menambahkan catatan ke metode registri untuk disorot itu batasan kompatibilitas.
Terkait: Cara memindahkan ikon bilah tugas ke sisi kiri di Windows 11