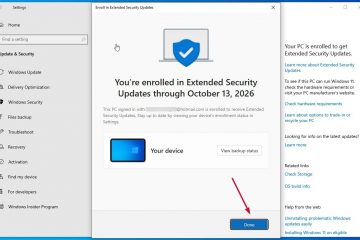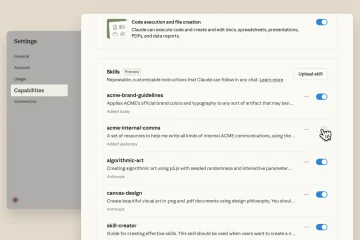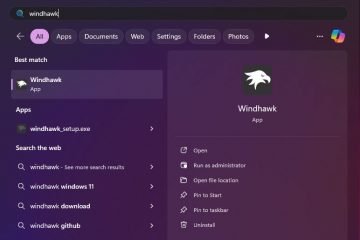WhatsApp adalah aplikasi perpesanan populer yang digunakan oleh miliaran pengguna setiap hari. Kebanyakan orang menggunakan WhatsApp di ponsel mereka, namun Anda juga dapat menginstal dan menjalankan WhatsApp di PC Windows. Ini memungkinkan Anda mengakses semua pesan, mengirim pesan baru ke siapa saja di daftar kontak Anda, dan menerima pemberitahuan instan tentang pesan baru langsung di komputer Anda.
Dalam tutorial singkat dan mudah ini, saya akan menunjukkan caranya untuk mengunduh, memasang, menjalankan, dan menyiapkan WhatsApp di Windows 11 & Windows 10 komputer. Mari kita mulai.
Sebelum Anda Mulai
Untuk menggunakan WhatsApp di PC Windows, Anda perlu menautkannya dengan WhatsApp di ponsel Anda. Jadi, siapkan ponsel Anda. Untuk tutorial ini, saya menunjukkan cara melakukannya di Android, namun langkah-langkahnya mirip dengan iPhone.Langkah-langkah di bawah ini diuji untuk berfungsi di Windows 11 & Windows 10.
Langkah-Langkah Mengunduh, Menginstal, & Mengakses WhatsApp Desktop pada Windows
Klik kanan tombol Mulai. Pilih opsi “Terminal“.Jalankan perintah berikut untuk mengunduh & menginstal WhatsApp.
winget install whatsappKetik “Ya“dan tekan “Enter“saat diminta. Tekan tombol “Mulai“tombol.Cari dan buka “WhatsApp“.Klik tombol “Mulai“. Di ponsel Anda, buka WhatsApp. Klik tombol “tiga titik“ikon di pojok kanan atas. Pilih opsi “Perangkat tertaut“. Ketuk tombol “Tautkan perangkat“.Pindai kode QR ditampilkan di PC Anda. Dengan itu, Anda sudah menghubungkan WhatsApp ke PC Windows Anda. Mulai sekarang, Anda dapat menggunakan WhatsApp di Windows.
Langkah Terperinci (Dengan Tangkapan Layar)
Pertama, kita harus menginstal WhatsApp di Windows. Untuk melakukan itu, kita akan menggunakan manajer paket winget bawaan. Mulailah dengan mengklik kanan tombol Windows di bilah tugas dan memilih opsi “Terminal“. Pengguna Windows 10 dapat memilih “Windows PowerShell”.
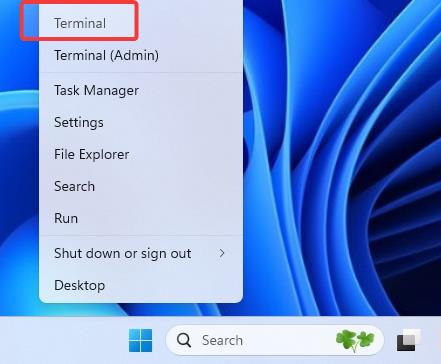
Selanjutnya, ketik perintah berikut dan tekan “Enter“.
winget install whatsapp
Saat diminta, ketik “Ya“dan tekan “Enter“.
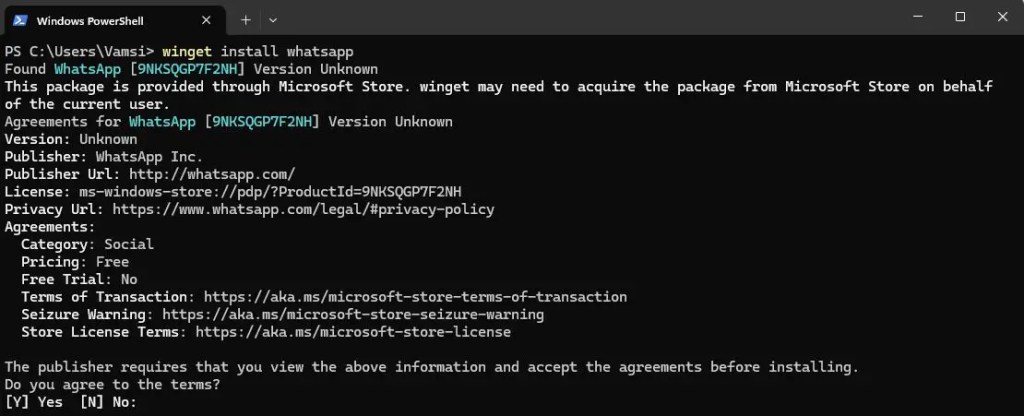
Dengan itu, Anda telah menginstal WhatsApp di PC Windows Anda.
Catatan: Jika Anda lebih menyukai GUI, Anda juga dapat menginstal WhatsApp dari Microsoft Store.
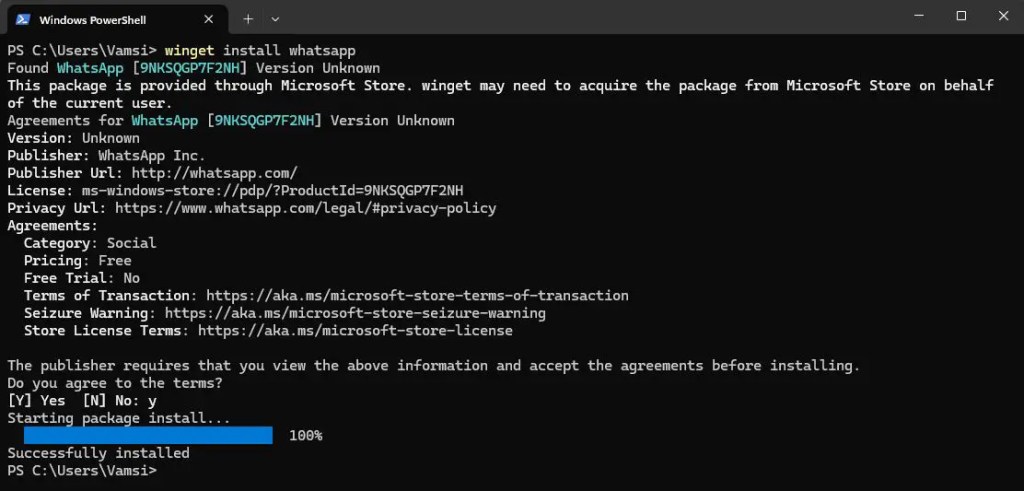
Setelah WhatsApp terinstal, buka menu Start, cari “WhatsApp“, dan klik “Buka“. Tindakan ini akan membuka WhatsApp di desktop Anda.
Klik tombol “Mulai“setelah aplikasi terbuka. Segera setelah Anda melakukannya, Anda akan melihat kode QR. Simpan aplikasi terbuka dan lanjutkan ke langkah berikutnya.
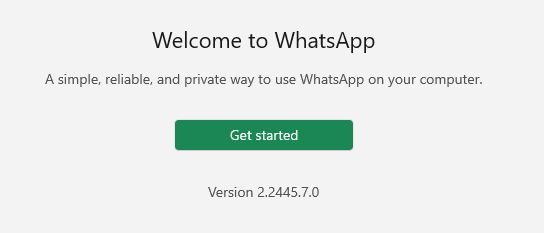
Sekarang , buka WhatsApp di ponsel Anda, klik ikon “tiga titik“di pojok kanan atas, lalu pilih “Perangkat tertaut“pilihan.
Catatan: Jika Anda menggunakan iPhone, klik opsi “Setelan”> “Perangkat tertaut”.
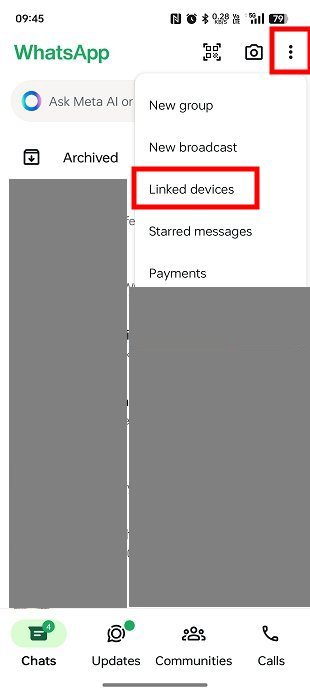
Klik tombol “Tautkan perangkat“untuk melanjutkan.
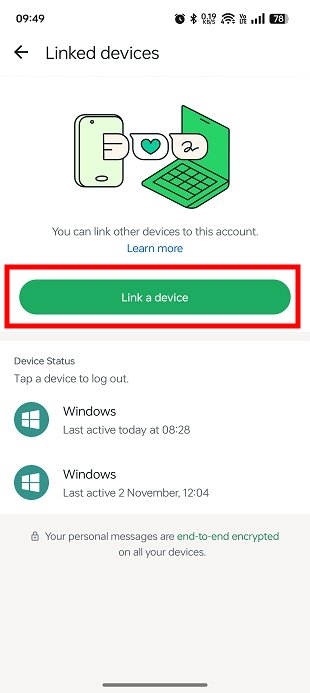
Pindai kode QR yang ditampilkan di PC dengan ponsel Anda.
Itu saja. Dengan itu, Anda telah menyiapkan WhatsApp di desktop Anda. Anda akan melihat perangkat yang tertaut di tautan “Status Perangkat“di ponsel Anda. Misalnya, dalam kasus saya, saya memiliki tiga perangkat yang tertaut.
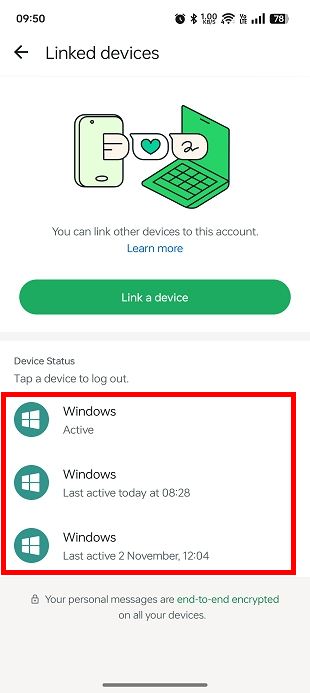
Di desktop Anda , beri waktu beberapa menit dan semua kontak dan pesan Anda akan disinkronkan. src=”https://i0.wp.com/windowsloop.com/wp-content/uploads/2024/12/whatsapp-linked-windows-021224.jpg?resize=902%2C565&ssl=1″>
Sekali selesai, Anda dapat mengirim dan menerima dari WhatsApp di desktop.
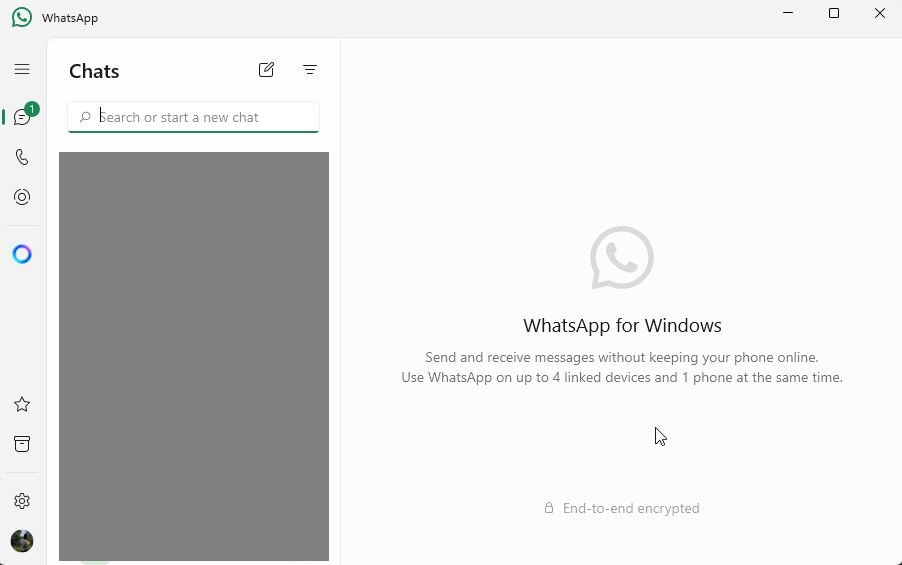
Hapus Perangkat Tertaut di WhatsApp
Jika Anda tidak ingin lagi menggunakan WhatsApp di PC Windows, inilah yang perlu Anda lakukan lakukan.
Pertama, uninstall WhatsApp di PC Anda. Untuk melakukannya, cari “WhatsApp“di menu Start, kanan-klik di atasnya, dan pilih tombol “Copot“.
Selanjutnya, buka WhatsApp di ponsel Anda, klik “tiga titik“menu, dan pilih “Perangkat tertaut“pilihan.
Sekarang, ketuk perangkat tertaut yang ingin Anda hapus, lalu ketuk opsi “Keluar“.
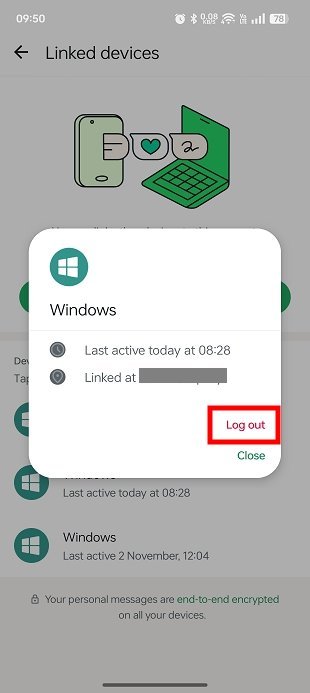
Segera setelah Anda melakukannya, perangkat yang tertaut akan dihapus. Mulai sekarang, perangkat tertentu tersebut tidak akan dapat mengakses konten WhatsApp Anda.
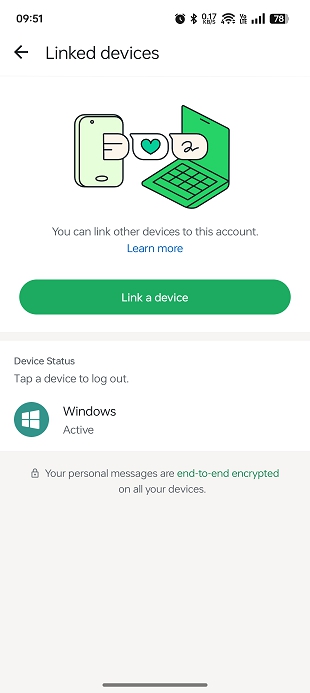
Penutup — Menggunakan WhatsApp di Windows
Dengan aplikasi desktop WhatsApp resmi, Anda dapat menautkan ponsel dan PC Anda dengan lancar untuk mengakses pesan, mengirim & menerima obrolan, dan mendapatkan notifikasi langsung di komputer Anda.
Namun, perlu diingat bahwa siapa pun yang memiliki akses ke akun pengguna Windows Anda dapat membuka WhatsApp di desktop Anda. Untuk melindungi privasi Anda, hindari menautkan WhatsApp di komputer bersama atau publik. Selain itu, jangan lupa untuk membatalkan tautan perangkat saat Anda tidak lagi membutuhkannya.
Jika Anda memiliki pertanyaan atau butuh bantuan, beri komentar di bawah. Saya akan dengan senang hati membantu.