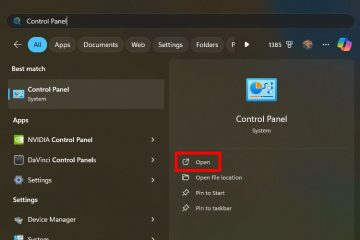Tahukah Anda bahwa Anda dapat menjeda pembaruan di Windows 11? Begini caranya.
Windows 11 otomatis diperbarui setidaknya sekali setiap minggu atau kapan pun ada pembaruan baru yang tersedia. Secara umum, ini bagus karena membuat sistem Anda tetap mutakhir dengan fitur-fitur baru dan perbaikan keamanan. Faktanya, dalam banyak kasus, Anda bahkan tidak menyadarinya saat Windows sedang diperbarui. Namun, pembaruan otomatis terkadang dapat menyebabkan ketidakstabilan sistem, terutama jika komputer Anda sudah tua. Misalnya, pembaruan Windows mungkin mengunduh driver yang salah, menyebabkan masalah karena bug dalam pembaruan, dll. Dalam kasus ini, Anda dapat dengan mudah menjeda Pembaruan Windows di Windows 11 sehingga masalahnya dapat teratasi. diselesaikan baik di pihak Anda atau di pihak Microsoft.
Dalam tutorial cepat dan mudah ini, izinkan saya menunjukkan kepada Anda langkah-langkah untuk menjeda pembaruan Windows otomatis di Windows 11 dan juga melanjutkan secara manual bila diperlukan. Mari kita mulai.
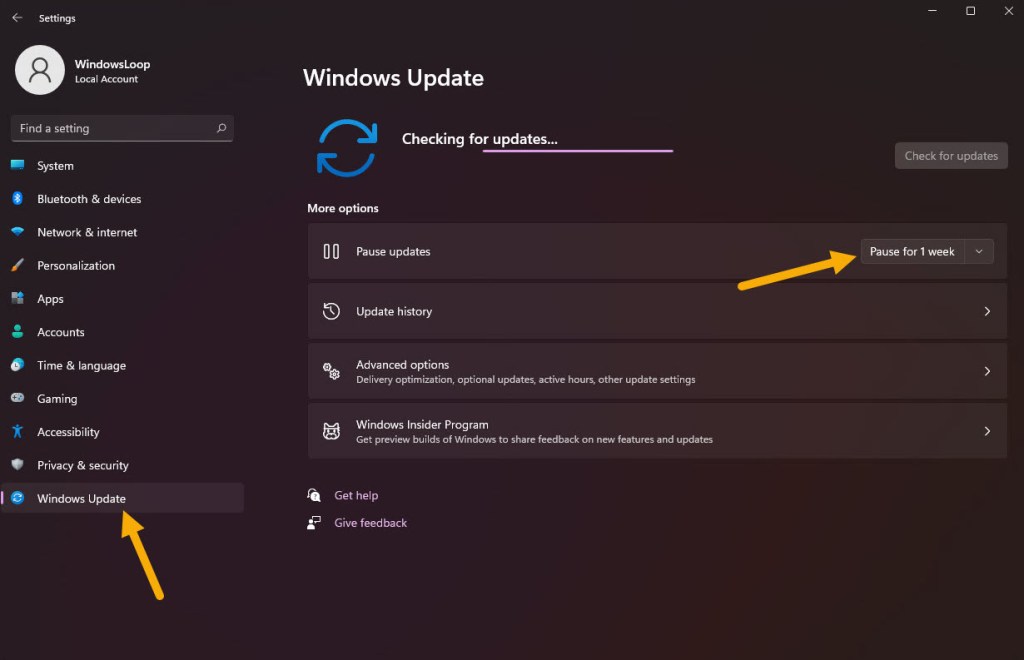
Sebelum Anda Mulai
Anda bisa hanya jeda pembaruan otomatis di Windows 11 selama hingga 5 minggu. Setelah itu, pembaruan akan diinstal secara otomatis.
Langkah-langkah untuk Menjeda Pembaruan Windows di Windows 11
Buka aplikasi Pengaturan dengan pintasan “tombol Windows + I”. Buka “tab Pembaruan Windows“di sidebar. Klik opsi “Jeda selama 1 minggu“di sebelah opsi “Jeda Pembaruan”. Untuk memperpanjang durasi jeda , klik ikon tarik-turun dan pilih opsi yang sesuai. Anda dapat menjeda pembaruan Windows selama hingga 5 minggu.Tutup aplikasi Setelan. Dengan itu, Anda’telah menjeda pembaruan otomatis di Windows 11.
Langkah Terperinci (Dengan Tangkapan Layar)
Pertama, buka aplikasi Setelan dengan tombol “ Tombol Windows + I“pintasan keyboard. Selanjutnya, klik opsi “Pembaruan Windows“di sidebar. Di sinilah Anda dapat mengelola pengaturan Pembaruan Windows di Windows 11.
Karena kami ingin menjeda pembaruan, klik tombol “Jeda selama 1 minggu“di sebelah “Jeda pembaruan“di halaman kanan.
Jika Anda ingin menjeda pembaruan lebih lama lagi, klik ikon menu tarik-turun di samping tombol “Jeda selama 1 minggu”dan pilih jangka waktu pilihan Anda.
Segera setelah Anda memilih opsi, pembaruan dijeda. Anda juga dapat melihat tanggal pasti kapan pembaruan otomatis dilanjutkan secara otomatis.
Jika perlu, Anda dapat memperpanjang status jeda dengan mengeklik opsi “Ekstensi selama 1 minggu“atau mengeklik salah satu opsi tarik-turun lainnya. Saat ini, Windows 11 memungkinkan Anda menjeda pembaruan hingga 5 minggu. Opsi ini berguna jika Anda ingin memperpanjang durasi jeda Pembaruan Windows.
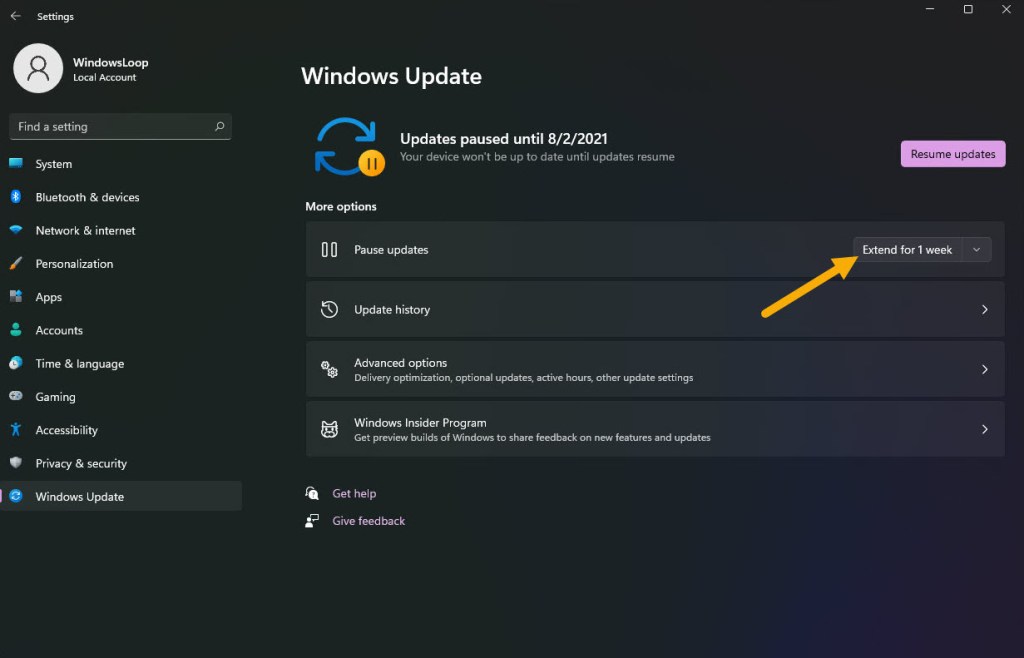
Setelah menjeda pembaruan di Windows 11, restart komputer, dan Anda siap melanjutkan.
Langkah-langkah untuk Melanjutkan Pembaruan Windows di Windows 11
Tekan “tombol Windows + I”untuk meluncurkan Pengaturan. Buka tab “Pembaruan Windows“di sidebar. Klik tombol “Lanjutkan pembaruan“di halaman kanan. Dengan itu, pembaruan otomatis dilanjutkan di Windows 11. Sistem akan secara otomatis memeriksa dan menginstal pembaruan yang tersedia.
Catatan: Anda juga dapat memaksa Windows untuk memeriksa dan menginstal pembaruan yang tersedia dengan mengeklik Tombol “Periksa pembaruan“.
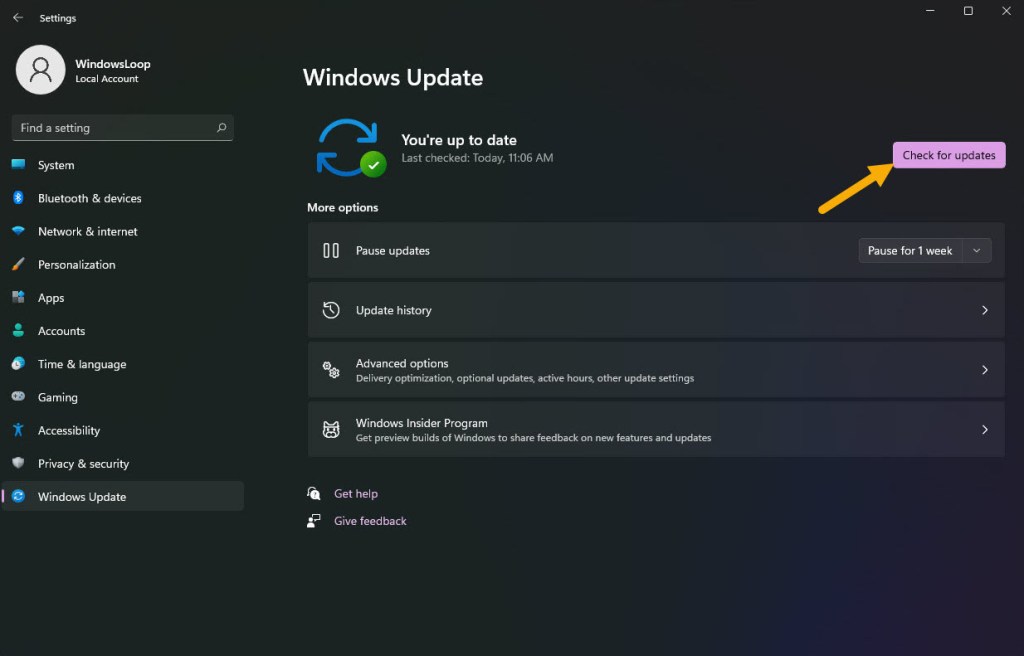
Itu saja. Sesederhana itu jeda dan lanjutkan pembaruan otomatis di Windows 11. Jika Anda menggunakan Windows 10, Anda juga dapat menjeda pembaruan di dalamnya. Ikuti panduan ini—cara menjeda pembaruan di Windows 10.
Jika Anda memiliki pertanyaan atau butuh bantuan, beri komentar di bawah. Saya akan dengan senang hati membantu.