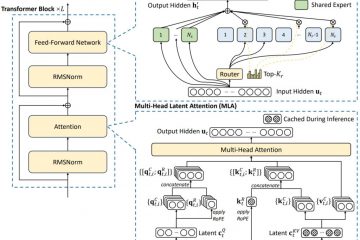Apakah mikrofon Anda terdengar terlalu pelan atau terlalu mudah menangkap suara dari jarak jauh? Menyesuaikan opsi Peningkatan Mikrofon dapat membuat suara mikrofon Anda jernih dan jernih. Misalnya, baru-baru ini saya mengalami masalah ketika mikrofon saya memperkuat suara yang jauh selama perekaman. Untuk memperbaikinya, saya menonaktifkan fitur Peningkatan Mikrofon, yang tidak hanya menyelesaikan masalah namun juga membuat sinyal input lebih jelas.
Sebaliknya, jika mikrofon Anda terlalu senyap atau kurang sensitif, mengaktifkan Peningkatan Mikrofon dan menyempurnakan tingkat penguatan dapat membuat suara Anda lebih keras, jernih, dan tajam.
Dalam waktu singkat ini tutorial, saya akan memandu Anda melalui langkah-langkahnya mengaktifkan, menyesuaikan, atau menonaktifkan Peningkatan Mikrofon di Windows 11 dan Windows 10. Mari kita mulai.
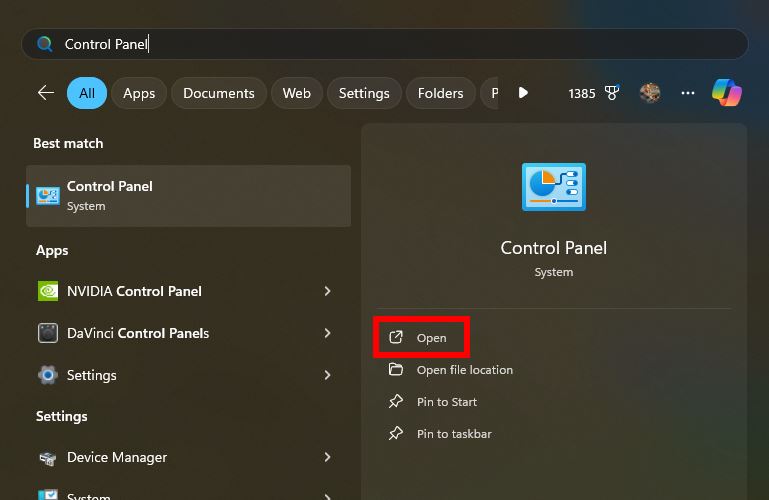
Sebelum Anda Mulai
Pastikan mikrofon Anda aktif terhubung ke PC. Beberapa mikrofon mungkin tidak mendukung fitur Microphone Boost, yang berarti Anda tidak akan dapat mengaktifkan, menyesuaikan, atau menonaktifkannya di Windows. Langkah-langkah di bawah ini adalah telah diuji untuk bekerja pada Windows 11 dan Windows 10.
Langkah-Langkah untuk Mengaktifkan Peningkatan Mikrofon di Windows
Tekan tombol “ Kunci Windows“di bilah tugas. Cari dan buka “Panel Kontrol“.Pilih “Ikon besar“dari tarik-turun “Lihat menurut”. Klik opsi “Suara“. Buka “ tab Rekaman“.Klik kanan pada mikrofon Anda dan pilih “Properti“. Buka “Level“tab.Gunakan “Mikrofon Penggeser Boost“untuk mengaktifkan dan menyesuaikannya. Klik tombol “OK“untuk menyimpan perubahan. Dengan itu, Microphone Boost diaktifkan di Windows.
Langkah Terperinci (Dengan Tangkapan Layar)
Pertama, tekan “tombol Windows“untuk membuka menu Mulai. Selanjutnya, telusuri “Panel Kontrol“, dan klik opsi “Buka“.
Pilih “Ikon besar“dari menu tarik-turun “Lihat menurut”di jendela Panel Kontrol. Berikutnya, klik opsi “Suara“.
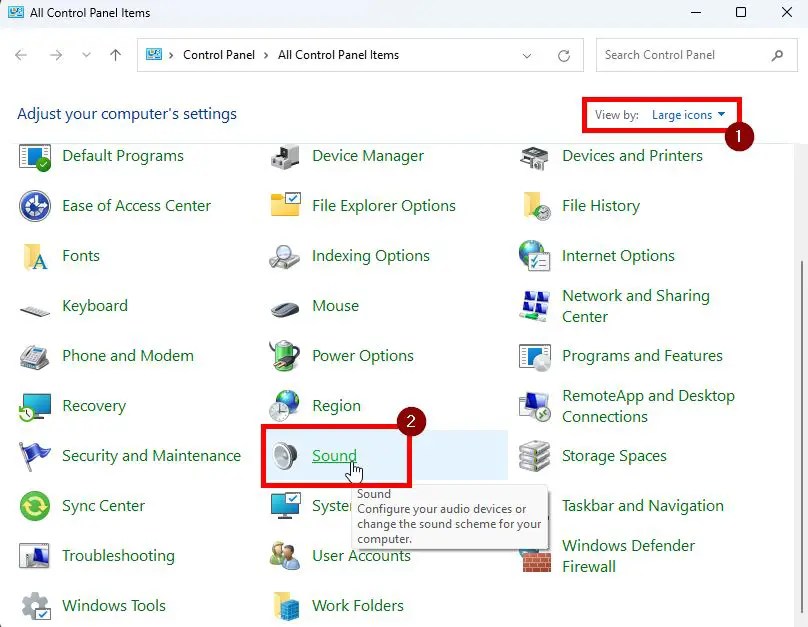
Mulai ke tab “Rekaman“di panel kontrol Suara, klik kanan mikrofon Anda, dan pilih Opsi “Properti“. Tindakan ini membuka properti mikrofon dan jendela pengaturan Anda.
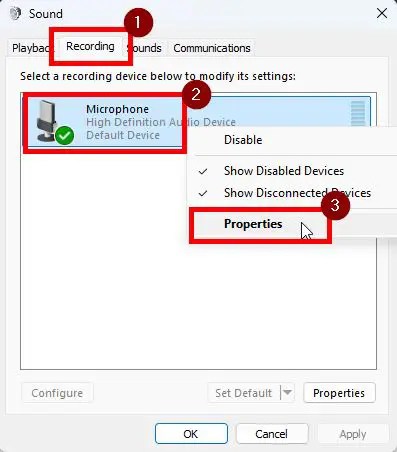
Navigasi ke “Level“tab di jendela properti mikrofon. Di sini, Anda dapat menyesuaikan penggeser “Microphone Boost“untuk mengaktifkan atau menyempurnakannya. Misalnya, gerakkan penggeser ke kanan untuk menambah peningkatan atau ke kiri untuk menguranginya.
Terakhir, klik tombol “OK“untuk menyimpan perubahan.

Setelah menyimpan perubahan, uji mikrofon Anda dan sesuaikan Peningkatan Mikrofon.
Langkah-langkah untuk Menonaktifkan Peningkatan Mikrofon aktif Windows
Jika mikrofon Anda menangkap suara yang jauh dan memperkuat kebisingan latar belakang yang tidak diperlukan, menonaktifkan Peningkatan Mikrofon dapat membantu. Berikut cara melakukannya.
Buka Panel Kontrol dengan mencari di menu Mulai. Pilih “Ikon besar“dari tarik-turun “Lihat menurut”. Klik opsi “Suara“. Buka “Rekaman“tab.Klik kanan pada mikrofon Anda. Pilih opsi “Properti“. Buka tab “Level“.Seret penggeser “Microphone Boost“sampai ke kiri. Klik tombol “OK“. Dengan itu, Anda sudah menonaktifkan Peningkatan Mikrofon aktif Windows.
Langkah Terperinci (Dengan Tangkapan Layar)
Untuk memulai, buka jendela Panel Kontrol. Untuk melakukan itu, cari “Control Panel”di menu Start dan klik opsi”Open”. Alternatifnya, buka dialog Run (tombol Windows + R), ketik “control”, dan klik “OK”.
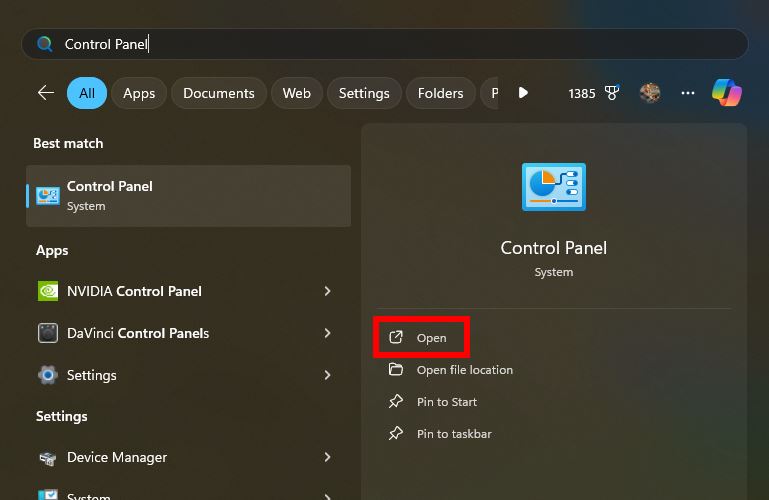
Setelah terbuka, klik Opsi “Suara“. Jika Anda tidak melihat opsi tersebut, pilih “Ikon besar“dari menu tarik-turun “Lihat menurut”.
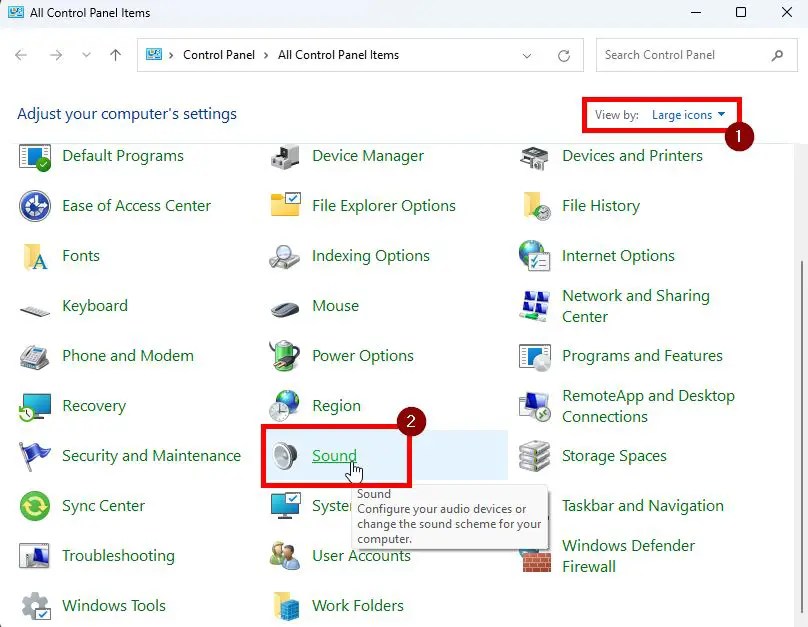
Selanjutnya , buka tab “Rekaman“, klik kanan mikrofon, dan pilih Jendela “Properties“. Setelah itu, buka tab “Levels“dan gerakkan penggeser “Microphone Boost“sepenuhnya ke kiri untuk menonaktifkannya.
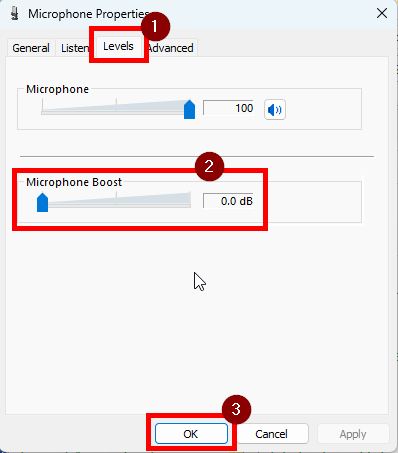
Klik tombol “OK“untuk menyimpan perubahan dan Anda selesai.
Penyelesaian — Mengaktifkan, Menyesuaikan, & Menonaktifkan Peningkatan Mikrofon di Windows
Seperti yang Anda lihat, mengaktifkan, menyesuaikan, atau menonaktifkan Peningkatan Mikrofon cukup mudah. Jika mikrofon Anda terlalu senyap atau memiliki sensitivitas rendah, mengaktifkannya akan membuat rekaman Anda lebih keras, tajam, dan jernih. Sebaliknya, jika mikrofon menangkap suara yang jauh atau memperkuat kebisingan latar belakang, menonaktifkannya akan sangat membantu.
Ingatlah untuk menguji audio Anda setelah melakukan perubahan dan sesuaikan pengaturan seperlunya untuk hasil terbaik—penyesuaian mungkin perlu beberapa kali percobaan, dan itu adalah hal yang normal.
Jika Anda memiliki pertanyaan atau butuh bantuan, beri komentar di bawah. Saya akan dengan senang hati membantu.