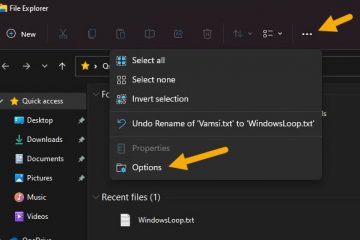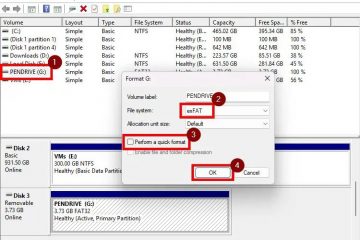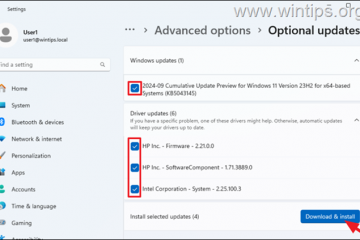File OneDrive Sesuai Permintaan adalah fitur yang memungkinkan Anda mengakses semua file di akun OneDrive Anda tanpa mengunduhnya dan menggunakan ruang penyimpanan di komputer Anda. Dalam panduan ini, saya akan menjelaskan langkah-langkah untuk mengaktifkan dan mengelola fitur ini di Windows 11 (dan 10).
Di Windows 11 (dan 10), saat Anda menggunakan Files On-Demand, Anda akan melihat semua file Anda di File Explorer, namun tidak akan memakan ruang karena hanya thumbnail dan metadatanya yang akan tersedia di perangkat Anda. Hanya ketika Anda mencoba membuka file tersebut, fitur tersebut akan terhubung secara online untuk mengunduh sisa komponen yang membentuk file dokumen, gambar, atau video. Oleh karena itu, fitur ini hanya berfungsi dengan koneksi internet.
Hanya file yang Anda tandai sebagai “Selalu simpan di perangkat ini”yang akan diunduh dan menghabiskan ruang di perangkat Anda, namun file tersebut selalu ada untuk Anda , bahkan saat offline.

Dalam panduan ini, saya akan menjelaskan langkah-langkah mengelola fitur File Sesuai Permintaan OneDrive untuk mengosongkan ruang di komputer Anda.
Aktifkan File Sesuai Permintaan OneDrive di Windows 11
Di Windows 11, Anda dapat mengelola File Sesuai Permintaan untuk OneDrive setidaknya dalam tiga cara dari pengaturan OneDrive, fitur Storage Sense, dan File Explorer.
Dari OneDrive
Untuk mengaktifkan OneDrive Files On-Demand di Windows 11, gunakan langkah-langkah berikut:
Klik ikon OneDrive di System Tray.
Layar khusus @media dan (min-width: 0px) dan (min-height: 0px) { div[id^=”bsa-zone_1659356505923-0_123456″] { lebar minimum: 336 piksel; tinggi minimum: 280 piksel; } } @media saja layar dan (lebar minimum: 640 piksel) dan (tinggi minimum: 0 piksel) { div[id^=”bsa-zone_1659356505923-0_123456″] { lebar minimum: 728 piksel; tinggi minimum: 280 piksel; } }
Klik tombol Bantuan & Pengaturan (roda gigi) dan pilih opsi Pengaturan.
Klik Sinkronisasi dan pencadangan.
Klik tombol Kosongkan ruang disk di bagian File Sesuai Permintaan.
Klik tombol Lanjutkan.
Setelah Anda menyelesaikan langkah-langkahnya, fitur akan diatur semua file OneDrive sebagai hanya online, termasuk yang saat ini dikonfigurasi sebagai “Selalu simpan di perangkat ini.” Setelah menggunakan fitur ini, perangkat akan memerlukan koneksi internet saat Anda mencoba membuka file.
Dari Pengaturan
Untuk membuat file hanya online melalui fitur Storage Sense, gunakan langkah-langkah berikut:
Buka Pengaturan.
Klik Penyimpanan.
Klik Storage Sense.
Pilih jumlah hari (1, 14, 30, atau 60) sebelum file menjadi hanya online pada setelan “Konten cloud yang tersedia secara lokal”.
Klik tombol “Jalankan Storage Sense sekarang”.
Setelah Anda selesaikan langkah-langkahnya, file-file di dalamnya Folder OneDrive hanya akan online, bergantung pada konfigurasi Anda.
Untuk File Explorer
Untuk menjadikan file OneDrive tertentu hanya online untuk mengosongkan ruang di Windows 11, gunakan langkah-langkah berikut:
Buka File Explorer.
Buka folder OneDrive.
Pilih file dan folder yang Anda inginkan untuk membuat secara online saja.
Klik kanan pilih dan pilih opsi “Kosongkan ruang”.
Setelah Anda menyelesaikan langkah-langkahnya, file yang dipilih akan menjadi hanya online, artinya koneksi internet akan diperlukan saat Anda membutuhkannya lagi.
Penting untuk diperhatikan bahwa OneDrive akan mengunduh ulang file tersebut saat Anda membutuhkannya lagi dan menyimpannya lagi di komputer Anda. Jika hal ini terjadi, Anda harus menjalankan opsi File Sesuai Permintaan menggunakan salah satu metode yang tersedia yang diuraikan di atas.
Jika Anda ingin menghindari keharusan menjalankan fitur ini berkali-kali, gunakan metode aplikasi Pengaturan dan atur opsi Storage Sense ke jumlah hari yang rendah, misalnya “1″ atau “14″ hari.
Dulu, OneDrive juga menyertakan fitur yang dikenal sebagai”Ambil file di PC Anda”yang memungkinkan Anda untuk mengakses file Anda dari jarak jauh di komputer tanpa mengunggahnya ke cloud. Namun, Microsoft tidak lagi menawarkan fungsi ini.