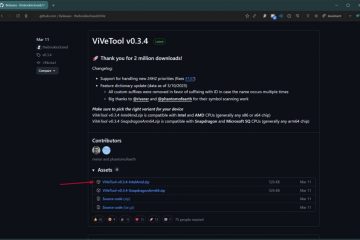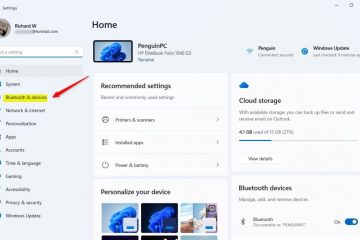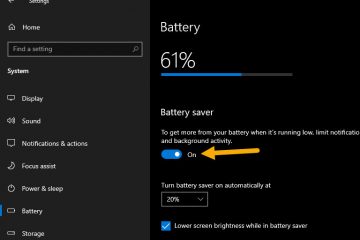Untuk menyimpan file sensitif dengan aman seperti foto pribadi, dokumen keuangan, ID, dll., Anda bisa menggunakan folder Personal Vault di OneDrive. Ini secara otomatis mengenkripsi semua file yang Anda masukkan ke dalamnya untuk menambahkan lapisan keamanan tambahan dan memerlukan autentikasi sekunder untuk mengakses file tersebut. Dalam tutorial ini, izinkan saya menunjukkan cara menyiapkan dan menggunakan Personal Vault di OneDrive di Windows 11 dan Windows 10.
Apa itu OneDrive Personal Vault?
Personal Vault adalah folder aman di akun OneDrive Anda yang dirancang untuk melindungi file sensitif seperti ID, dokumen keuangan, dan foto pribadi. Ini memberikan lapisan keamanan tambahan melalui enkripsi AES-256-bit, salah satu standar enkripsi terkuat yang ada, dan metode autentikasi sekunder seperti OTP, sidik jari, PIN, atau pengenalan wajah.
Secara default, Personal Vault secara otomatis terkunci setelah 5 menit tidak ada aktivitas atau saat Anda keluar dari OneDrive. Anda harus memverifikasi identitas Anda setiap kali mengakses brankas, meskipun Anda sudah masuk ke akun OneDrive Anda. Dengan begitu, meskipun seseorang memiliki akses ke akun OneDrive Anda, mereka tidak dapat membuka Personal Vault tanpa melewati langkah autentikasi tambahan.
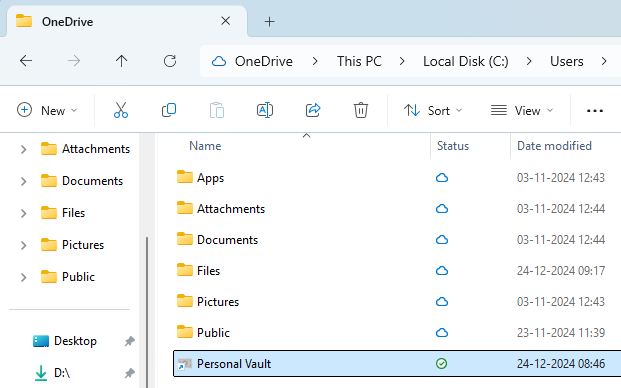
Pribadi Vault dapat diakses dari semua platform yang mendukung OneDrive. Ini termasuk Windows, Android, iOS, Linux, dan Web.
Langkah-langkah untuk Menyiapkan OneDrive Personal Vault
Buka File Explorer dengan menekan “tombol Windows + E”.Klik “OneDrive“di sidebar kiri. Klik dua kali folder “Personal Vault“. Klik tombol “Berikutnya“. Klik tombol “
Langkah Terperinci (Dengan Tangkapan layar)
Pertama, buka File Explorer dengan menekan pintasan “tombol Windows + E“. Selanjutnya, masuk ke folder “OneDrive“di sidebar.
Catatan: Alternatifnya, Anda juga dapat membuka situs web OneDrive menggunakan browser Anda pilihan.
Di folder OneDrive, klik dua kali folder “Personal Vault“.
Anda akan melihat layar selamat datang. Klik tombol “Berikutnya“untuk melanjutkan.
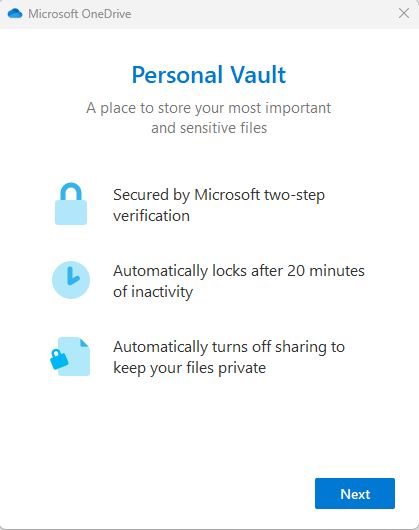
Klik “Izinkan“tombol di jendela izin untuk melanjutkan.
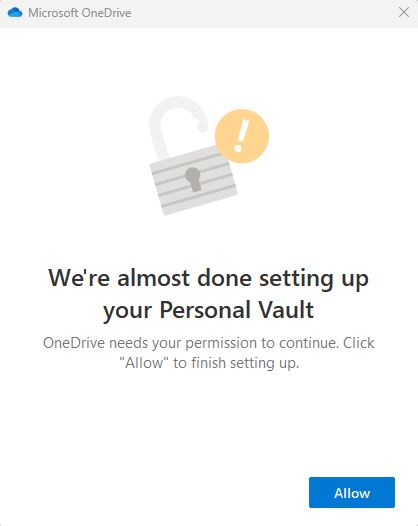
Selanjutnya, OneDrive akan meminta Anda untuk memverifikasi identitas Anda dengan memasukkan OTP atau bentuk lain dari otentikasi sekunder yang diaktifkan. Lakukan autentikasi yang diperlukan dan klik tombol “Verifikasi“.
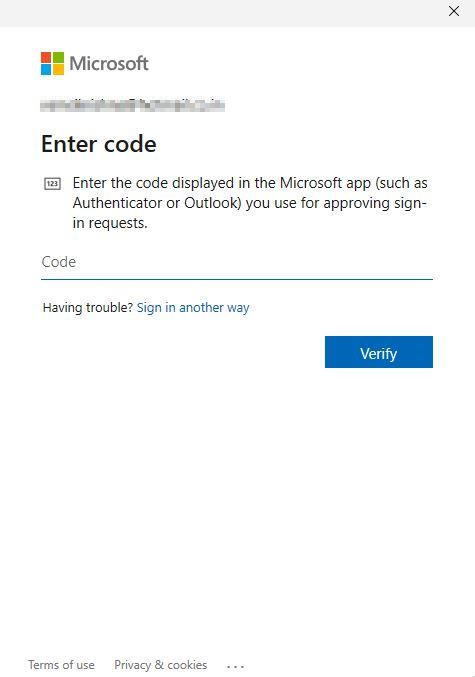
Selesai. Dengan itu, Anda selesai menyiapkan Personal Vault di OneDrive.
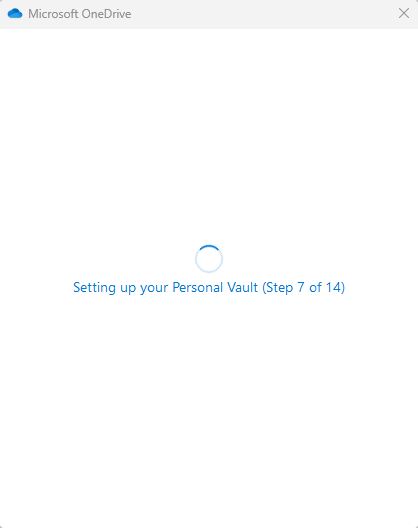
Untuk menggunakan Personal Vault, buka folder dan salin file yang ingin Anda lindungi.
Setelah selesai, tutup jendela File Explorer dan Personal Vault akan terkunci otomatis setelah jam 5 menit tidak ada aktivitas. Alternatifnya, Anda juga dapat menguncinya secara manual dengan mengklik kanan Personal Vault dan memilih “OneDrive“> “Kunci Opsi Gudang Pribadi“.
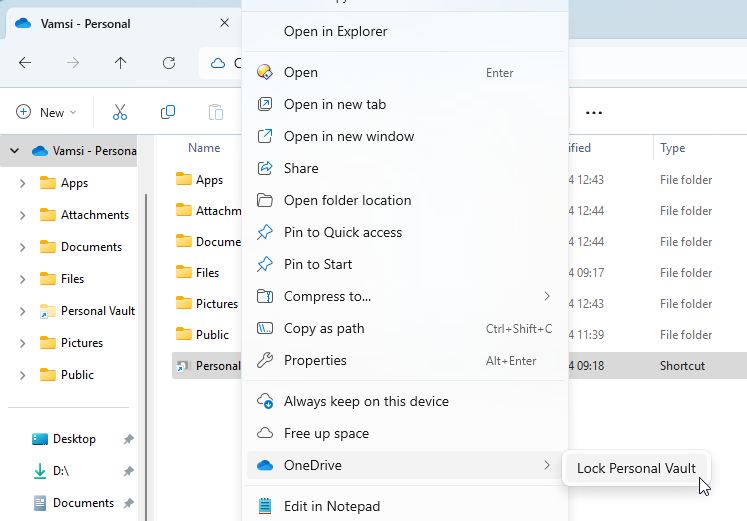
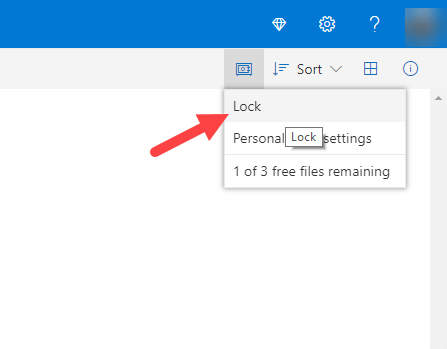
Itu saja. Menyiapkan dan menggunakan Personal Vault di Windows 11 dan Windows 10 sangatlah mudah.
Penutup — OneDrive Personal Vault
Kesimpulannya, menyiapkan OneDrive Personal Vault sangatlah mudah. Cukup klik dua kali folder Personal Vault, verifikasi identitas Anda menggunakan langkah autentikasi kedua (misalnya OTP atau sidik jari), dan folder tersebut siap digunakan. Setelah dibuka kuncinya, Personal Vault berfungsi seperti folder OneDrive biasa, memungkinkan Anda menarik dan melepas file yang ingin Anda amankan. Setelah itu, Anda dapat mengunci Personal Vault secara manual atau membiarkannya mengunci sendiri secara otomatis setelah 5 menit tidak ada aktivitas.
Perlu diperhatikan bahwa meskipun fitur Personal Vault tersedia untuk semua pengguna OneDrive, akun gratis dibatasi untuk penyimpanan hingga tiga file di brankas. Namun, pengguna berbayar dengan langganan Microsoft 365 dapat menyimpan file dalam jumlah tidak terbatas.
Jika Anda mencari alternatif, Anda juga dapat membuat folder yang dilindungi kata sandi, menyembunyikan folder penting, atau bahkan menggunakan BitLocker enkripsi.
Jika Anda memiliki pertanyaan atau butuh bantuan, beri komentar di bawah. Saya akan dengan senang hati membantu.
Pembaruan: Tutorial ini diperbarui untuk mencerminkan perubahan dalam proses penyiapan Personal Vault.