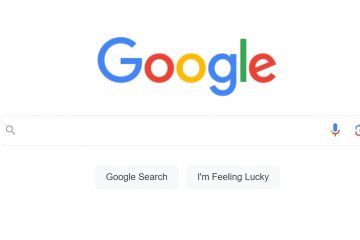Di Windows 11, kini Anda dapat menyetel ChatGPT Search sebagai mesin telusur default baru di browser paling populer, termasuk Microsoft Edge, Google Chrome, dan aplikasi berbasis Chromium lainnya seperti ARC dan Brave. Dalam panduan ini, saya akan menguraikan langkah-langkah untuk menyelesaikan konfigurasi ini.
Jika Anda sudah muak dengan hasil pencarian berkualitas rendah dari Google, dan jika Bing bukan pilihan bagi Anda, sekarang Anda dapat melakukannya ubah mesin pencari default di browser Anda menjadi ChatGPT Search. Anda dapat melakukan ini dengan dua cara. Opsi pertama melibatkan menginstal ekstensi “ChatGPT Search”dari OpenAI untuk membantu Anda menggantikan Google penelusuran di browser web berbasis Chromium Anda, termasuk Edge, Chrome, ARC, dan Brave. Opsi kedua melibatkan pembuatan perubahan secara manual pada browser web untuk menyetel mesin telusur default baru.
Saya telah mencoba memasang ekstensi di Browser Opera, tetapi tidak berfungsi. Namun, Anda masih dapat mengakses ChatGPT dengan pintasan khusus di panel kiri.
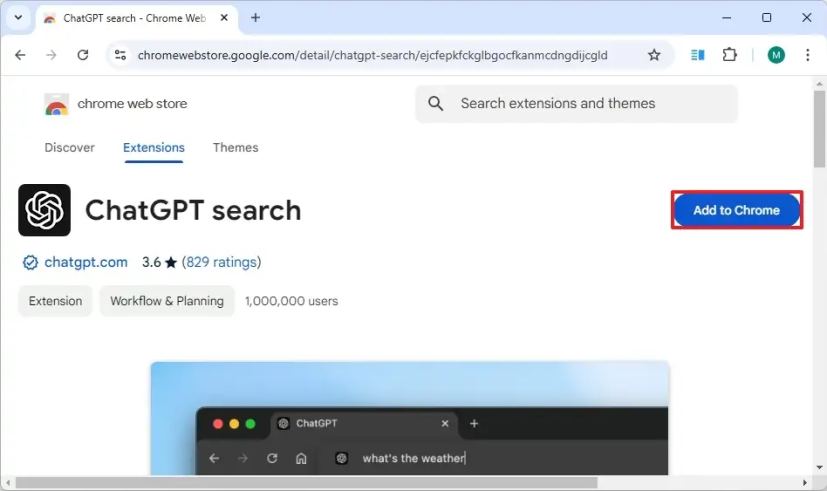
Dalam panduan ini, saya akan menjelaskan langkah-langkah untuk mengganti Google dengan ChatGPT sebagai mesin telusur default Anda di sebagian besar browser umum yang tersedia untuk Windows 11 dan juga Windows 10.
Tetapkan ChatGPT sebagai mesin pencari default di Edge dan Chrome dengan ekstensi
Untuk menggantikan Google untuk Pencarian ChatGPT di Edge, Chrome, ARC, dan Brave, gunakan langkah-langkah berikut:
@ layar hanya media dan (lebar minimum: 0 piksel) dan (tinggi minimum: 0 piksel) { div[id^=”bsa-zone_1659356505923-0_123456″] { lebar minimum: 336 piksel; tinggi minimum: 280 piksel; } } Layar khusus @media dan (lebar minimum: 640 piksel) dan (tinggi minimum: 0 piksel) { div[id^=”bsa-zone_1659356505923-0_123456″] { lebar minimum: 728 piksel; tinggi minimum: 280 piksel; } }
Klik tombol Tambahkan ke Chrome (atau Dapatkan).
Klik Tambahkan tombol ekstensi.
Setelah menyelesaikan langkah-langkahnya, Anda dapat melakukan kueri dari bilah alamat seperti yang biasa Anda lakukan di Bing atau Google, namun kali ini ChatGPT yang akan melakukan pencarian.
Jika Anda adalah pengguna Microsoft Edge, browser mungkin menonaktifkannya ekstensi secara otomatis saat pemasangan karena mencoba mengubah pengaturan aplikasi. Jika Anda menerima pemberitahuan untuk mengaktifkannya, pastikan untuk mengaktifkannya. Jika tidak, buka halaman edge://extensions dan aktifkan ekstensi “ChatGPT Search”secara manual.
Aktifkan ekstensi Penelusuran ChatGPT/Gambar: Mauro Huculak
Jika diinginkan, Anda juga dapat mengeklik ikon potongan puzzle di sudut kanan atas dan mengeklik “pin” berikutnya ke Penelusuran ChatGPT untuk mengakses setelan ekstensi dengan lebih cepat.
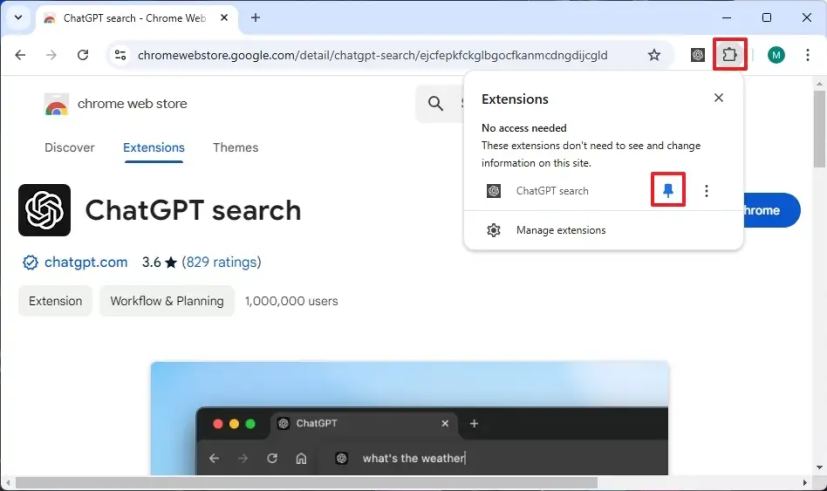 Ekstensi pin Chrome/Gambar: Mauro Huculak
Ekstensi pin Chrome/Gambar: Mauro Huculak
Pencarian ChatGPT hanya tersedia untuk pengguna dengan akun. Selain itu, fungsi pencarian tersedia untuk pengguna gratis dan berbayar, namun saat menggunakan tingkat gratis, Anda akan memiliki lebih banyak batasan pada jumlah pencarian yang dapat Anda lakukan selama periode tertentu. Biasanya, setiap tiga jam.
Jika Anda memiliki akun ChatGPT Plus berbayar (dengan biaya $20/bulan), Anda dapat melakukan pencarian dengan lebih bebas, namun Anda masih memiliki beberapa batasan pada jumlah pencarian. Namun, ekstensi ini tidak seketat versi gratisnya.
Perlu diperhatikan bahwa ekstensi ini ditujukan untuk browser web versi desktop, bukan untuk perangkat seluler.
Copot pemasangan ekstensi Penelusuran ChatGPT
Jika mesin pencari AI bukan untuk Anda, Anda dapat menghapus ekstensi untuk membatalkan perubahan:
Buka browser web.
Buka halaman chrome://extensions aktif Chrome, Edge, Brave, atau ARC.
Catatan singkat: Karena semua browser ini berbasis Chromium, Anda dapat menggunakan URL untuk mengakses halaman ekstensi.
Klik tombol Hapus.
Klik tombol Hapus Ekstensi.
Setelah Anda menyelesaikan langkah-langkah tersebut, ekstensi untuk mengubah mesin pencari default ke ChatGPT akan dihapus dari browser.
Tetapkan ChatGPT sebagai mesin pencari default di Edge dan Chrome dari pengaturan
Atau, jika Anda tidak ingin memasang ekstensi, Anda masih dapat berintegrasi Pencarian ChatGPT ke Microsoft Edge dan Google Chrome. Namun, hal ini memerlukan pembuatan pintasan menggunakan fitur Penelusuran situs, lalu menjadikan pintasan tersebut sebagai default untuk browser.
Untuk menambahkan ChatGPT ke penelusuran situs di Edge dan Chrome, gunakan langkah-langkah berikut:
Buka browser web Anda.
Buka halaman chrome://settings/searchEngines di Chrome atau Edge.
Klik tombol Tambahkan di bagian “Penelusuran situs”.
Konfirmasi Nama ChatGPT.
Konfirmasi nama pintasan @ChatGPT.
Catatan singkat: Secara teknis Anda dapat menggunakan nama apa pun nama pintasannya, namun saya memilih yang ini karena mudah diingat dan lebih masuk akal.
Ketik tautan berikut di bidang URL dan klik tombol Tambahkan:
https://chatgpt.com/?q=%s&hints=search Catatan singkat: Pada bilah alamat, Anda dapat mengetik @ChatGPT, tekan tombol Tab, konfirmasikan permintaan pencarian Anda, dan tekan Enter untuk memproses pencarian. Namun, Anda juga dapat menjadikan ChatGPT sebagai mesin default saat mengetik kueri di bilah alamat tanpa harus menjalankan pintasan.
Klik menu (tombol tiga titik) untuk item ChatGPT dan pilih opsi Jadikan default.
Setelah Anda menyelesaikan langkah-langkahnya, Anda dapat mengetikkan kueri penelusuran Anda menggunakan natural bahasa di bilah alamat, dan browser kemudian akan mengarahkan kueri ke ChatGPT, yang akan menjawab pencarian.
Batalkan ChatGPT sebagai mesin pencari
Untuk membatalkan perubahan dan atur Google atau Bing sebagai mesin pencari default Anda, gunakan langkah-langkah ini:
Buka browser web.
Buka halaman chrome://settings/searchEngines di Chrome, Edge, Brave, atau ARC.
Klik menu (tombol tiga titik) untuk Google atau Microsoft Bing dan pilih opsi Jadikan default.
Setelah Anda selesaikan langkah-langkahnya, Anda dapat mulai menggunakan browser web Anda dengan web pilihan Anda sebelumnya browser.
Jika Anda tidak ingin mengubah mesin pencari default, ingatlah bahwa Anda dapat mengakses kemampuan pencarian melalui aplikasi khusus ChatGPT untuk Windows 11 (dan 10).
@media saja layar dan (lebar minimum: 0 piksel) dan (tinggi minimum: 0 piksel) { div[id^=”bsa-zone_1659356403005-2_123456″] { lebar minimum: 336 piksel; tinggi minimum: 280 piksel; } } @media saja layar dan (lebar minimum: 640 piksel) dan (tinggi minimum: 0 piksel) { div[id^=”bsa-zone_1659356403005-2_123456″] { lebar minimum: 728 piksel; tinggi minimum: 280 piksel; } }