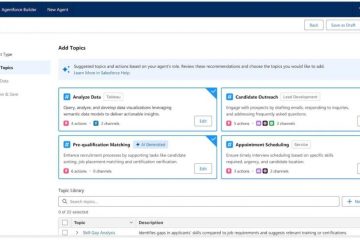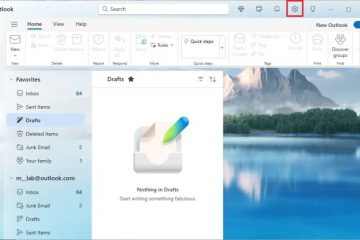Jika Anda menggunakan router ASUS modern atau sistem mesh ZenWiFi dengan Wi-Fi 6 atau Wi-Fi 7, menyambungkan perangkat IoT lama mungkin menimbulkan masalah karena perangkat tersebut tidak kompatibel dengan standar nirkabel yang lebih baru. Hal yang sama dapat terjadi pada tamu Anda dan perangkat mereka. Jika mereka memiliki ponsel atau laptop lama, mereka mungkin tidak mendeteksi Wi-Fi rumah Anda. Untuk mengatasi masalah tersebut, Anda dapat mengatur router ASUS atau ZenWiFi untuk membuat jaringan terpisah untuk perangkat IoT atau pengunjung Anda. Begini cara kerjanya:
Cara menyiapkan Wi-Fi untuk perangkat IoT Anda
Rumah dan kantor bisnis kita semakin pintar dari hari ke hari. Saat ini, penggunaan smart TV, smart plug, smart bulb, smart sensor merupakan hal yang lumrah. Anda mendapatkan gambarannya, semuanya cerdas saat ini. Perangkat pintar ini disebut perangkat Internet of Things (IoT), dan untuk melakukan fungsinya, perangkat tersebut memerlukan konektivitas internet, biasanya melalui Wi-Fi. Jika Anda memiliki router modern dengan konektivitas Wi-Fi 6 atau Wi-Fi 7, perangkat IoT lama mungkin tidak dapat melihat Wi-Fi Anda dan menyambungkannya. Ini bermasalah karena Anda tidak dapat menggunakan semua perangkat IoT yang ada. Untuk memperbaiki masalah ini, Anda dapat membuat Wi-Fi terpisah hanya untuk perangkat IoT Anda, yang menggunakan standar Wi-Fi 4 yang lebih lama, yang kompatibel dengan semua perangkat IoT, berapa pun usianya. Anda dapat mengatur jaringan Wi-Fi untuk perangkat IoT dari firmware router ASUS atau sistem ZenWiFi yang Anda gunakan atau dari aplikasi ASUS Router di ponsel cerdas Anda. Saya akan menyajikan kedua opsi di bagiannya masing-masing.
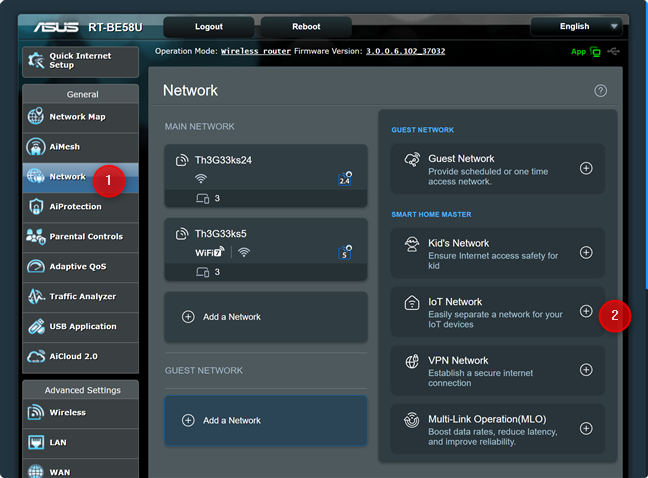
Cara membuat jaringan IoT Wi-Fi di router ASUS atau Wi-Fi mesh Anda
Pada laptop atau PC yang terhubung ke jaringan yang dikelola oleh router ASUS atau Sistem ZenWiFi, buka browser web dan navigasikan ke asusrouter.com atau alamat IP router Anda. Kemudian, login dengan nama pengguna dan kata sandi admin Anda.
Di antarmuka pengguna admin, pilih Jaringan di kolom sebelah kiri. Di sebelah kanan, Anda melihat jaringan utama Anda, pita yang memancarkan sinyalnya, serta nama dan pengaturan jaringan. Misalnya, saya menggunakan router ASUS RT-BE58U dual-band dengan konektivitas Wi-Fi 7. Untuk membuat Wi-Fi terpisah untuk perangkat IoT, klik atau ketuk Jaringan IoT di bagian Smart Home Master.
Di router ASUS Anda, buka Jaringan dan klik atau ketuk Jaringan IoT
Kotak dialog Jaringan IoT Default akan muncul. Di kolom Nama Jaringan (SSID), ketikkan nama Wi-Fi yang ingin Anda buat. Selanjutnya, masukkan kata sandi yang ingin Anda gunakan di bidang Keamanan Nirkabel. Gunakan kata sandi yang mencakup karakter huruf besar dan kecil, angka, dan karakter khusus seperti !, @, atau &.
Sebaiknya klik atau ketuk Lainnya Konfigurasi untuk melanjutkan sempurnakan jaringan IoT Anda.
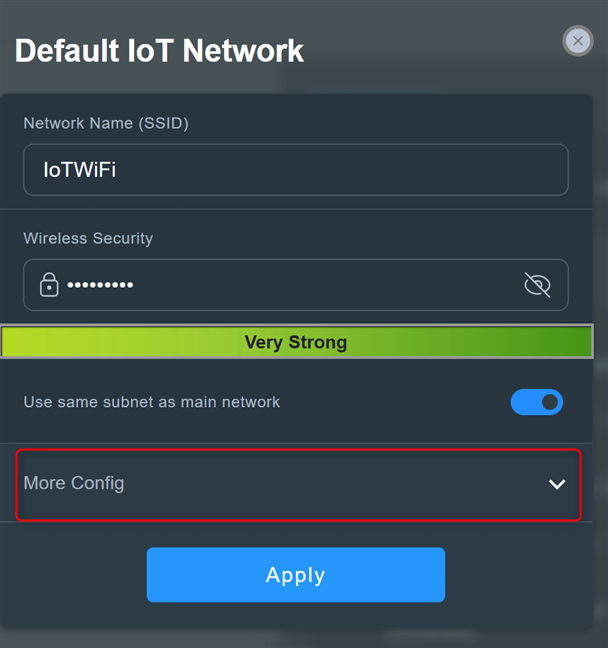
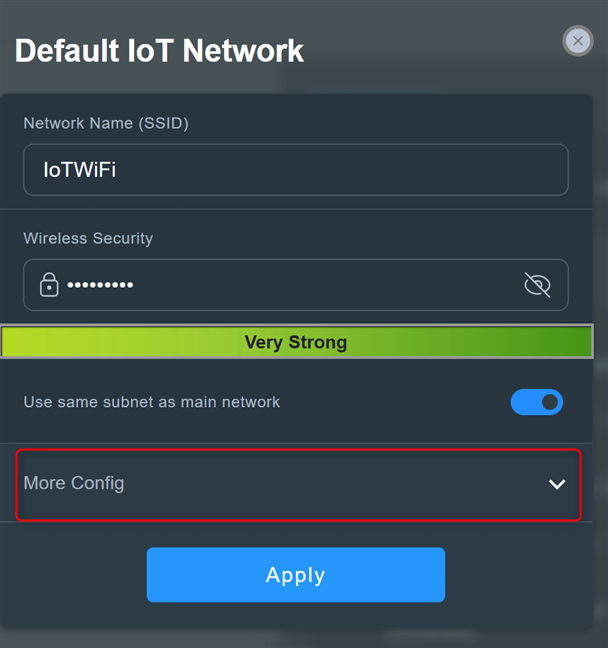
Atur nama jaringan dan kata sandi, dan klik atau ketuk Konfigurasi Lainnya
Klik atau ketuk kotak drop-down Pita WiFi, dan pilih 2,4 GHz. Tidak ada gunanya membuat jaringan IoT yang memancarkan sinyalnya pada pita 5 GHz, karena perangkat seperti itu biasanya tidak dapat menggunakan frekuensi nirkabel ini. Anda juga dapat mengaktifkan Penjadwalan WiFi jika Anda mau, namun hal ini cenderung tidak berguna untuk jaringan IoT yang perlu berfungsi tanpa henti. Setelah selesai menyiapkan semuanya, klik atau ketuk Terapkan.
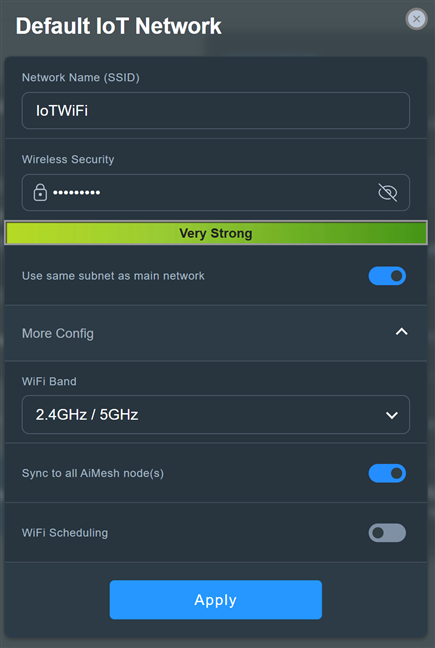
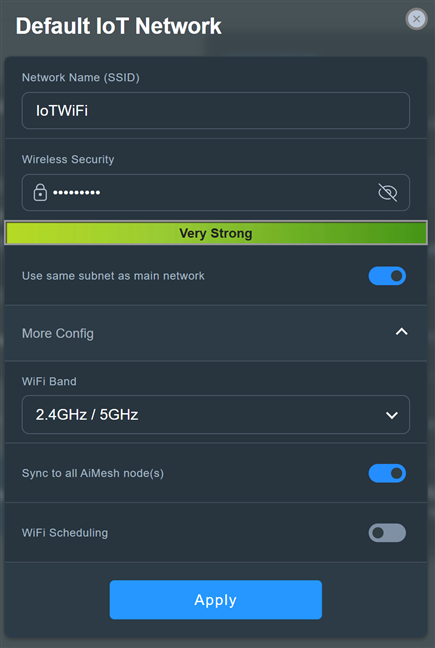
Siapkan Jaringan IoT dan klik atau ketuk Terapkan
Router ASUS atau sistem ZenWiFi Anda memerlukan waktu untuk membuat jaringan IoT baru. Tunggu satu atau dua menit hingga dibuat. Selama waktu ini, router Anda mungkin melakukan boot ulang, dan jaringan Anda tidak akan tersedia untuk beberapa saat. Saat jaringan IoT baru sudah aktif dan berjalan, Anda dapat mulai menghubungkan perangkat IoT Anda ke jaringan tersebut.
Cara membuat jaringan Wi-Fi IoT dari aplikasi ASUS Router
Buka Aplikasi ASUS Router di ponsel cerdas Anda dan masuk, jika diperlukan. Di bagian Beranda aplikasi, ketuk tanda plus (+). Anda dapat menemukannya di pojok kanan atas.
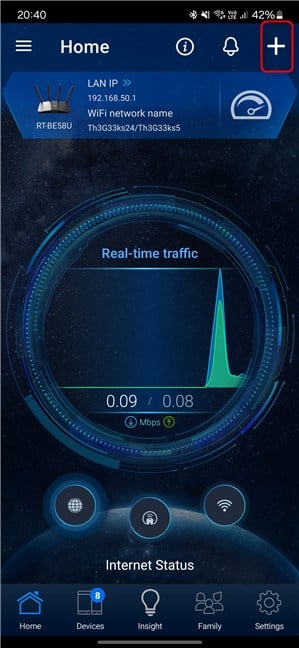
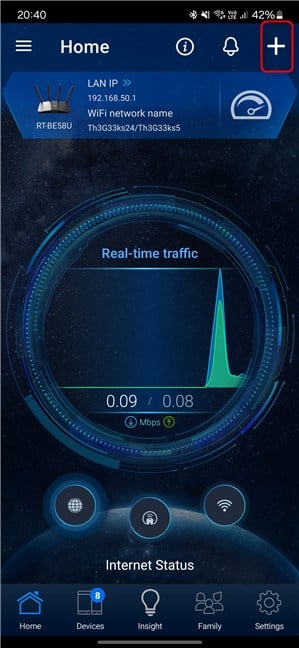
Di aplikasi ASUS Router, ketuk tanda tambah
Di bagian Buat Jaringan yang Ditentukan Sendiri, ketuk Jaringan IoT.
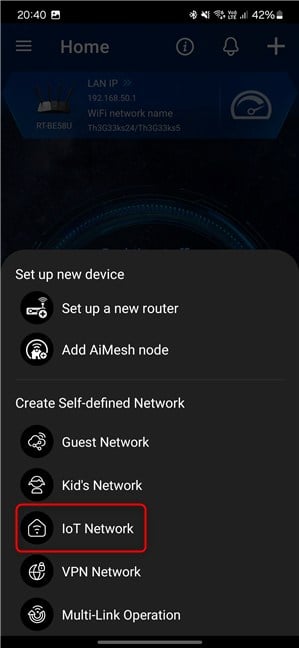
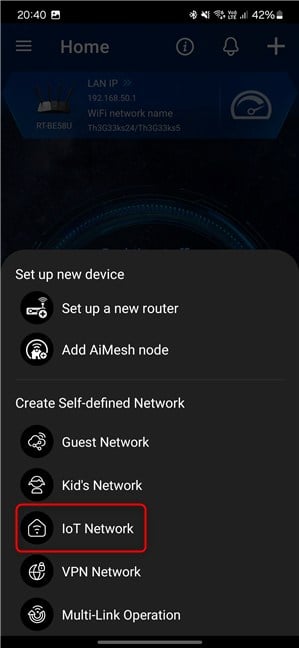
Pilih IoT Jaringan
Pertama, masukkan nama Wi-Fi yang akan Anda buat di bidang Nama Jaringan (SSID). Kemudian, ketikkan kata sandi yang ingin Anda gunakan di bidang Keamanan Nirkabel. Pastikan Anda menggunakan kata sandi yang kuat dan tidak mudah dibobol.
Selanjutnya, ketuk Konfigurasi Lainnya untuk menampilkan opsi lainnya, lalu atur Pita WiFi ke 2,4 GHz. Anda tidak perlu memancarkan jaringan Wi-Fi pada pita 5 GHz, karena sebagian besar perangkat IoT tidak berfungsi dengan frekuensi nirkabel ini. Setelah selesai menyiapkan segalanya, ketuk Terapkan.
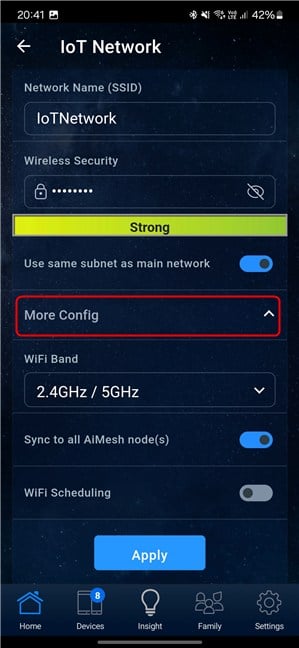
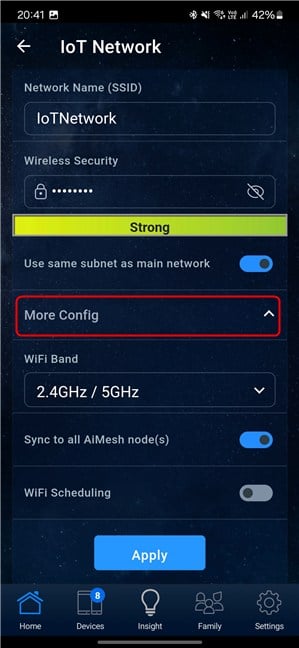
Siapkan jaringan IoT dan ketuk Terapkan
Anda diberitahu bahwa jaringan nirkabel utama Anda untuk sementara akan terganggu. Ketuk Oke untuk melanjutkan.
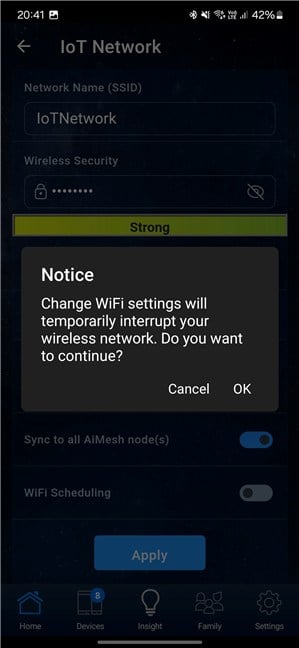
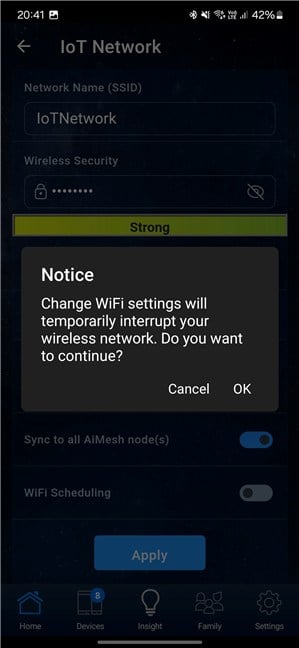
Ketuk OK untuk melanjutkan
Aplikasi ASUS Router memberi tahu Anda bahwa pengaturan Anda berhasil diterapkan. Tunggu hingga jaringan IoT dibuat. Ini biasanya memakan waktu satu atau dua menit. Kemudian, Anda dapat menyambungkan kembali ke jaringan Wi-Fi utama dan menyiapkan perangkat IoT agar tersambung ke jaringan IoT yang baru dibuat.
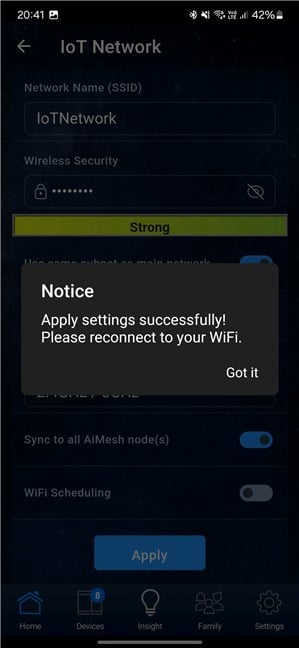
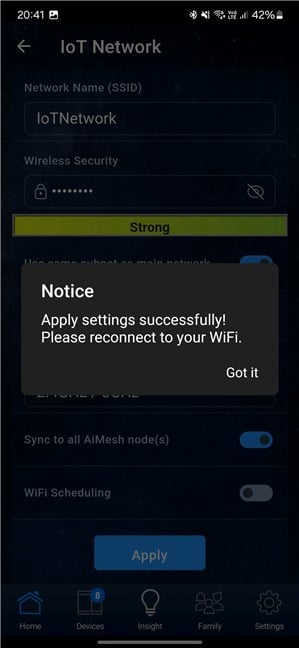
Tunggu dan sambungkan kembali ke WiFi Anda
Sekarang Anda dapat menikmati menggunakan semua perangkat IoT di rumah atau tempat kerja Anda, termasuk perangkat lama yang tidak kompatibel dengan Wi-Fi 6 atau Wi-Fi 7.
Cara menyiapkan Wi-Fi untuk Anda tamu
Jika Anda sering kedatangan pengunjung di luar keluarga dekat Anda, sebaiknya buat jaringan Wi-Fi terpisah untuk tamu Anda, terisolasi dari jaringan utama Anda. Hal ini meningkatkan keamanan Anda, karena hanya Anda dan keluarga Anda yang dapat mengakses jaringan utama dan perangkat yang terhubung, sehingga mencegah tamu melakukan hal-hal yang mungkin tidak Anda inginkan, seperti memantau lalu lintas jaringan Anda. Selain itu, jika perangkat tamu terinfeksi malware, mereka tidak akan dapat menyebarkannya ke jaringan Anda atau membahayakan perangkat Anda.
Menggunakan router ASUS yang dapat diperluas atau sistem Wi-Fi mesh, Anda dapat dengan mudah siapkan jaringan Wi-Fi tamu terpisah dan konfigurasikan aturan tertentu. Anda dapat membatasi berapa lama tamu dapat tetap terhubung, mengontrol akses mereka ke jaringan utama, dan memutuskan apakah mereka mendapatkan akses Wi-Fi hanya sekali, untuk jangka waktu tertentu, atau selamanya.
Pendekatan ini memastikan lebih banyak akses Wi-Fi. lingkungan jaringan yang aman dan terkendali untuk Anda dan keluarga. Menyiapkan jaringan Wi-Fi tamu dapat dilakukan dari firmware router ASUS atau sistem ZenWiFi yang Anda miliki, atau dari aplikasi ASUS Router di ponsel cerdas Anda.
Cara membuat jaringan Wi-Fi tamu di router ASUS atau Wi-Fi mesh Anda
Di laptop atau komputer desktop yang terhubung ke jaringan yang dikelola oleh router ASUS atau sistem ZenWiFi Anda, buka browser web favorit Anda dan navigasikan ke asusrouter.com atau alamat IP dari router Anda. Kemudian, login dengan nama pengguna dan kata sandi admin Anda. Jika Anda belum mengetahui cara melakukannya, berikut panduan mendetail tentang cara masuk ke router ASUS Anda.
Di antarmuka pengguna admin, pilih Jaringan di bagian bilah sisi kiri. Di sebelah kanan, Anda melihat jaringan utama Anda, pita yang memancarkan sinyalnya, serta nama jaringan dan pengaturan yang digunakannya. Misalnya, pada tangkapan layar di bawah, Anda dapat melihat (di pojok kiri atas) bahwa saya menggunakan router ASUS RT-BE58U dual-band. Di bagian tengah terlihat Wi-Fi di pita frekuensi 5 GHz menggunakan standar Wi-Fi 7. Untuk membuat Wi-Fi terpisah untuk tamu Anda, klik atau ketuk Jaringan Tamu di sisi kanan.
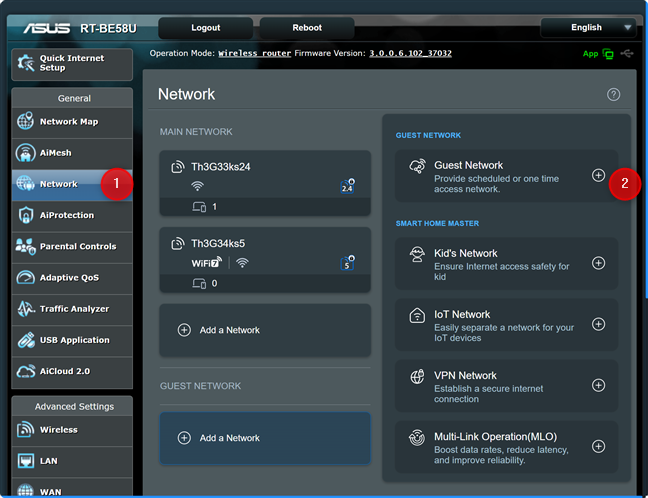
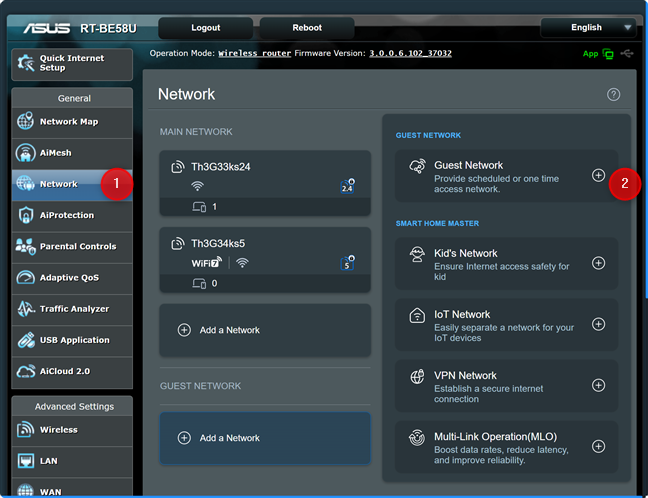
Di router ASUS Anda, ketuk Jaringan lalu Jaringan Tamu
Anda melihat kotak dialog Jaringan Tamu, tempat Anda dapat mempersonalisasi nama jaringan (SSID) dan pengaturan lainnya. Secara default, ASUS menggunakan Terbuka untuk keamanan jaringan, artinya Wi-Fi tamu Anda tidak memerlukan kata sandi koneksi. Menurut saya ini adalah kesalahan karena siapa pun dapat menyambungkannya, termasuk orang yang tidak ada di rumah Anda, seperti tetangga Anda, atau orang lain yang lewat di dekat rumah atau apartemen Anda.
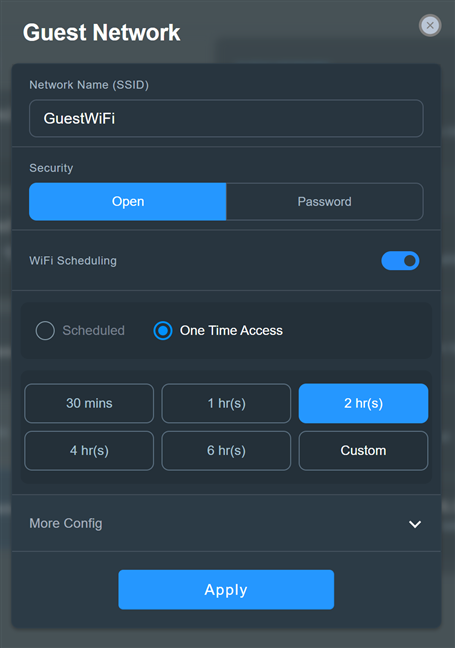
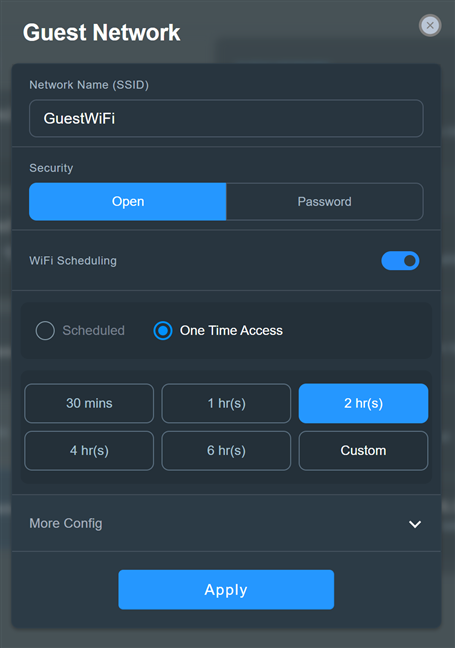
Menyiapkan Wi-Fi tamu
Untuk memastikan lebih baik keamanan, pilih Kata Sandi, bukan Buka di bidang Keamanan. Kemudian, ketikkan kata sandi yang kuat di bidang Keamanan Nirkabel. Gunakan karakter huruf besar dan kecil, serta angka dan karakter khusus seperti !, ?, atau%. Kata sandi inilah yang akan diketik oleh tamu Anda untuk terhubung ke jaringan Anda. Pastikan Anda menggunakan kata sandi yang mudah diingat. Ini tidak berarti bahwa ia harus lemah. Misalnya, pada tangkapan layar di bawah, saya memberikan kata sandi sepanjang delapan karakter, yang mudah diingat dan cukup logis. Bisakah kamu menebaknya?🙂Itu adalah sesuatu yang akan kamu ucapkan ketika menerima kunjungan dari seseorang yang kamu sukai.
Di bawah tombol Penjadwalan WiFi, kamu melihat bahwa ASUS menyarankan kamu membuat jaringan One Time Access untuk tamumu, dan membatasi akses mereka hingga dua jam. Jika Anda menyukai pendekatan ini, Anda dapat memilih berapa lama Anda ingin memberi tamu Anda akses ke Wi-Fi tamu Anda. Jika Anda memilih Kustom, Anda dapat menyetel waktu hingga 99 jam 59 menit.
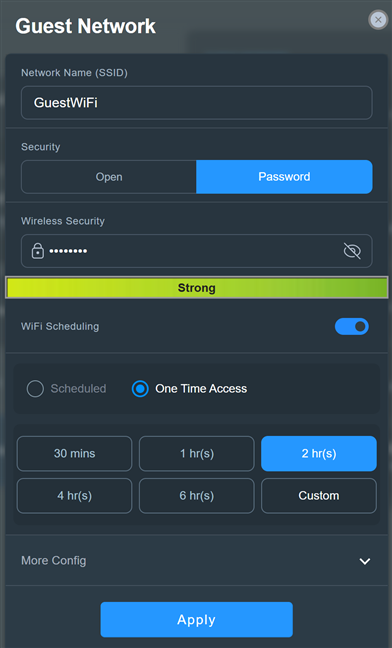
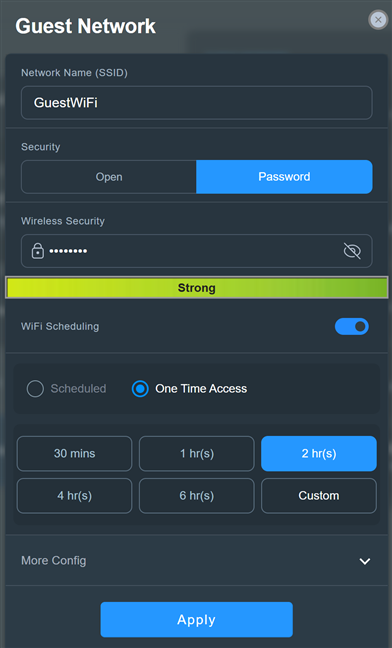
Pilih untuk menggunakan kata sandi
Jika Anda memilih Terjadwal, Anda dapat mengatur Wi-Fi tamu untuk memulai dan menghentikan siaran secara otomatis, kapan pun Anda memutuskan. Anda juga dapat mengatur jaringan agar tersedia selama satu atau beberapa hari kerja atau menyediakannya sepanjang hari pada hari yang Anda pilih. Jika Anda memilih untuk menjadwalkan jaringan tamu seperti ini, jangan lupa klik atau tap Simpan agar setelan Anda diingat.
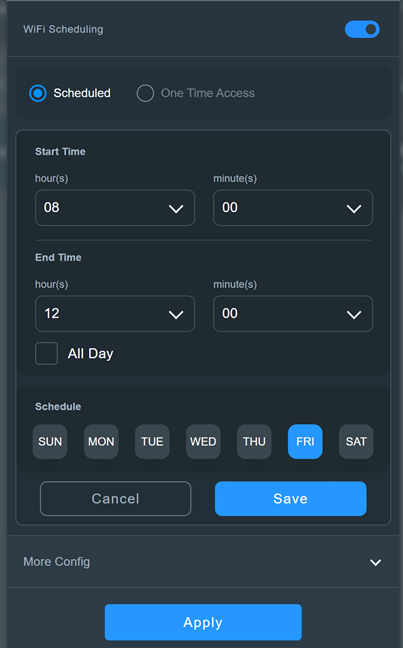
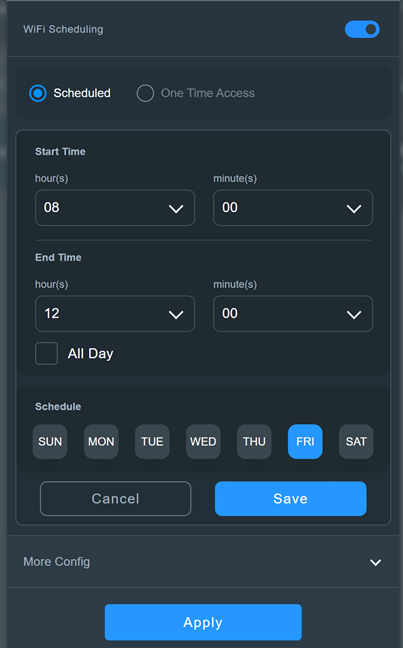
Opsi untuk menjadwalkan Wi-Fi tamu
I Saya rasa pengguna rumahan tidak akan menghargai opsi yang disajikan sebelumnya, dan mereka akan lebih memilih untuk membuat jaringan tamu yang tersedia setiap saat. Jika Anda menginginkan hal yang sama, cukup klik atau ketuk tombol Penjadwalan WiFi untuk menonaktifkannya.
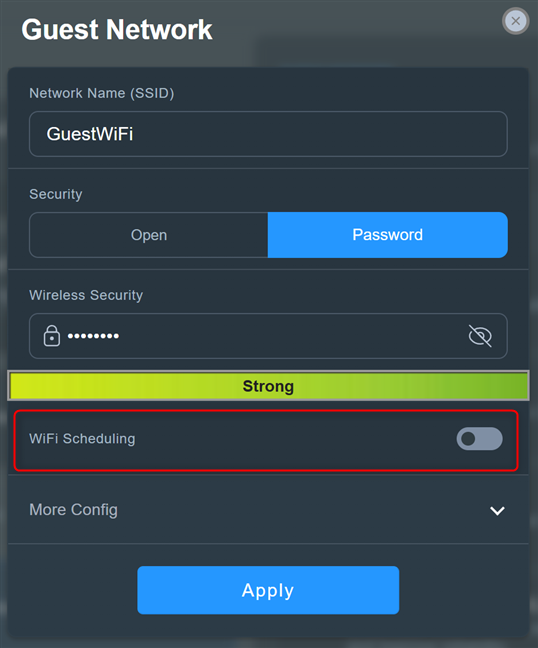
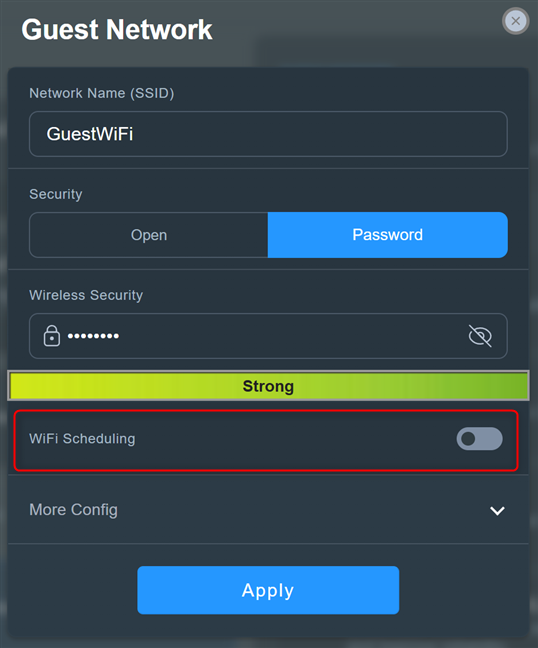
Nonaktifkan Penjadwalan WiFi
Untuk mengakses opsi konfigurasi lainnya, klik atau ketuk Konfigurasi Lainnya. Anda kemudian dapat memilih Pita WiFi untuk jaringan tamu, mengaktifkan dan mengatur Pembatas Bandwidth (berguna untuk orang-orang dengan koneksi internet yang lambat), memberi tamu Anda akses ke intranet (saya sarankan Anda tidak melakukannya dan tetap mengaktifkan tombol Akses Intranet. mati), atau aktifkan AdGuard (layanan DNS berbayar yang dapat memblokir iklan dan melindungi privasi Anda).
Jika Anda puas dengan setelan yang Anda pilih untuk Wi-Fi tamu, klik atau ketuk Terapkan.
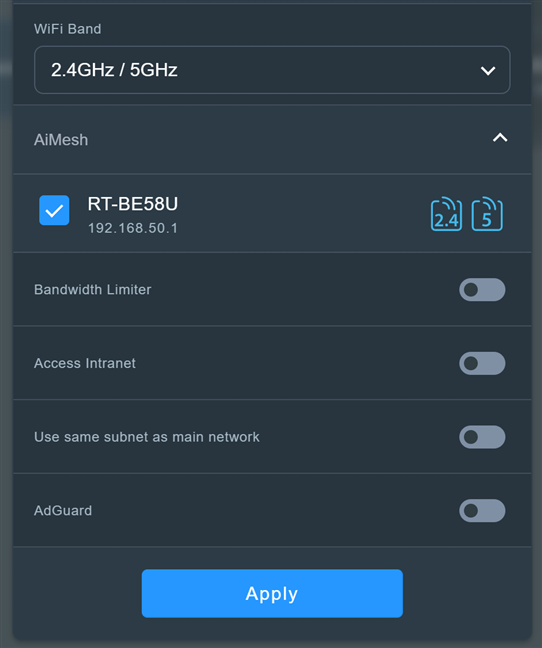
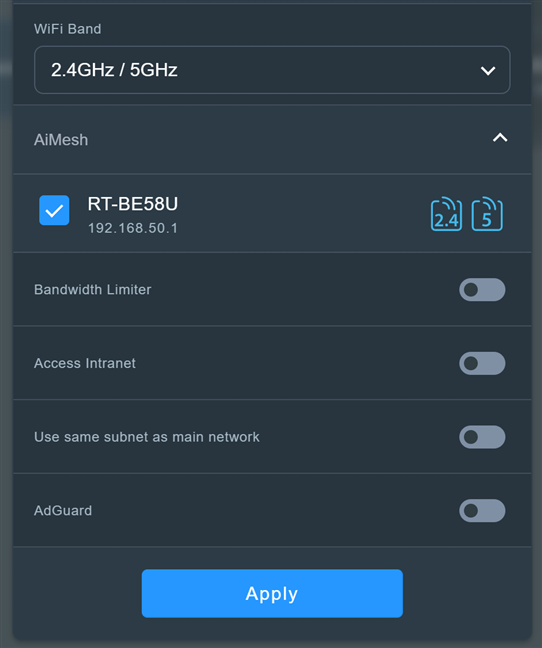
Siapkan Wi-Fi tamu dan klik atau ketuk Terapkan
Router ASUS atau sistem ZenWiFi Anda akan melakukan boot ulang radio Wi-Fi dan kemudian mulai menyiarkan Wi-Fi tamu sesuai dengan pengaturan yang Anda miliki asalkan. Jaringan akan terlihat dan dapat digunakan setelah satu atau dua menit.
Cara membuat jaringan Wi-Fi Tamu dari aplikasi ASUS Router
Buka aplikasi ASUS Router di ponsel cerdas Anda dan masuk ke router Anda, jika diperlukan. Di bagian Beranda aplikasi, ketuk tanda plus (+) di pojok kanan atas.
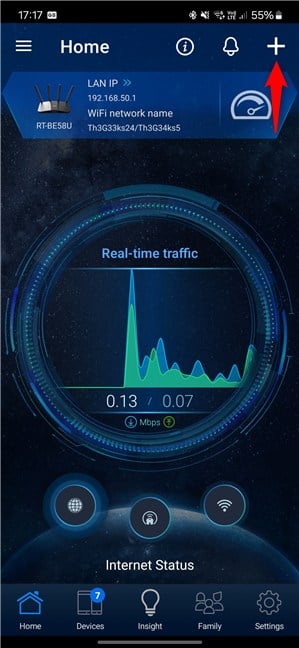
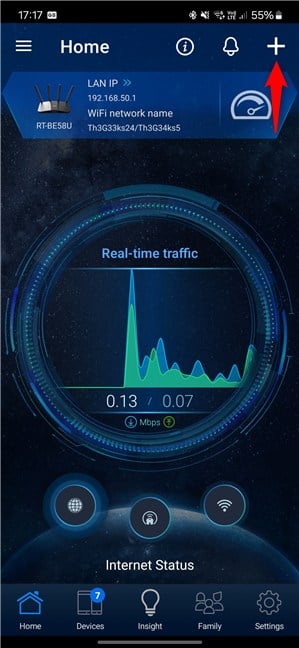
Di aplikasi ASUS Router, ketuk tanda tambah
Tindakan ini membuka daftar opsi. Di bagian Buat Jaringan yang Ditentukan Sendiri, ketuk Jaringan Tamu.
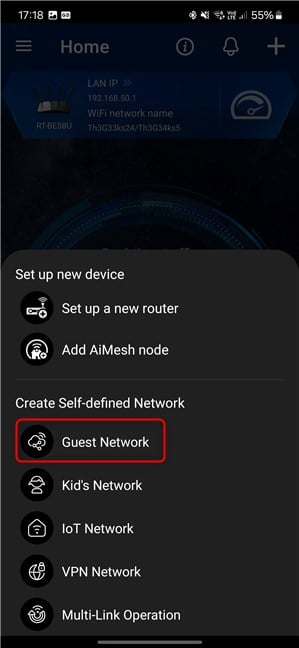
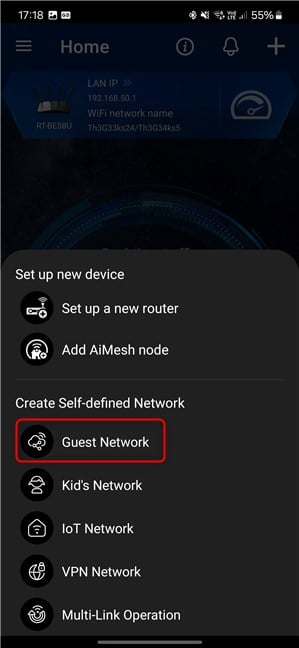
Ketuk Jaringan Tamu
Aplikasi ASUS Router menampilkan opsi untuk membuat jaringan tamu. Seperti pada firmware router ASUS atau sistem ZenWiFi Anda, ini menyarankan pembuatan jaringan Terbuka, yang sangat tidak aman. Ketik Nama Jaringan (SSID) yang ingin Anda gunakan, lalu ketuk Kata Sandi.
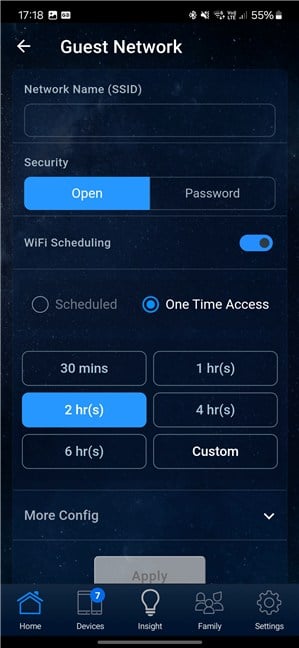
Menyiapkan Jaringan Tamu
Ketikkan kata sandi untuk Anda Wi-Fi tamu di bidang Keamanan Nirkabel. Kemudian, Anda dapat mengonfigurasi opsi Penjadwalan WiFi yang disajikan di bagian awal panduan ini.
Jika Anda tidak ingin membuat jaringan yang memberikan akses satu kali ke Anda tamu selama jumlah jam tertentu, atau yang berfungsi pada jadwal tertentu, ketuk sakelar Penjadwalan WiFi untuk mematikannya. Dengan cara ini, Anda akan membuat jaringan tamu yang tersedia setiap saat.
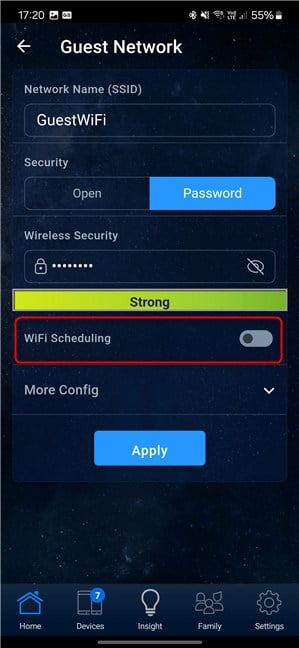
Nonaktifkan Penjadwalan WiFi
Selanjutnya, ketuk Konfigurasi Lainnya untuk menampilkan opsi tambahan. Anda kemudian dapat memilih Pita WiFi yang ingin Anda gunakan untuk jaringan tamu. Jika koneksi internet Anda lambat, ada baiknya Anda memilih 2,4 GHz. Anda mungkin juga ingin mengaktifkan Pembatas Bandwidth dan mengatur bandwidth maksimum untuk tamu Anda. Jangan aktifkan tombol Akses Intranet, karena tamu Anda juga akan mendapatkan akses ke jaringan utama Anda, yang membuat Anda menghadapi risiko keamanan dan privasi. Setelah selesai menyiapkan segalanya, ketuk Terapkan.
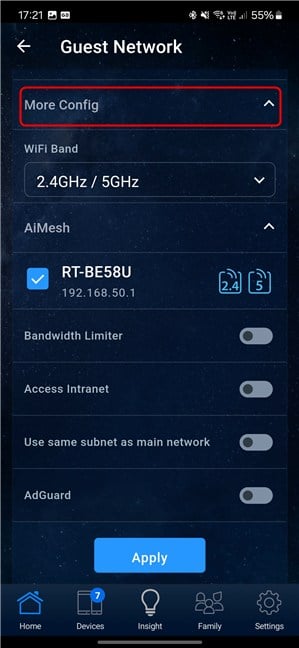
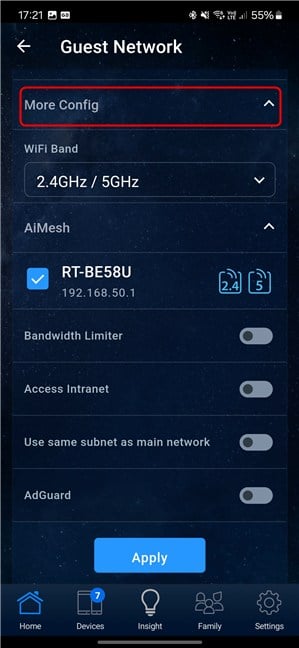
Ketuk Lainnya Konfigurasikan dan personalisasikan jaringan tamu
Anda diberitahu bahwa mengubah pengaturan Wi-Fi Anda akan mengganggu jaringan nirkabel Anda untuk sementara. Ketuk Oke untuk melanjutkan.
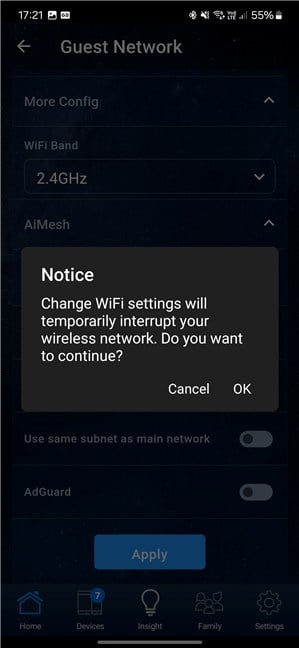
Ketuk Oke untuk melanjutkan
Jaringan Wi-Fi tamu Anda sekarang dibuat. Proses ini memakan waktu satu atau dua menit, tergantung pada router Anda. Wi-Fi Anda mungkin tidak berfungsi selama waktu ini. Aplikasi ASUS Router memberi tahu Anda untuk menyambung kembali ke Wi-Fi ketika sudah tersedia lagi. Ketuk Mengerti, dan lakukan seperti yang diinstruksikan.
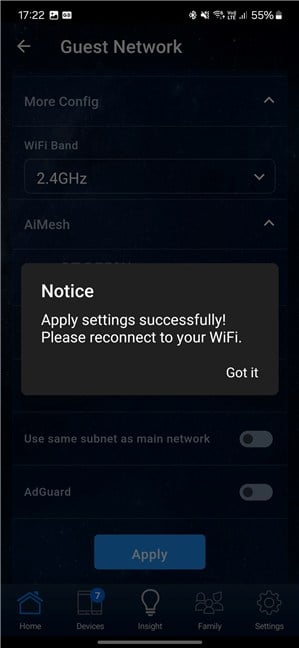
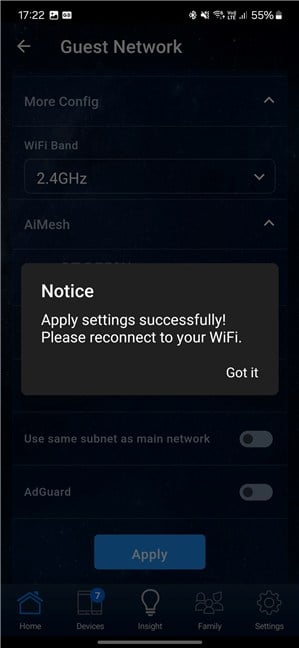
Sambungkan kembali ke Wi-Fi Anda, jika tersedia
Anda akan melihat daftar semua jaringan Wi-Fi Anda di aplikasi ASUS Router, termasuk Wi-Fi tamu yang baru saja Anda buat. Jika demikian, jaringan berhasil dibuat menggunakan pengaturan yang Anda berikan.
Apakah Anda mengalami masalah saat menyiapkan IoT atau Wi-Fi tamu?
Sebagai seperti yang Anda lihat di tutorial ini, ASUS menawarkan banyak opsi untuk mengatur Wi-Fi Anda agar berfungsi dengan perangkat IoT di rumah atau tempat kerja Anda. Ini juga berfungsi dengan baik dalam membantu Anda membuat jaringan nirkabel terpisah untuk tamu Anda dan menjauhkan mereka dari jaringan utama Anda untuk meningkatkan keamanan dan privasi. Meskipun langkah-langkah yang diperlukan tidak rumit, beberapa orang mungkin sesekali mengalami masalah. Jika Anda juga mengalaminya, jangan ragu untuk membagikannya dalam komentar, dan saya akan mencoba membantu jika saya bisa.