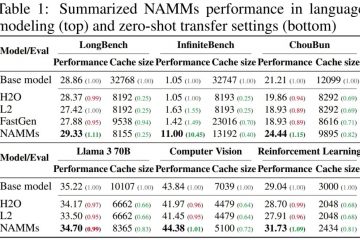.single.post-author, Penulis: Konstantinos Tsoukalas , Terakhir diperbarui: 16 Desember 2024
Jika Anda menemukan”Windows tidak dapat menemukan persyaratan lisensi perangkat lunak Microsoft”kesalahan saat mencoba menginstal Windows pada mesin virtual Hyper_V atau VMware, baca instruksi dalam tutorial ini untuk memperbaiki masalah.
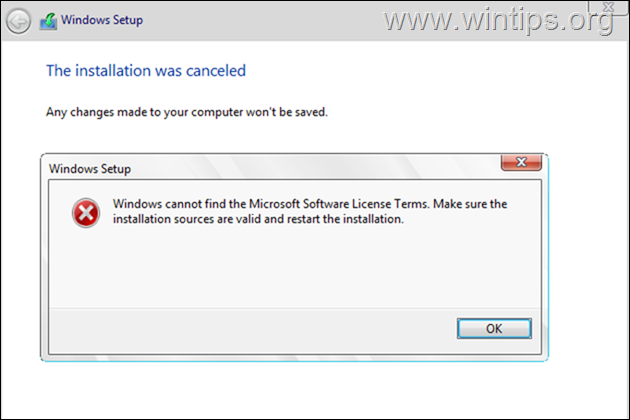
Pesan kesalahan”Windows tidak dapat menemukan persyaratan lisensi perangkat lunak Microsoft”biasanya muncul ketika media instalasi Windows rusak atau ketika port USB yang terhubung dengan media instalasi tersebut bermasalah.
Di Hyper-V kesalahan biasanya terjadi saat mencoba menginstal Windows dengan Memori Dinamis diaktifkan, dan di VMware ketika”floppy drive”ada sebagai perangkat dalam konfigurasi VM.
Dalam panduan ini Anda akan menemukan petunjuk terperinci tentang cara memperbaikinya kesalahan Pengaturan Windows”Windows tidak dapat menemukan persyaratan lisensi perangkat lunak Microsoft”ketika mencoba menginstal Windows pada platform hypervisor Hyper-V atau VMware.
Cara MEMPERBAIKI:”Windows Tidak dapat menemukan persyaratan lisensi perangkat lunak Microsoft”di Hyper-V.
Metode 1. Nonaktifkan Memori Dinamis di Pengaturan VM.
1. Buka pengaturan Mesin Virtual dan pilih
2. Tentukan jumlah memori standar (mis. 4096 MB), lalu hapus centang opsi”Aktifkan Memori Dinamis“dan klik Terapkan > OK.
3. Sekarang coba instal Windows lagi dan jika Anda menerima kesalahan yang sama, lanjutkan ke metode-2.
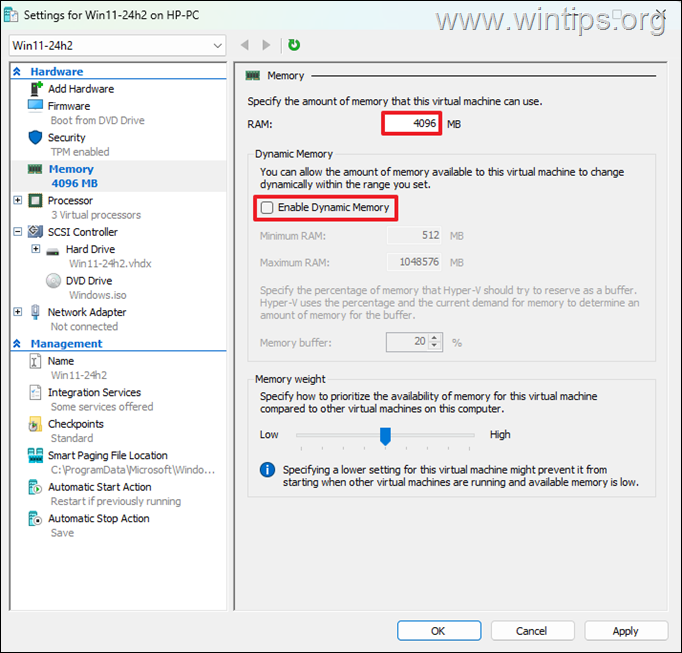
Metode 2. Buat ulang VM tetapi pilih Instal OS nanti.
1.Hapus Mesin Virtual yang telah Anda buat dan hapus juga file-filenya (disk virtual, dll.)
2. Buat mesin Virtual baru dan lakukan hal berikut selama proses pembuatan:
a. Pada opsi ‘Tetapkan memori‘, tentukan jumlah standar RAM dan hapus centang kotak centang”Gunakan Memori Dinamis untuk mesin virtual ini“. p> 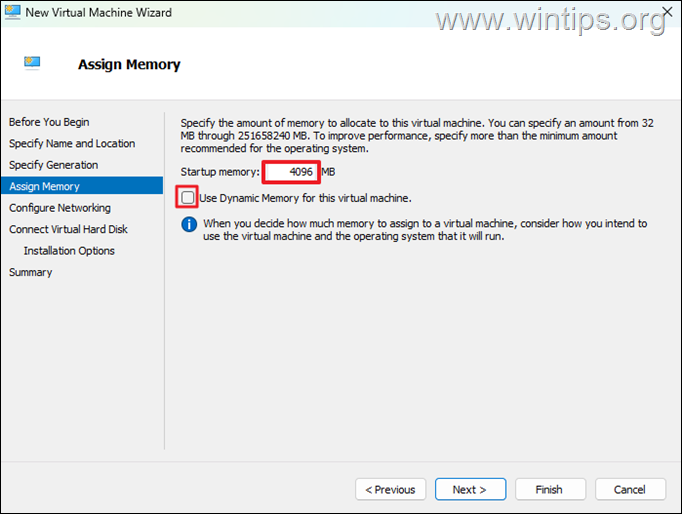
b. Di Opsi instalasi, pilih Instal sistem operasi nanti lalu klik Berikutnya & Selesai untuk membuat mesin virtual.

3. Setelah membuat mesin virtual, buka pengaturannya dan lakukan hal berikut:
a. Pilih SCSI Controller di sebelah kiri dan di sebelah kanan pilih DVD Drive dan klik Add.
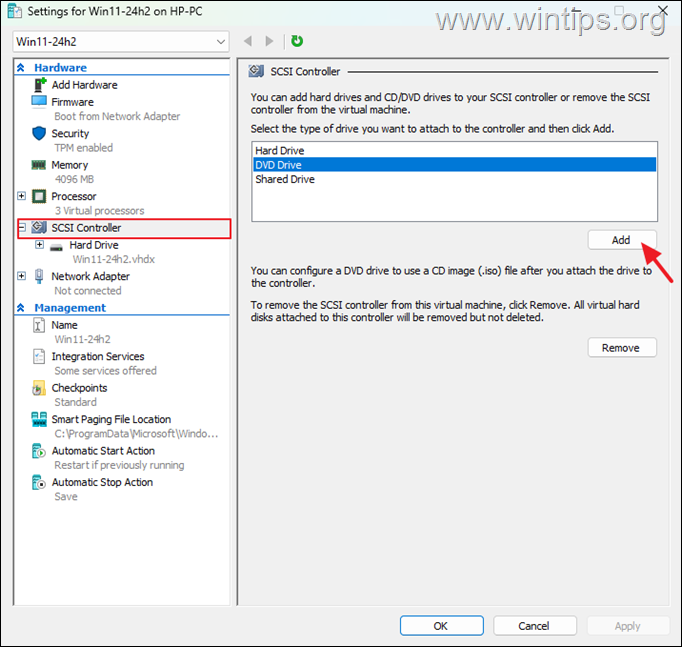
b. Lalu pilih File gambar, klik Jelajahi dan pilih file ISO Windows.
c. Setelah selesai, klik Terapkan > OK dan lanjutkan ke instalasi Windows.
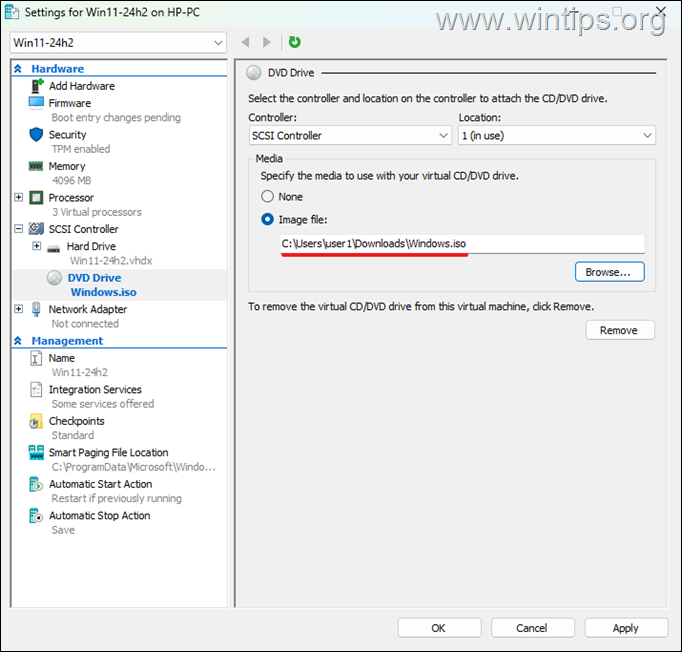
Cara MEMPERBAIKI:”Windows Tidak dapat menemukan persyaratan lisensi perangkat lunak Microsoft”di VMware.
Metode 1. Hapus perangkat Floppy.
1. Edit pengaturan Mesin Virtual dan hapus Floppy drive.
2. Sekarang coba instal ulang Windows dan jika Anda menerima kesalahan yang sama, lanjutkan ke metode-2.

Metode 2. Buat Ulang Mesin Virtual tetapi pilih Instal OS nanti.
1. Hapus Mesin Virtual yang telah Anda buat dan hapus juga file-filenya (disk virtual, dll.)
2. Buat mesin virtual baru dan lakukan hal berikut selama proses pembuatan:
a. Pada langkah pertama”New Virtual Machine Wizard”pilih”Saya akan menginstal sistem operasi nanti“dan lanjutkan ke langkah berikutnya untuk menyiapkan mesin.

b. Pada langkah terakhir wizard mesin virtual, pilih Sesuaikan Perangkat Keras.

c. Lalu pilih CD/DVD Baru di panel kiri, dan di panel kanan, pilih”Gunakan file gambar ISO“, klik Jelajahi dan pilih file ISO Windows.

d. Setelah selesai, klik Tutup lalu Selesai untuk membuat mesin virtual.
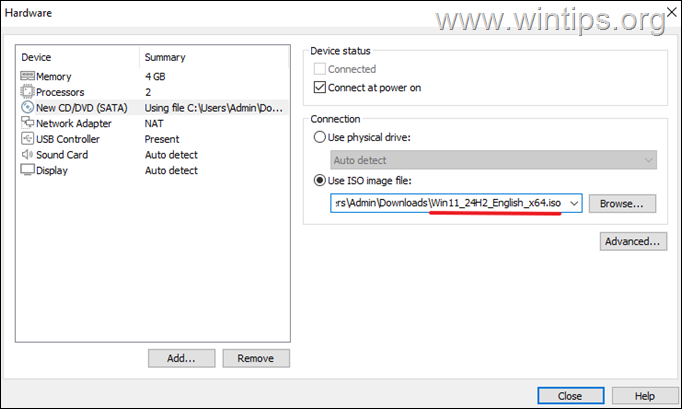
3. Akhirnya Mulai mesin virtual untuk menginstal operasi sistem.
Itu dia! Metode mana yang berhasil untuk Anda?
Beri tahu saya jika panduan ini membantu Anda dengan memberikan komentar tentang pengalaman Anda. Silakan sukai dan bagikan panduan ini untuk membantu orang lain.
Jika artikel ini bermanfaat bagi Anda, mohon pertimbangkan untuk mendukung kami dengan memberikan donasi. Bahkan $1 dapat membuat perbedaan besar bagi kami dalam upaya kami untuk terus membantu orang lain sambil menjaga situs ini tetap gratis: 
 Konstantinos adalah pendiri dan administrator Wintips.org. Sejak tahun 1995 beliau bekerja dan memberikan dukungan IT sebagai ahli komputer dan jaringan kepada individu dan perusahaan besar. Ia berspesialisasi dalam memecahkan masalah yang berkaitan dengan Windows atau produk Microsoft lainnya (Windows Server, Office, Microsoft 365, dll.). Postingan terbaru oleh Konstantinos Tsoukalas (lihat semua)
Konstantinos adalah pendiri dan administrator Wintips.org. Sejak tahun 1995 beliau bekerja dan memberikan dukungan IT sebagai ahli komputer dan jaringan kepada individu dan perusahaan besar. Ia berspesialisasi dalam memecahkan masalah yang berkaitan dengan Windows atau produk Microsoft lainnya (Windows Server, Office, Microsoft 365, dll.). Postingan terbaru oleh Konstantinos Tsoukalas (lihat semua)