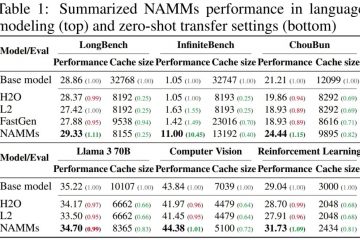Tahukah Anda bahwa Anda dapat menjeda pembaruan Windows otomatis di Windows 10?
Secara default, komputer Windows 10 Anda memperbarui sendiri secara otomatis di latar belakang. Pembaruan ini mencakup pembaruan umum, keamanan, fitur, dan driver. Meskipun pembaruan otomatis membantu menjaga komputer Anda tetap aman dan selalu mengetahui patch terbaru, pembaruan tersebut juga dapat menyebabkan masalah.
Misalnya, ketika Jika Anda aktif menggunakan internet, pengunduhan pembaruan Windows di latar belakang dapat memperlambat segalanya dan membuat penjelajahan menjadi sulit. Jika Anda menggunakan data seluler, pembaruan ini juga dapat dengan cepat menghabiskan paket data Anda dan menjadi mahal. Selain itu, Windows mungkin memulai ulang pada waktu yang tidak terduga untuk menginstal pembaruan jika jam aktif tidak dikonfigurasi.
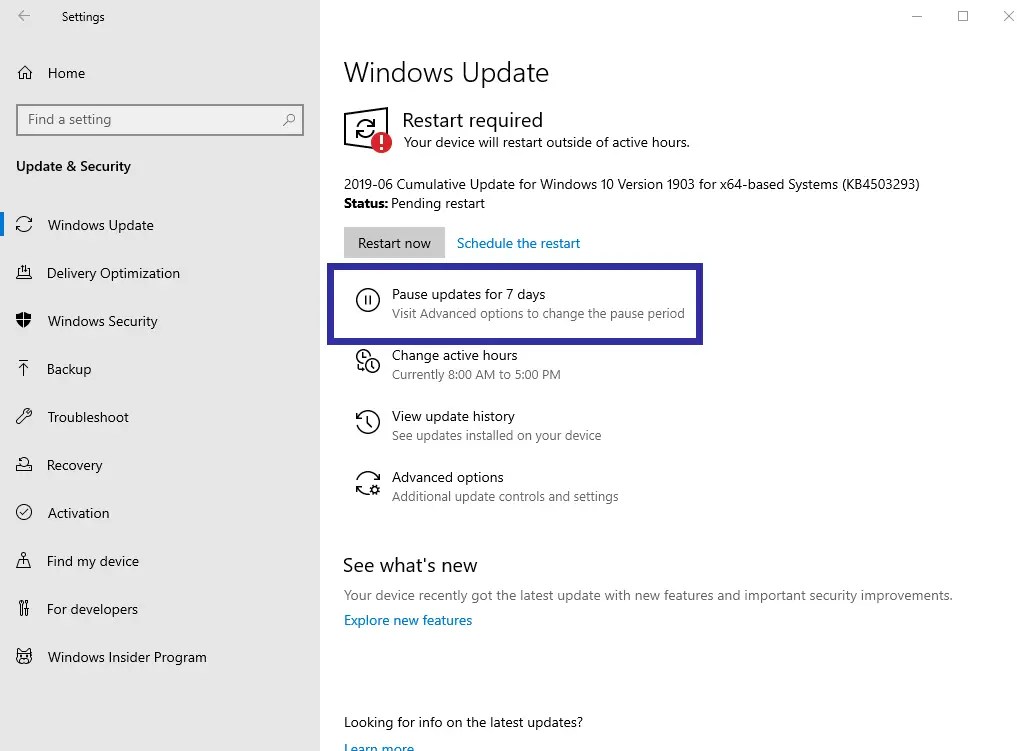
Untungnya, Anda dapat menjeda pembaruan otomatis di Windows 10 dengan mudah. Dalam tutorial ini, saya akan menunjukkan kepada Anda empat metode sederhana untuk menjeda pembaruan sehingga Anda dapat mengontrol pembaruan Windows. Mari kita mulai.
1. Jeda Pembaruan Otomatis di Windows 10 Menggunakan Pengaturan
Aplikasi Pengaturan di Windows 10 memungkinkan Anda menjeda semua pembaruan (pembaruan fitur, peningkatan, dan keamanan) hingga 35 hari. Berikut cara melakukannya.
Buka aplikasi Pengaturan. Klik opsi “Pembaruan & Keamanan“. Buka “Pembaruan Windows >”tab.Klik opsi “Jeda pembaruan selama 7 hari“. Untuk menambah jumlah hari, tekan opsi lagi. Anda dapat menambah jumlah hari hingga 35 hari.
Langkah Terperinci (Dengan Tangkapan Layar)
Pertama, buka aplikasi Setelan dengan mencarinya di Menu Mulai atau dengan menekan pintasan keyboard “Tombol Windows + I“. Alternatifnya, Anda juga dapat membukanya melalui Command Prompt atau PowerShell.
Di dalamnya, buka “Pembaruan dan Keamanan“-> halaman “Pembaruan Windows“. halaman kanan, klik “Jeda pembaruan selama 7 hari“. Tindakan ini akan menjeda pembaruan selama 7 hari.
Seperti yang saya katakan sebelumnya, Anda dapat menjeda pembaruan di Windows 10 selama hingga 35 hari. Untuk memperpanjang jeda, cukup klik opsi itu lagi. Setiap klik menambahkan 7 hari ke periode jeda, hingga batas maksimum 35 hari.
Jika Anda ingin menjeda pembaruan hingga tanggal tertentu, Anda juga dapat melakukannya. Untuk itu, klik tombol “Opsi Lanjutan“di halaman yang sama.

Selanjutnya, pilih tanggal dari drop-down menu di bagian “Jeda Pembaruan”. Sekali lagi, sama seperti sebelumnya, batas atas adalah 35 hari.
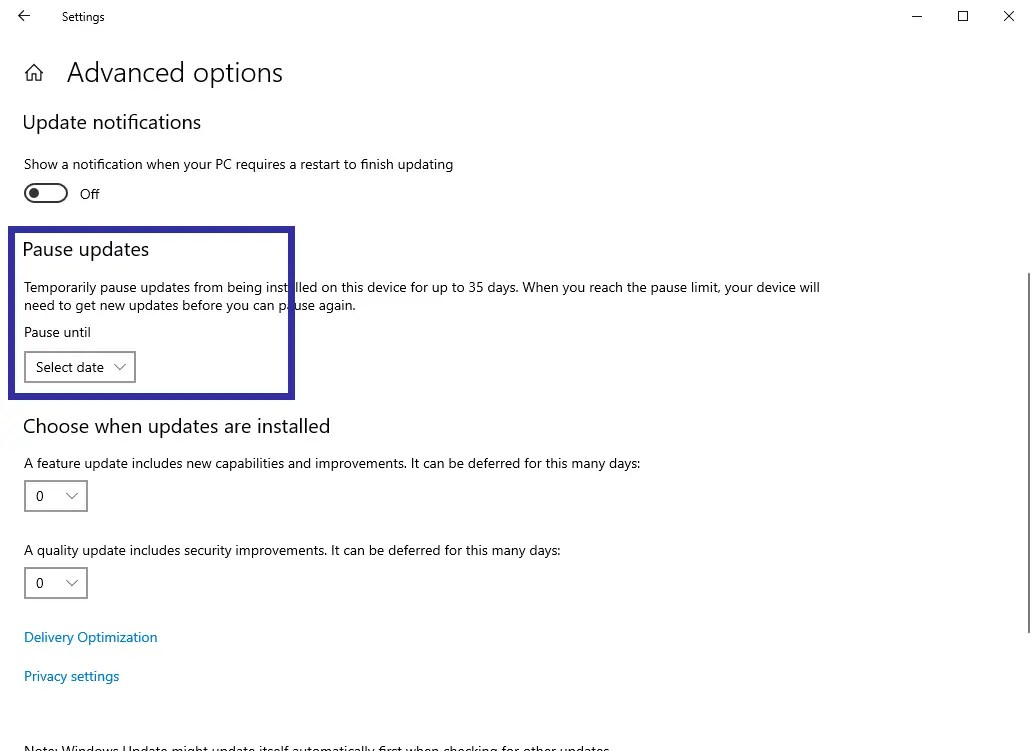
Itu dia. Dengan itu, Anda telah menjeda pembaruan otomatis. Setelah jumlah hari yang dipilih, Windows 10 akan secara otomatis mengunduh dan menginstal semua pembaruan yang tersedia.
2. Menjeda Pembaruan Otomatis Windows 10 Menggunakan Command Prompt
Jika Anda ingin menjeda pembaruan otomatis untuk jangka waktu yang sangat singkat, misalnya beberapa menit atau jam, maka cara terbaik adalah melalui Prompt Perintah. Untuk melakukannya, yang harus Anda lakukan adalah menghentikan layanan pembaruan seperti layanan Pembaruan Windows, layanan Transfer Cerdas Latar Belakang, dan layanan Optimasi Pengiriman. Berikut cara melakukannya.
Tekan tombol Start pada keyboard Anda. Telusuri “Command Prompt“.Klik kanan pada Command Prompt dan pilih “Jalankan sebagai Administrator“.Jalankan perintah berikut satu demi satu.
net stop wuauserv
net stop bits
net stop dosvcWith itu, pembaruan otomatis dijeda di Windows 10.Untuk melanjutkan pembaruan otomatis, restart komputer Anda.
Langkah Terperinci
Pertama, buka Menu mulai. Selanjutnya, cari “Command Prompt“, klik kanan pada hasil teratas, dan pilih opsi “Run as Administrator“. Ini akan membuka Command Prompt dengan hak admin.
Di dalamnya, jalankan perintah berikut satu demi satu.
net stop wuauserv
net stop bits
net stop dosvc
Perintah ini menghentikan layanan Pembaruan Windows, Background Intelligent Transfer layanan, dan layanan Pengoptimalan Pengiriman.
Setelah selesai, pembaruan otomatis dijeda di Windows 10.
Untuk melanjutkan pembaruan, restart komputer Anda. Alternatifnya, jalankan perintah berikut di jendela Command Prompt admin.
net start wuauserc
net start bits
net start dosvc
3. Aktifkan Koneksi Terukur untuk Mengaktifkan Jeda Pembaruan Otomatis jendela 10
Mengaktifkan koneksi terukur pada jaringan secara otomatis akan menjeda pembaruan Windows. Metode ini sangat membantu ketika Anda menggunakan hotspot dengan paket data terbatas. Berikut cara melakukannya.
Buka Pengaturan menggunakan pintasan “tombol Windows + I”. Klik opsi “Jaringan & Internet“. Buka tab “Status“. Klik tombol “
Langkah Terperinci (Dengan Tangkapan Layar)
Pertama, tekan “tombol Windows + I“atau cari”Pengaturan”di menu Mulai untuk membuka aplikasi Setelan Windows 10.
Klik opsi “Jaringan dan Internet“lalu buka tab “Status”di sidebar. Selanjutnya, klik tautan “Ubah properti koneksi“di bagian “Status Jaringan”di halaman kanan.

Sekarang, gulir ke bawah sedikit dan AKTIFKAN tombol “Tetapkan sebagai terukur koneksi“tombol.
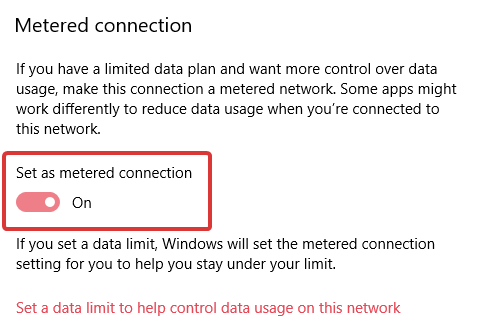
Selesai. Anda telah berhasil mengaktifkan koneksi terukur dan menjeda pembaruan Windows 10.
Jika Anda ingin melanjutkan pembaruan otomatis, matikan MATI tombol “Tetapkan sebagai koneksi terukur“.
4. AKTIFKAN Mode Penerbangan untuk Menjeda Pembaruan Otomatis
Jika Anda tidak memerlukan koneksi internet aktif, Anda dapat mengaktifkan mode Penerbangan untuk menjeda pembaruan otomatis untuk sementara. Namun, metode ini hanya berfungsi untuk koneksi nirkabel. Jika Anda menggunakan koneksi kabel, seperti Ethernet, ini tidak akan berfungsi.
4.1 Menggunakan Panel Setelan Cepat:
Klik “Pemberitahuan Ikon “di bilah tugas. AKTIFKAN tombol “Mode penerbangan“. Setelah diaktifkan, tombol mode Penerbangan akan muncul disorot. Dengan itu, tombol >pembaruan otomatis adalah dijeda.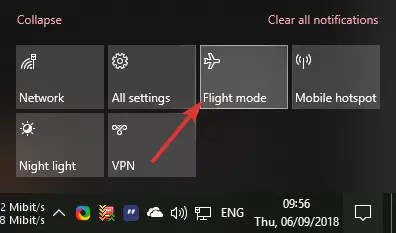
Untuk melanjutkan pembaruan otomatis, klik lagi tombol “Mode penerbangan”. Ini akan menonaktifkan mode penerbangan.
4.2 Menggunakan Aplikasi Pengaturan
Tekan “tombol Windows + I”untuk buka Setelan. Klik opsi “Jaringan & Internet“. Buka tab “Mode penerbangan“di sidebar. AKTIFKAN AKTIF tombol “Mode penerbangan“. Dengan itu, mode penerbangan diaktifkan dan pembaruan otomatis Windows 10 dijeda.
Langkah Terperinci (Dengan Tangkapan Layar)
Pertama, buka aplikasi Setelan dengan mencarinya di Menu Mulai atau dengan menekan pintasan keyboard “Tombol Windows + I”.
Buka “Jaringan & Internet“-> “
Itu dia. Anda telah mengaktifkan mode penerbangan dan menjeda Windows 10 pembaruan otomatis.
Untuk melanjutkan pembaruan, matikan mode penerbangan
Penutup — Menjeda Pembaruan Otomatis di Windows 10
Kesimpulannya, ada empat cara mudah untuk menjeda pembaruan otomatis di Windows 10. Metode Aplikasi pengaturan adalah yang tercepat dan berfungsi dalam banyak kasus, memungkinkan Anda menjeda pembaruan selama beberapa hari tertentu tidak berfungsi untuk Anda atau jika kasus penggunaan Anda berfungsi bersifat sementara, Anda dapat menggunakan salah satu metode lainnya: Command Prompt, menyetel koneksi terukur, atau mengaktifkan mode penerbangan.
Jika mau, Anda juga dapat sepenuhnya menghentikan pembaruan otomatis pada Windows 10. Ini berguna jika Anda tidak ingin memperbarui Windows 10 secara otomatis.
Jika Anda memiliki pertanyaan, beri komentar di bawah dan saya akan dengan senang hati membantu. Pengguna Windows 11 mengikuti panduan ini—menjeda update otomatis di Windows 11.