Untuk mengubah GPU saat menginstal driver grafis dengan benar di Windows 11, Anda harus mengunduh dan mengekstrak alat Display Driver Uninstaller (DDU), mem-boot komputer Anda ke Safe Mode, dan menjalankan alat DDU untuk menghapus driver kartu grafis sepenuhnya. Setelah Anda menyelesaikan langkah-langkah ini, Anda dapat melanjutkan untuk membuka komputer dan mengganti kartu grafis dari Nvidia, AMD, atau Intel. Langkah terakhir adalah menginstal driver GPU dari Pembaruan Windows atau menggunakan unduhan pabrikan.
Jika Anda memiliki GPU (Graphics Processing Unit) baru dari Nvidia, AMD, atau Intel, Anda ingin menghapus terlebih dahulu driver yang ada sepenuhnya, membuka casing komputer, mengganti kartu grafis, lalu mengunduh dan menginstal grafis terbaru driver dari pabrikan di Windows 11.
Meskipun Anda dapat dengan mudah mengubah GPU di komputer Anda dan kemudian membiarkan sistem mendeteksi dan menginstal driver yang diperlukan, Anda ingin melanjutkan dengan terlebih dahulu menghapus driver dan mengganti kartu ke menghindari masalah di kemudian hari, seperti Blue Screen of Death dan masalah stabilitas.
Satu-satunya masalah adalah uninstaller pabrikan dan opsi untuk menghapus driver grafis dari Pengelola Perangkat terkadang tidak berfungsi seperti yang diharapkan, atau mereka dapat meninggalkan file dan konfigurasi yang dapat menyebabkan masalah setelah instalasi kartu baru. Namun, Anda dapat menggunakan alat Display Driver Uninstaller (DDU) untuk membantu Anda dalam proses ini.
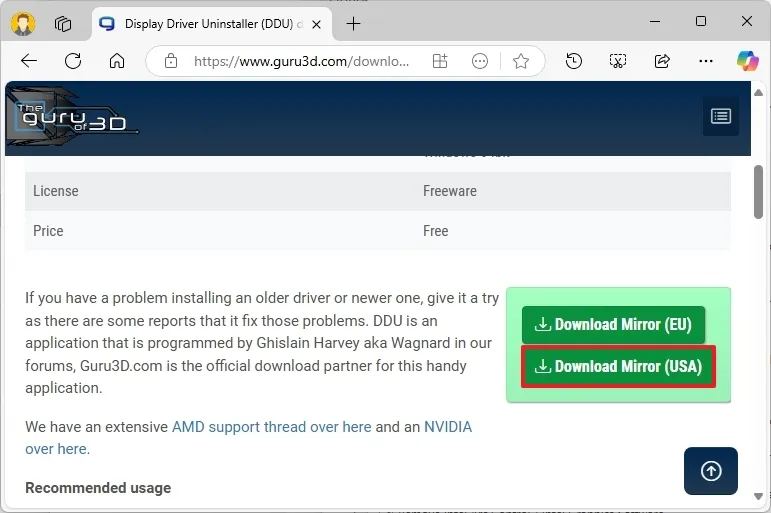
“Display Driver Uninstaller”adalah alat yang melakukan penghapusan bersih driver dari Nvidia, AMD, dan Intel tanpa meninggalkan kunci registri, file, atau folder apa pun. juga dapat membantu menghapus file sisa ketika uninstaller gagal mengeluarkan kartu.
Dalam panduan ini, saya akan menjelaskan langkah-langkah menggunakan alat DDU di Windows 11 untuk meningkatkan komputer Anda ke GPU baru.
Cara yang benar untuk memasang GPU dan driver baru di Windows 11
Untuk memasang GPU dan driver baru di Windows 11, gunakan langkah-langkah berikut:
Buka Guru3d.
@media saja layar dan (lebar minimum: 0 piksel) dan (tinggi minimum: 0 piksel) { div[id^=”bsa-zone_1659356505923-0_123456″] { lebar minimum: 336 piksel; tinggi minimum: 280 piksel; } } @media saja layar dan (lebar minimum: 640 piksel) dan (tinggi minimum: 0 piksel) { div[id^=”bsa-zone_1659356505923-0_123456″] { lebar minimum: 728 piksel; tinggi minimum: 280 piksel; } }
Klik tombol Unduh Cermin untuk menyimpan alat di komputer Anda.
Klik kanan Guru3D “.zip” file dan pilih tombol Ekstrak semua.
Klik tombol Ekstrak.
Klik dua kali file file DDUvxx.x.x.x.exe.
Klik tombol Ekstrak.
Buka Setelan.
Klik Sistem.
Klik Pemulihan.
Klik Mulai ulang sekarang untuk tombol “Lanjutan pengaturan startup”.
Klik lagi tombol Mulai ulang sekarang.
Klik tombol Pecahkan Masalah.
Klik Opsi Lanjutan.
Klik Pengaturan Startup.
Klik tombol Mulai Ulang.
Pilih Opsi “Aktifkan Mode Aman” (F4) untuk mem-boot Windows 11 dalam Mode Aman.
Buka folder “DDU vxx.x.x.x.exe” dengan mengekstrak file dalam Safe Mode.
Klik tombol OK (jika ada).
Klik kanan “Display Driver Uninstaller.exe” file dan pilih Opsi Jalankan sebagai administrator.
Pilih komponen yang akan dihapus dari sistem.
Tips cepat: Pilihan default sudah cukup untuk sebagian besar pengguna. Jika Anda tahu apa yang Anda lakukan, pilih elemen yang ingin Anda hapus. Dalam kasus saya, saya memeriksa semua pengaturan grafis Nvidia, dan menghapus pilihan default untuk AMD dan Intel. Selain itu, saya tidak menyentuh satu pun “Opsi Umum”. Jika Anda memiliki sistem yang juga menyertakan grafis terintegrasi dari pabrikan lain, seperti AMD, maka Anda tidak perlu melepas komponen ini. Hanya lepaskan komponen yang diperlukan untuk kartu yang Anda ganti.
Klik tombol Tutup.
Pilih opsi GPU dari menu di sebelah kanan.
Pilih Opsi Nvidia, AMD, atau Intel, bergantung pada kartu grafis yang saat ini terpasang di komputer.
Klik
Setelah Anda menyelesaikan langkah-langkah tersebut, alat ini akan menghapus sepenuhnya driver Nvidia atau AMD saat ini, dan komputer akan mati secara otomatis.
Setelah komputer mati, cabut kabel listrik utama, dan sekarang Anda dapat membuka casing, melepaskan kabel daya dari kartu, dan melepaskan sekrup yang menahan kartu ke dalam casing.
Selanjutnya, lepaskan kartu grafis lama dan pasang yang baru menggunakan tombol pelepas pada motherboard (jika berlaku). Sekarang, masukkan kembali sekrup untuk menahan kartu ke casing komputer, sambungkan kabel daya yang benar untuk kartu grafis, tutup casing, sambungkan kabel daya utama, dan hidupkan komputer.
Proses startup mungkin lebih lama dari biasanya. Komputer bahkan mungkin mati secara otomatis. Jika hal ini terjadi, hidupkan kembali komputer, dan Windows 11 akan berjalan dengan benar.
Sekarang, Anda dapat membuka pengaturan”Pembaruan Windows”untuk memeriksa pembaruan atau mengunduh dan menginstal driver grafis dari situs web produsen.
Jika Anda memilih untuk mendownload driver grafis dari situs web produsen, Anda dapat menggunakan link untuk menemukan driver untuk Nvidia, AMD, dan Intel-klik untuk menjalankan dan ikuti instruksi langsung dari pabrikan.
@media saja layar dan (lebar minimum: 0 piksel) dan (tinggi minimum: 0 piksel) { div[id^=”bsa-zone_1659356403005-2_123456″] { lebar minimum: 336 piksel;: 280 piksel; } } @media saja layar dan (lebar minimum: 640 piksel) dan (tinggi minimum: 0 piksel) { div[id^=”bsa-zone_1659356403005-2_123456″] { lebar minimum: 728 piksel; tinggi minimum: 280 piksel; } }
