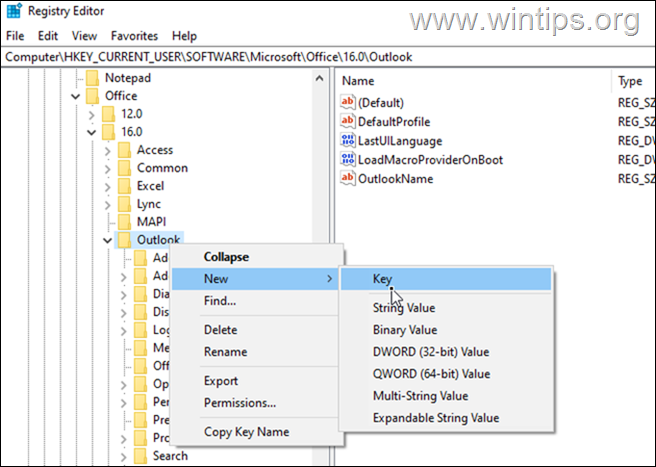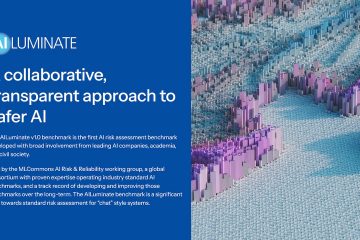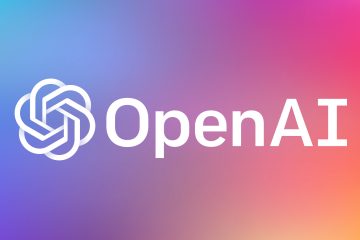.single.post-author, Penulis: Konstantinos Tsoukalas , Terakhir diperbarui: 20 November 2024
Jika Microsoft Outlook menjadi tidak responsif dan terhenti saat mengirim atau membalas email, ikuti langkah-langkah dalam panduan ini untuk mengatasi masalah tersebut.
Rincian masalah: Saat mencoba membalas email, atau setelah menekan tombol’Kirim’untuk mengirim pesan email di Microsoft Outlook, Outlook macet dan Anda menerima pesan kesalahan”Microsoft Outlook tidak merespons”.
Penyebab umum masalah”Outlook tidak merespons”di Kirim.
Masalah”Tidak merespons”dan”macet”di Microsoft Outlook saat membalas/mengirim pesan email, biasanya terjadi untuk salah satunya alasan berikut:
![]() An add-in yang diinstal mengganggu Outlook. Daftar Pelengkapan Otomatis Outlook rusak. Perangkat lunak antivirus yang diinstal bertentangan dengan Outlook. Panel Navigasi Outlook rusak. File data Outlook terlalu besar. File data Outlook rusak atau rusak. Instalasi Microsoft Office rusak.
An add-in yang diinstal mengganggu Outlook. Daftar Pelengkapan Otomatis Outlook rusak. Perangkat lunak antivirus yang diinstal bertentangan dengan Outlook. Panel Navigasi Outlook rusak. File data Outlook terlalu besar. File data Outlook rusak atau rusak. Instalasi Microsoft Office rusak.
Cara MEMPERBAIKI: Outlook macet dan tidak merespons saat Mengirim atau Membalas email.
Untuk mengatasi kesalahan”Tidak merespons”di Microsoft Outlook setelah menekan tombol’Kirim’atau’Balas’ke mengirim/membalas pesan email, ikuti metode di bawah ini.
Metode-1. Periksa apakah Add-on Outlook menyebabkan masalah.
Karena Outlook mungkin tidak responsif karena jika ada add-in yang bermasalah, jalankan Outlook tanpa Add-in dan periksa apakah masalah masih berlanjut.
1. Tekan tombol Windows
![]() + R tombol untuk membuka alat Jalankan.
+ R tombol untuk membuka alat Jalankan.
2 ketik Outlook.exe/safe dan tekan Enter untuk memulai Outlook dalam Mode Aman (tanpa add-in).=”422″tinggi=”218″>
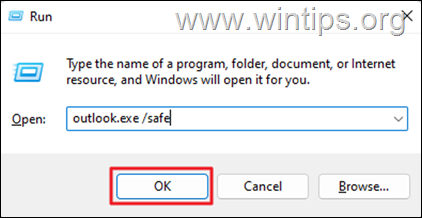
3. Sekarang coba kirim email dan sesuai hasilnya, lanjutkan sebagai berikut:
Jika masalah yang dilaporkan terjadi lagi saat Outlook berjalan dalam mode aman, lewati ke Metode-2. Jika masalah yang dilaporkan tidak terjadi dalam mode aman Outlook, lanjutkan untuk menonaktifkan Add-in Outlook seperti dijelaskan di bawah.
4. Dari menu File pilih Opsi.
5. Pilih Add-in di panel kiri lalu pilih COM Add-in di sebelah kanan (di samping’Kelola’). Lalu tekan tombol Buka….
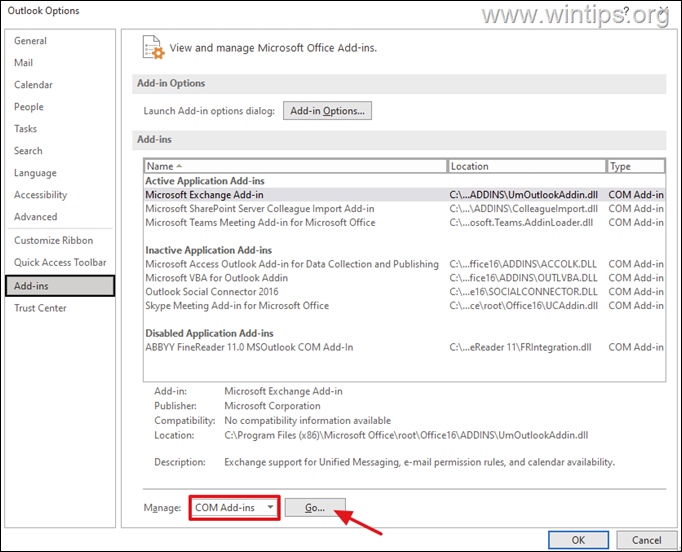
6. Hapus centang semua kotak untuk menonaktifkan semua Add-in, lalu tekan tombol OK.
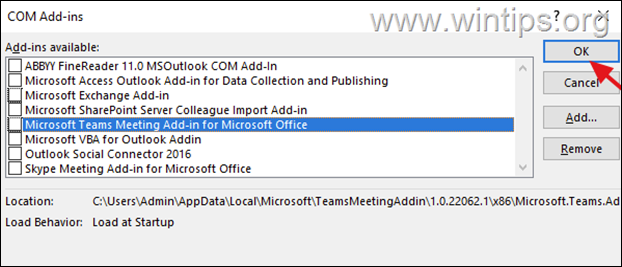
7. Sekarang mulai ulang Outlook dan periksa lagi apakah masalah telah teratasi. Jika demikian, buka pengaturan COM add-in lagi dan aktifkan add-in yang dinonaktifkan* satu per satu (dan mulai ulang Outlook) hingga Anda mengetahui Add-in yang mana menyebabkan masalah.
* TIPS: Jika Anda melihat add-in antivirus pihak ketiga dalam daftar ini, nonaktifkan terlebih dahulu karena biasanya menyebabkan masalah Microsoft Outlook tidak merespons.
Metode-2. Larang Outlook mencocokkan nama dengan alamat email.
“Pemeriksaan nama otomatis”(juga dikenal sebagai”Penyelesaian Otomatis”), adalah fitur di Outlook yang membantu Anda menemukan alamat email dengan cepat saat Anda mengetikkan nama penerima. Dalam beberapa kasus, fitur ini dapat menyebabkan Outlook menjadi tidak responsif, jadi lanjutkan dan nonaktifkan fitur ini untuk mengetahui apakah itu masalahnya.
1. Dari File menu pilih Opsi untuk membuka Opsi Outlook.
2. Pilih tab Mail dan hapus centang fitur”Pemeriksaan nama otomatis“, untuk mencegah Outlook mencocokkan nama penerima dengan alamat email secara otomatis. Setelah selesai, klik OK.
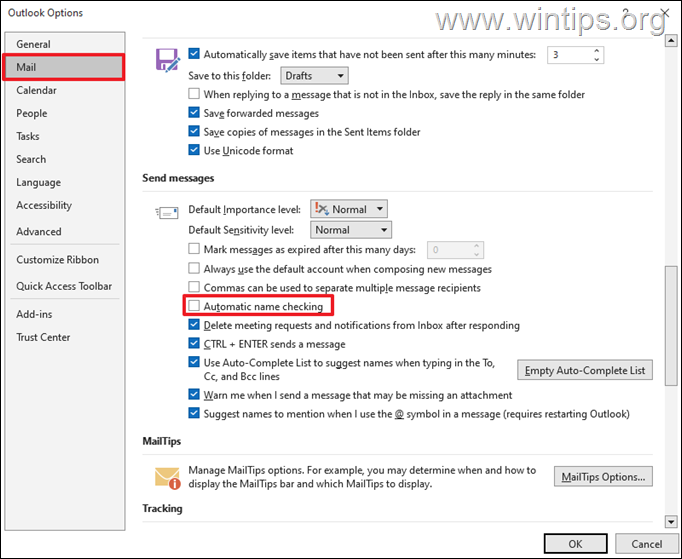
3. Sekarang coba kirim lagi email Anda dan sesuai hasilnya lakukan hal berikut:
Jika pesan Anda terkirim tanpa masalah, Anda sudah selesai di sini! Jika Outlook tidak merespons lagi, lanjutkan ke metode berikutnya.
Metode-3. Nonaktifkan atau Kosongkan”Daftar pelengkapan otomatis”.
Saat memilih alamat penerima dari”Daftar pelengkapan otomatis”Outlook dan alamat tersebut rusak, hal ini dapat menyebabkan Outlook menjadi tidak responsif. Jadi, cobalah yang berikut ini:
1. Pada pesan email yang ingin Anda kirim, ketikkan beberapa huruf pertama dari alamat penerima, lalu hapus kontak dari daftar Pelengkapan Otomatis yang muncul di bawah.
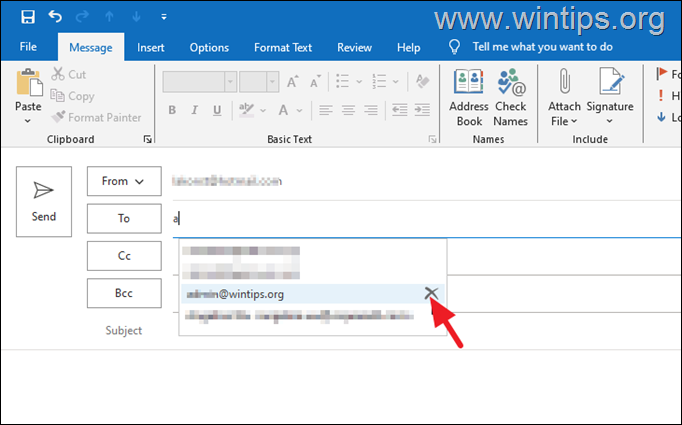
2. Setelah selesai, ketik ulang alamat penerima di kolom”Kepada”dan coba kirimkan pesan kepada Anda. Kemudian, sesuai hasilnya, lakukan hal berikut:
Jika Outlook tidak merespons lagi, lewati ke metode berikutnya. Jika pesan Anda terkirim tanpa pembekuan Outlook, lakukan hal berikut:
3. Buka kembali Opsi Outlook, pilih tab Mail dan hapus centang kotak Gunakan LengkapiOtomatis untuk menyarankan nama saat mengetik di baris Kepada, Cc, dan Bcc untuk berhenti menggunakan daftar LengkapiOtomatis saat mengetik alamat penerima, atau
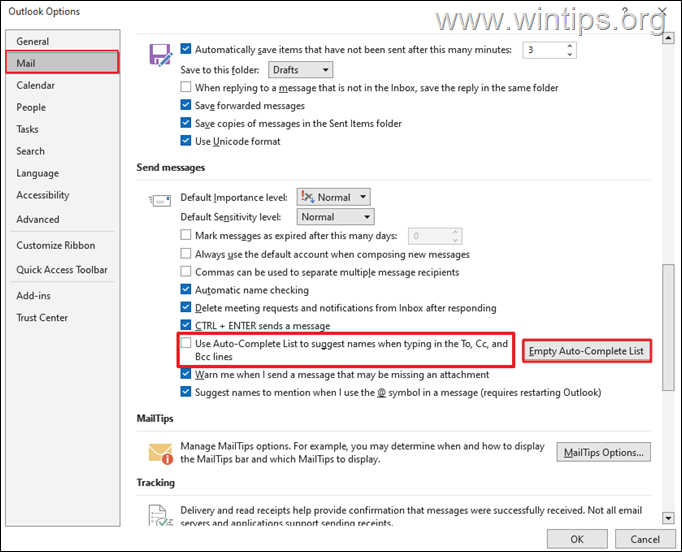
Metode-4. Nonaktifkan Antivirus Pihak Ketiga.
Jika Anda menggunakan program keamanan pihak ketiga untuk melindungi komputer Anda, lanjutkan dan nonaktifkan sementara untuk memastikan bahwa program tersebut tidak menyebabkan Outlook menjadi tidak responsif.
Atau, nonaktifkan plugin AV di Outlook menggunakan langkah-langkah dalam metode-1 di atas, atau nonaktifkan Integrasi email di pengaturan AV. *
* Catatan: Masalah ini biasanya muncul saat menggunakan produk ESET untuk perlindungan. Jika Anda mengalami kasus seperti itu, terapkan tindakan berikut untuk menonaktifkan perlindungan di Outlook:
ESET Antivirus: buka Penyiapan lanjutan > Perlindungan > Perlindungan klien email > Perlindungan kotak surat > Integrasi. ESET Endpoint Security: buka Penyiapan lanjutan > Perlindungan klien email > Integrasikan ke Microsoft Outlook. 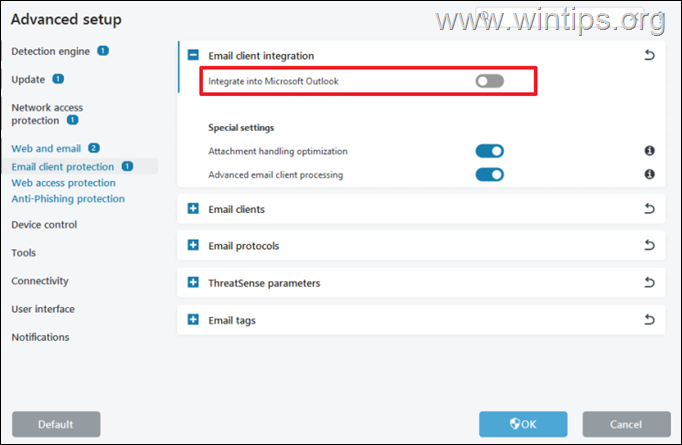
Metode-5. Reset Panel Navigasi Outlook.
Panel navigasi adalah panel kiri di Outlook tempat Anda dapat menemukan semua folder Email Outlook dan Kalender, Kontak, Tugas, dll. Jika pengaturan panel navigasi rusak, maka Outlook mungkin menjadi tidak responsif saat menerima atau mengirim email. Untuk memperbaiki masalah ini:
1. Tutup Outlook.
![]() + tombol R untuk membuka kotak perintah jalankan.
+ tombol R untuk membuka kotak perintah jalankan.
3. Ketik perintah di bawah ini untuk mengatur ulang panel navigasi Outlook dan tekan Enter:
outlook.exe/resetnavpane 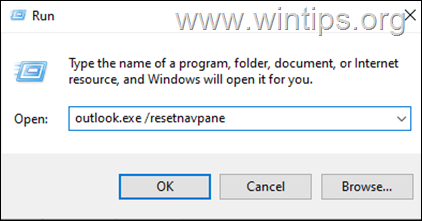
4. Periksa jika masalah terus berlanjut.
Metode-6. Periksa apakah file data Outlook terlalu besar
Semua versi Microsoft Outlook memiliki batas maksimum ukuran file data Outlook (.PST atau.OST), dan melebihi batas ini dapat menyebabkan Outlook menjadi tidak responsif.
Lebih khusus lagi, batas ukuran maksimum file data Outlook adalah 50 GB di semua versi terbaru Microsoft Outlook (Outlook 2013, 2016, 2019, 2021 atau Outlook untuk Office365). Jadi silakan periksa apakah batas ini sudah terlampaui atau belum. Untuk melakukannya:
1. Ketik”panel kontrol“di Penelusuran, lalu buka Kontrol Aplikasi panel.
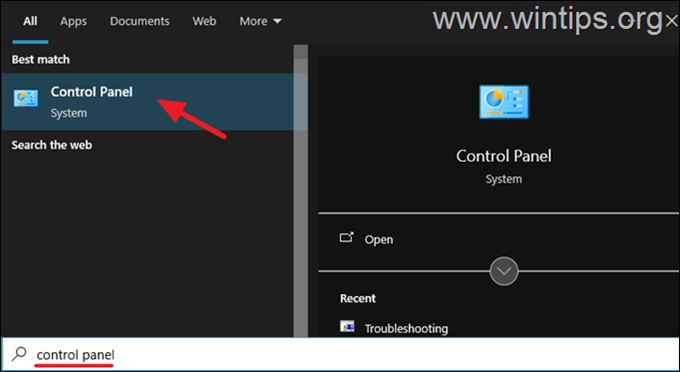
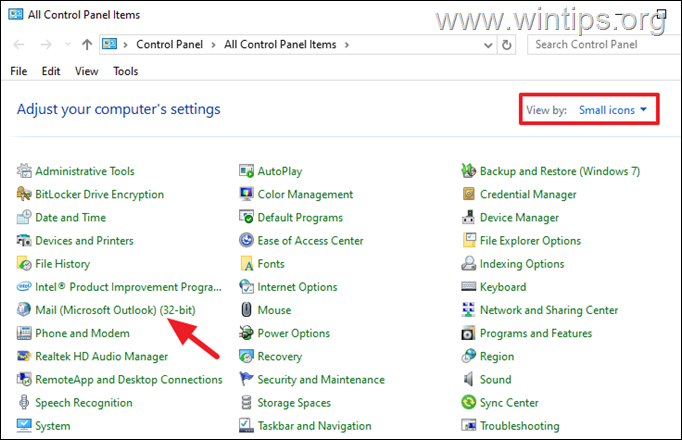
3. Di jendela Mail Setup, klik Data Files…
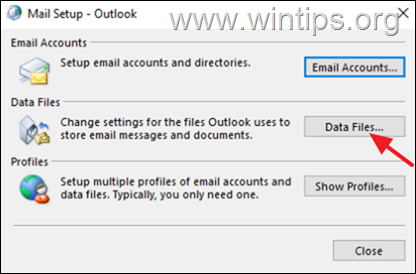
4. Pada tab Data file, perhatikan nama dari data Outlook file (misalnya”Outlook.PST”atau”[email protected]”), dan klik Buka Lokasi File untuk membuka lokasi penyimpanannya di disk.
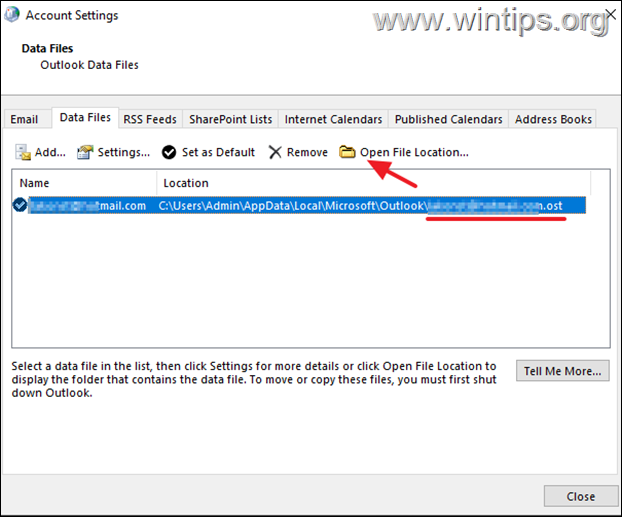
5. Kemudian klik kanan pada file data Outlook pilih Properti dan lihat apakah ukurannya melebihi 50 GB. Kemudian berdasarkan hasilnya, lanjutkan sebagai berikut:
Jika ukuran file data Outlook kurang dari 50 GB, lewati ke Metode-6. Jika file data Outlook Anda mendekati atau melebihi batas 50 GB, lanjutkan dengan langkah-langkah di bawah ini untuk meningkatkan batas ukurannya.
7. Buka Editor registri. Untuk melakukannya:
+ tombol R untuk membuka kotak perintah jalankan.
2. Di kotak perintah run, ketik: regedit dan tekan Enter.
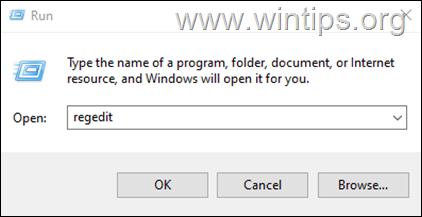
8. Di Peninjau Suntingan Registri, navigasikan ke lokasi berikut, sesuai versi Outlook Anda:*
Outlook 365, 2021, 2019, 2016: HKEY_CURRENT_USER\Software\Microsoft\Office\16.0\Outlook\PST Outlook 2013: HKEY_CURRENT_USER\Software\Microsoft\Office\15.0\Outlook \PST Pandangan 2010: HKEY_CURRENT_USER\Software\Microsoft\Office\14.0\Outlook\PST Outlook 2007: HKEY_CURRENT_USER\Software\Microsoft\Office\12.0\Outlook\PST
* Catatan: Jika”PST“kunci tidak ada di bawah kunci Outlook, Anda harus membuatnya secara manual. Untuk melakukannya:
a. Klik kanan pada tombol Outlook dan dari menu yang muncul , pilih: Baru > Kunci.
b. Beri nama pada kunci baru: PST dan tekan Enter.
9a. Pilih tombol PST di sebelah kiri, lalu klik kanan di ruang kosong di panel kanan dan pilih Baru > Nilai DWORD (32-bit)
lebar 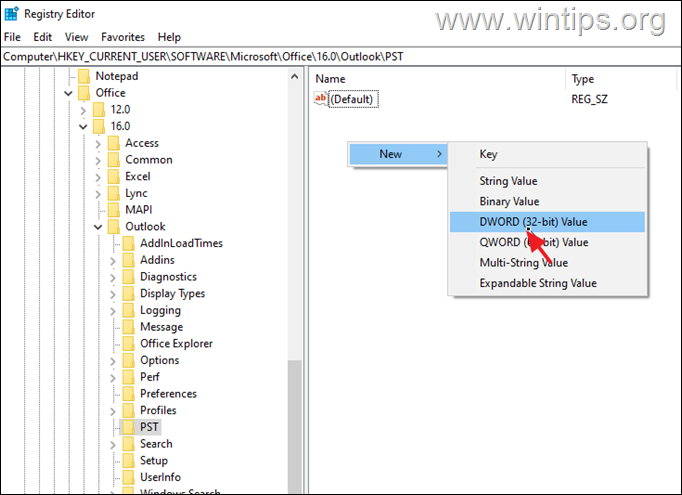
9b. Berikan nama pada nilai baru:
MaxLargeFileSize
10. Ulangi langkah 9a & 9b, dan buat nilai DWORD ke-2 dengan nama:
WarnLargeFileSize
11. Sekarang, klik dua kali pada nilai MaxLargeFileSize, pilih Desimal dan pada data nilai ketik ukuran file baru dalam Megabyte (MB). Klik OK setelah selesai. *
* Catatan: Untuk menghitung ukuran baru dalam MB perlu diingat bahwa 1GB=1024MB. *
Misalnya: Jika Anda ingin menambah batas ukuran file data Outlook dari 50 GB menjadi 70 GB (70 x 1024), ketik”71680″di kotak Value data.
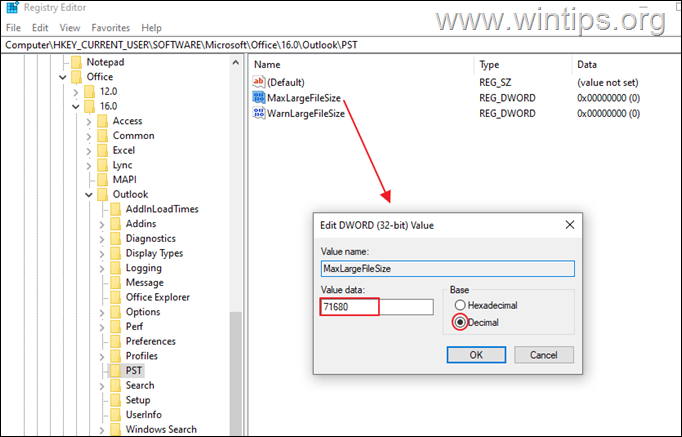
12. Lalu klik dua kali pada nilai WarnLargeFileSize, pilih Desimal dan pada data nilai, ketikkan ukuran file peringatan baru dalam Megabyte (MB), mengingat ukuran file peringatan harus 95% dari nilai MaxLargeFileSize yang Anda tentukan di atas.
Untuk contoh: Jika nilai MaxLargeFileSize adalah 71680, maka nilai WarnLargeFileSize harus: 71680 x 95%=”68096″
13. Tutup Editor Registri.
14. Buka Outlook dan periksa apakah masalahnya masih berlanjut.
Metode-7. Perbaiki atau Buat Ulang File Data Outlook.
Jika file data Outlook Anda (PST atau OST) rusak, Anda mungkin mengalami masalah”Tidak Merespons”saat bekerja dengan Outlook.
Untuk atasi masalah ini lanjutkan dan perbaiki atau bangun kembali file data Outlook, sesuai jenis akun Anda (POP3, IMAP, Exchange, O365, dll.)
1. Tutup Microsoft Outlook.
2. Ikuti langkah 1-4 pada Metode-5 di atas untuk mengetahui lokasi file data Outlook (PST atau OST) pada disk. Kemudian lanjutkan sebagai berikut, sesuai jenis akun Anda:
A. Jika Anda memiliki Exchange, Office 365, Gmail atau Outlook.com akun email:
Hapus atau ganti nama file Outlook.OST (misalnya dari”[email protected]”menjadi”[email protected].BAK“). Kemudian buka Outlook dan tunggu Outlook mengunduh ulang semua email Anda dari server email dan membangun kembali file.OST. Setelah selesai, periksa apakah masalah masih berlanjut dan jika demikian, lanjutkan ke metode berikutnya..
B. Jika Anda memiliki POP3 atau IMAP, lanjutkan ke langkah berikutnya di bawah ini untuk memperbaiki file data PST atau OST Outlook yang rusak menggunakan Alat Perbaikan Kotak Masuk (SCANPST.EXE).
3. Buka File Explorer dan bergantung pada versi yang Anda instal Office & Windows, navigasikan ke lokasi yang tercantum di bawah untuk menemukan dan buka alat SCANPST.EXE:
Office 365, Office 2019 & Outlook 2016 Klik untuk Menjalankan versi:
C:\Program Files\Microsoft Office\root\office16\
Outlook 2019, 2016 (32-bit) & Windows (32-bit):
C:\Program Files\Microsoft Office\root\Office16\
Outlook 2019, 2016 (32-bit) & Windows (64-bit):
C:\Program Files (x86)\Microsoft Office\root\Office16\
Outlook 2019, 2016 (64bit) & Windows (64bit):
C:\Program Files\Microsoft Office\root\Office16\
Outlook 2013 (32bit) & Windows (32bit):
C:\Program Files\Microsoft Office\Office15
Outlook 2013 (32bit) & Windows (64bit):
C:\Program Files (x86)\Microsoft Office\Office15
Outlook 2013 (64bit) & Windows (64bit):
C:\Program Files\Microsoft Office\Office15 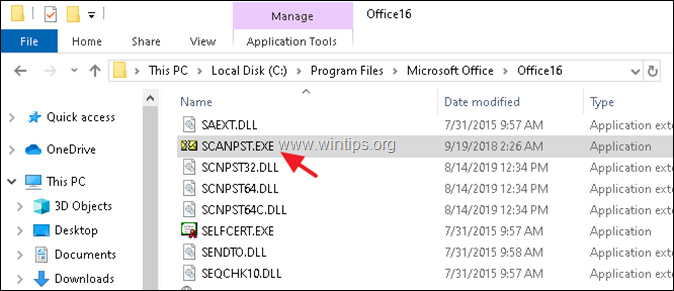
5. Di’Alat Perbaikan Kotak Masuk Microsoft Outlook’, klik Jelajahi dan pilih file Outlook.PST (atau.OST) dari lokasi yang Anda lihat di atas. (Jika Anda tidak melihat file data pandangan di lokasi yang Anda lihat, aktifkan file tersembunyi).
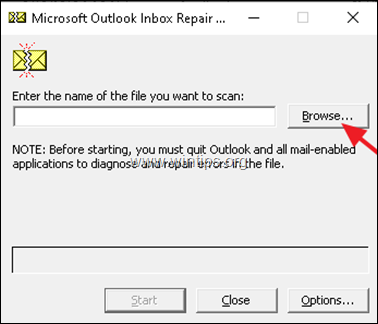
6. Terakhir, klik tombol Mulai untuk memulai proses perbaikan.
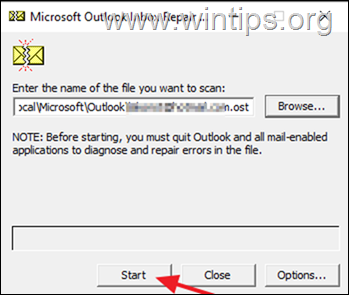
7. Sekarang tunggu proses perbaikan hingga selesai. *
* Catatan: Pada tahap perbaikan akhir, Anda akan ditanya apakah ingin membuat cadangan. Klik Ya jika Anda memiliki cukup ruang kosong pada disk, jika tidak klik Tidak.
8. Saat proses perbaikan selesai, tutup utilitas Alat Perbaikan Kotak Masuk.
9. Luncurkan Outlook dan periksa apakah masalah masih berlanjut.
Metode-8. Perbaiki Microsoft Office.
Metode selanjutnya untuk mengatasi masalah tersebut adalah dengan memperbaiki instalasi Office dengan mengikuti langkah-langkah di bawah ini:
![]() + tombol R untuk membuka kotak perintah jalankan.
+ tombol R untuk membuka kotak perintah jalankan.
2. Di kotak perintah jalankan, ketik: appwiz.cpl dan tekan Enter. 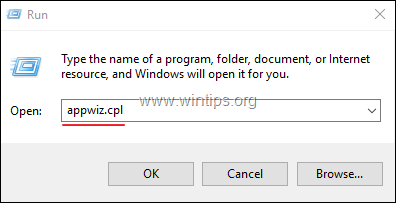
3. Di Program dan fitur, pilih versi Office yang Anda miliki dipasang, dan klik Ubah.
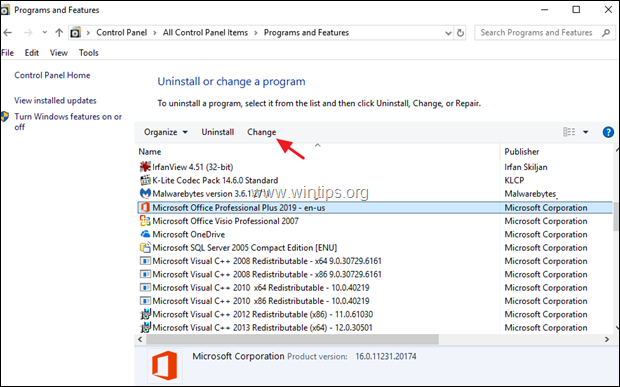
4. Biarkan opsi Perbaikan Cepat dipilih dan klik Perbaikan.
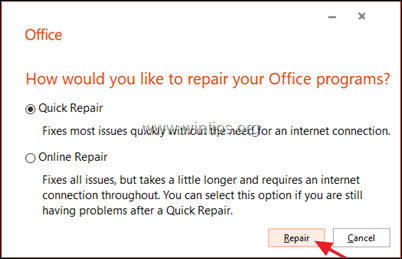
5. Ketika proses perbaikan Office selesai, luncurkan aplikasi Office apa pun dan lihat apakah masalahnya masih berlanjut. Jika ya, ikuti langkah yang sama namun kali ini pilih opsi Perbaikan Online. *
* Catatan: Proses”Perbaikan Online”, akan menghapus dan menginstal ulang semua aplikasi Office di PC Anda.
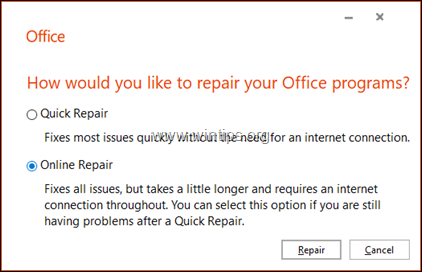
Metode-9. Copot Sepenuhnya & Instal Ulang Microsoft Office.
Metode terakhir untuk menyelesaikan masalah yang disebutkan adalah dengan menghapus dan menginstal ulang MS Office.
1. Tutup semua program Office.
2. Unduh utilitas alat dukungan Office Uninstall Microsoft (Sumber).
3. Klik dua kali untuk menjalankan file SetupProd_OffScrub.exe yang diunduh, lalu klik Instal.
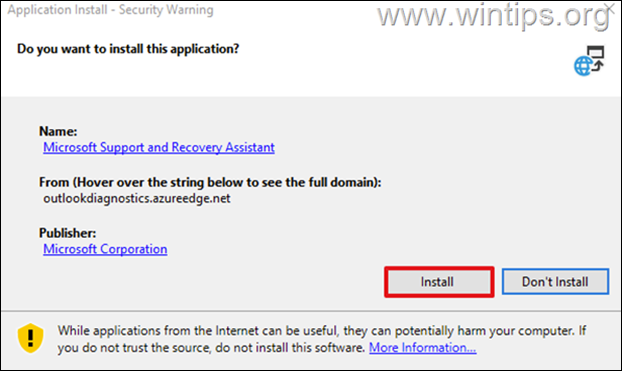
4. Pilih Saya Setuju di Perjanjian Lisensi lalu biarkan Pemecah masalah untuk menemukan produk MS Office yang terinstal.
5. Pada Uninstall Office Products, pilih untuk uninstall semua produk Office dan klik Next.
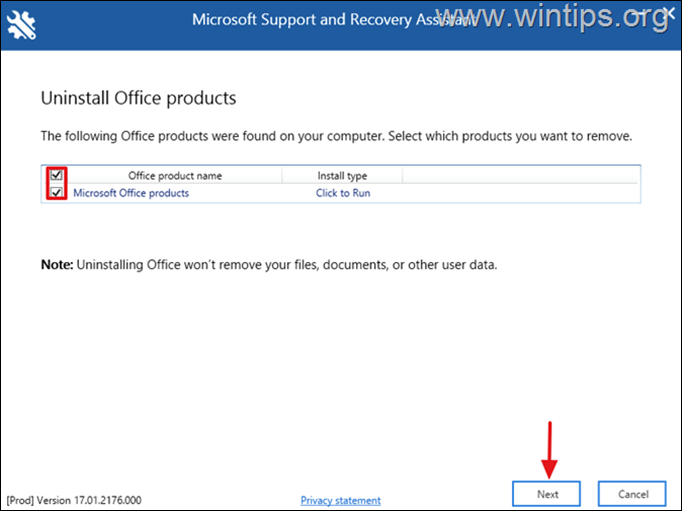
6. Ketika penghapusan instalasi Office selesai, restart komputer Anda.
7. Terakhir, lanjutkan untuk menginstal Microsoft Office lagi. *
* Catatan:
1. Untuk menginstal Office 2019, 2016, atau Office 2013, ikuti petunjuk berikut: Unduh dan instal atau instal ulang Office 2019, Office 2016, atau Office 2013
2. Untuk menginstal Office 365 atau Office 2019, ikuti petunjuk berikut: Unduh dan instal atau instal ulang Microsoft 365 atau Office 2021 di PC atau Mac.
Selesai! Metode mana yang berhasil untuk Anda?
Beri tahu saya jika panduan ini membantu Anda dengan memberikan komentar tentang pengalaman Anda. Silakan sukai dan bagikan panduan ini untuk membantu orang lain.
Jika artikel ini bermanfaat bagi Anda, mohon pertimbangkan untuk mendukung kami dengan memberikan donasi. Bahkan $1 dapat membuat perbedaan besar bagi kami dalam upaya kami untuk terus membantu orang lain sambil menjaga situs ini tetap gratis: 
 Konstantinos adalah pendiri dan administrator Wintips.org. Sejak tahun 1995 beliau bekerja dan memberikan dukungan IT sebagai ahli komputer dan jaringan kepada individu dan perusahaan besar. Ia berspesialisasi dalam memecahkan masalah yang berkaitan dengan Windows atau produk Microsoft lainnya (Windows Server, Office, Microsoft 365, dll.). Postingan terbaru oleh Konstantinos Tsoukalas (lihat semua)
Konstantinos adalah pendiri dan administrator Wintips.org. Sejak tahun 1995 beliau bekerja dan memberikan dukungan IT sebagai ahli komputer dan jaringan kepada individu dan perusahaan besar. Ia berspesialisasi dalam memecahkan masalah yang berkaitan dengan Windows atau produk Microsoft lainnya (Windows Server, Office, Microsoft 365, dll.). Postingan terbaru oleh Konstantinos Tsoukalas (lihat semua)