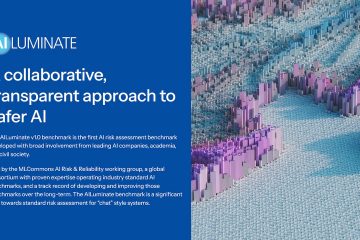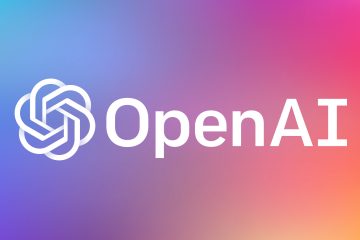.single.post-author, Penulis: Konstantinos Tsoukalas , Terakhir diperbarui: 18 November 2024
Jika kamera Anda tidak berfungsi dan Anda mengalami kesalahan”0xA00F4244
Kesalahan”0xA00F4244
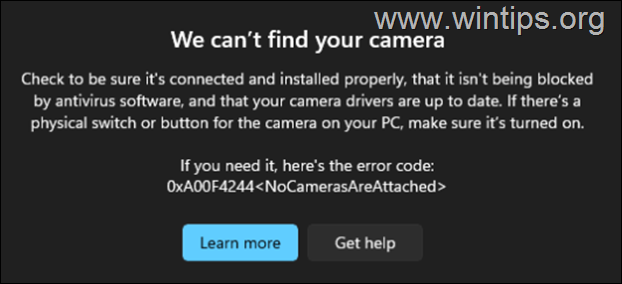
Dalam artikel ini, kami menyediakan langkah-solusi langkah demi langkah untuk mengatasi kesalahan aplikasi Kamera”0xA00F4244
Cara memperbaiki: Kamera tidak berfungsi dengan kesalahan”0xA00F4244 Tidak Ada Kamera yang Terlampir”di Windows 11/10.*
Karena masalah”Tidak Ada Kamera yang Terlampir”dapat disebabkan oleh banyak alasan, dalam panduan ini kami mulailah dengan metode paling sederhana untuk menyelesaikan masalah dan akhiri dengan metode yang lebih rumit.
* PENTING: Sebelum melanjutkan dengan metode di bawah, tutup aplikasi lain yang mungkin ada menggunakan kamera (misalnya Skype, Zoom, Teams, dll.) dan periksa apakah masalah masih berlanjut.
Metode 1. Periksa Koneksi Kamera.
Karena pesan kesalahan
A. Jika Anda menggunakan kamera USB abadi: Putuskan sambungan dan sambungkan kembali kamera dan periksa apakah masalahnya telah teratasi. Jika tidak, lepaskan semua perangkat USB yang terhubung lalu matikan PC. Kemudian hidupkan kembali PC, sambungkan kamera dan periksa apakah masalahnya masih berlanjut. Jika ya, lanjutkan ke metode berikutnya.
B. Jika Kamera terintegrasi pada perangkat Anda (Laptop): Lihat manual laptop untuk menemukannya cari tahu apakah ada tombol perangkat keras atau tombol keyboard yang menonaktifkan atau mengaktifkan perangkat Kamera, atau coba salah satu kombinasi tombol atau tombol berikut untuk menghidupkan kamera:
FN + F6 atau F6 FN + F7 atau F7 FN + F8 atau F8 FN + F4 atau F4 FN + F10 atau F10 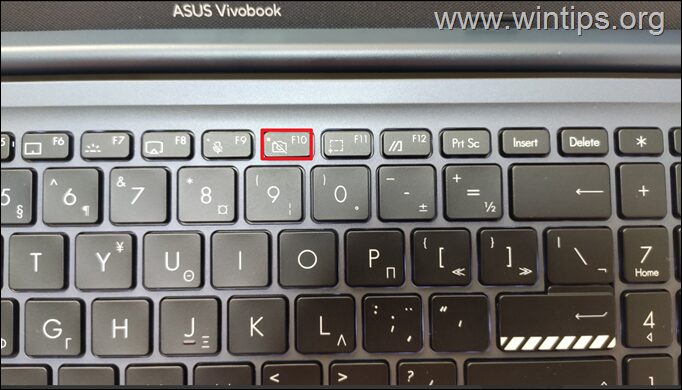
Metode 2. Instal semua Windows & Pembaruan Opsional.
Terkadang Windows 10/11 tidak dapat mengenali perangkat yang terhubung karena perangkat tersebut belum sepenuhnya diperbarui atau karena tidak memiliki driver untuk perangkat tersebut. Jadi, lanjutkan dan instal semua pembaruan yang tersedia dan setelah selesai, lanjutkan dan instal juga semua pembaruan opsional. Untuk melakukannya:
1. Navigasikan ke Mulai-> Pengaturan-> Pembaruan Windows, klik Periksa pembaruan lalu klik Unduh & pasang untuk menginstal semua pembaruan yang tersedia.
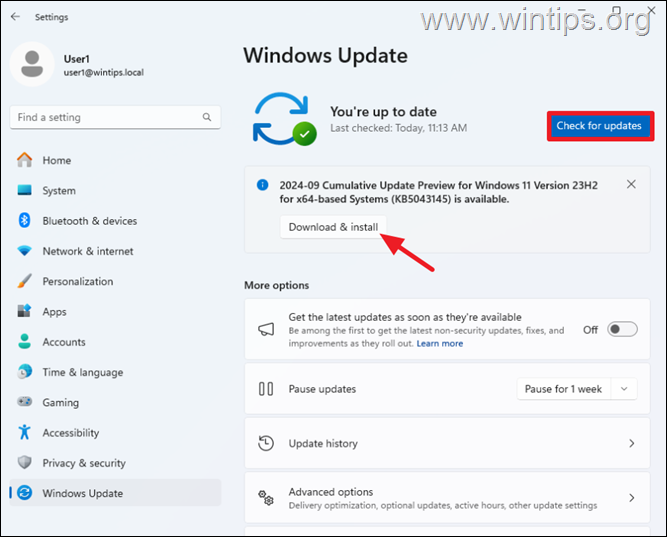
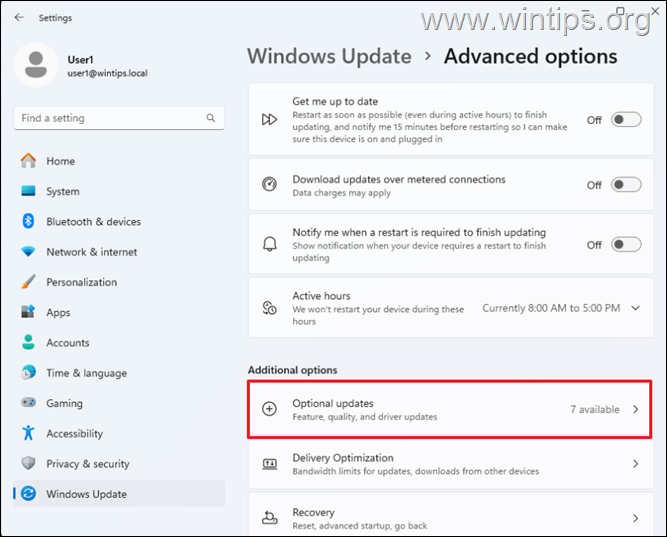
3. Di Pembaruan opsional, centang semua kotak centang untuk menginstal semua pembaruan Windows dan Driver yang tersedia, lalu klik Unduh & instal.
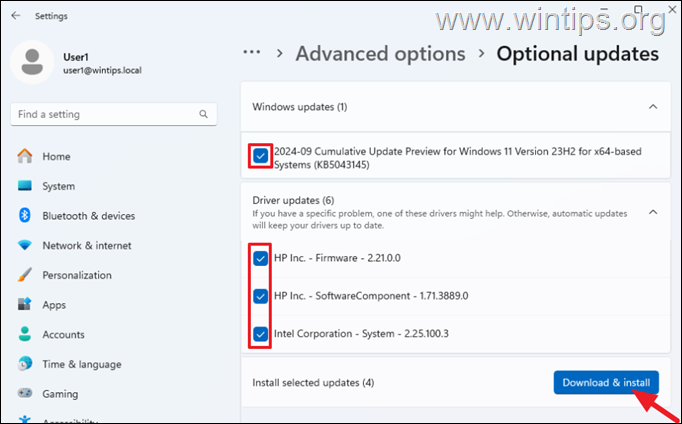
4. Ketika instalasi selesai, restart komputer Anda dan periksa apakah kesalahan”Tidak Ada Akses Internet”telah teratasi.
Metode 3. Aktifkan perangkat Kamera di Windows.
Aplikasi kamera mungkin menampilkan kesalahan”0xA00F4244
Di Windows 11: buka Mulai-> Pengaturan-> Bluetooth & perangkat -> Kamera dan periksa apakah kamera dinonaktifkan. Jika ya, klik Aktifkan untuk mengaktifkan kamera. 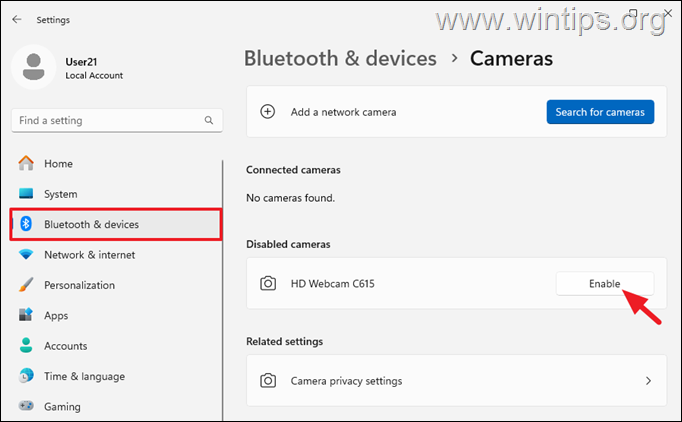 Di Windows 10/11 :
Di Windows 10/11 :
1. Klik kanan pada menu Start lalu klik Device Manager.
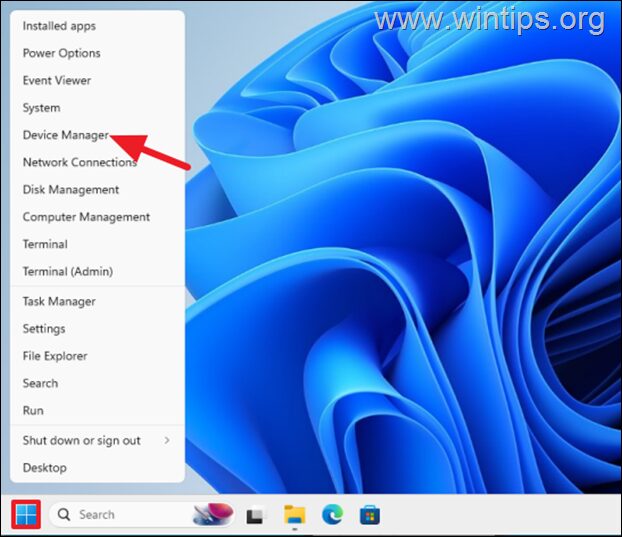
2. di’Device Manger’perluas Kamera* dan periksa jika kamera dinonaktifkan. Jika ya, klik kanan dan pilih Aktifkan perangkat.
* Catatan: Pada beberapa PC, kamera tercantum dalam Pencitraan perangkat.
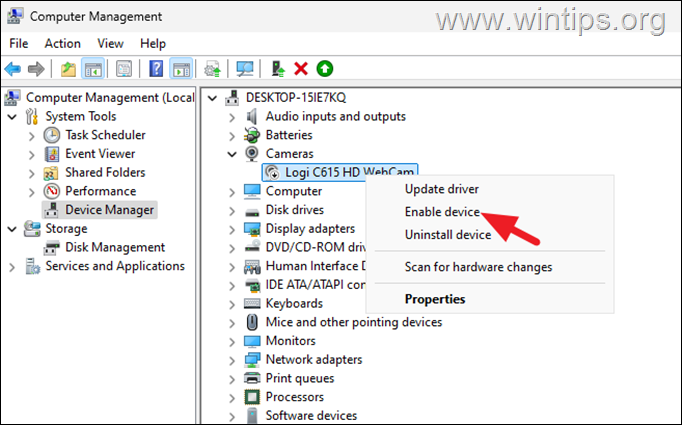
Metode 4. Izinkan Akses Kamera di Pengaturan Privasi.
1. Navigasikan ke Mulai-> Pengaturan -> Privasi & keamanan-> Kamera.
2. Di panel kanan, Aktifkan Akses Kamera, Izinkan aplikasi mengakses kamera Anda, dan di bawah pilih aplikasi mana yang dapat mengakses kamera dengan memutar tombol yang relevan ke Aktif.
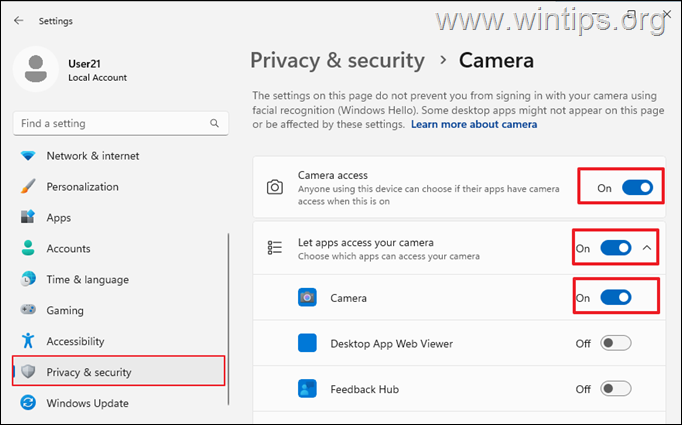
Metode 5. Perbaiki & Reset aplikasi Kamera.
1. Navigasikan ke Mulai-> Pengaturan -> Aplikasi > Aplikasi terinstal.*
* Catatan: Pada Windows 10, buka
2. Temukan aplikasi Kamera pada daftar dan dari menu tiga titik, pilih Opsi lanjutan.*
* Catatan: Di Windows 10, klik Opsi lanjutan.
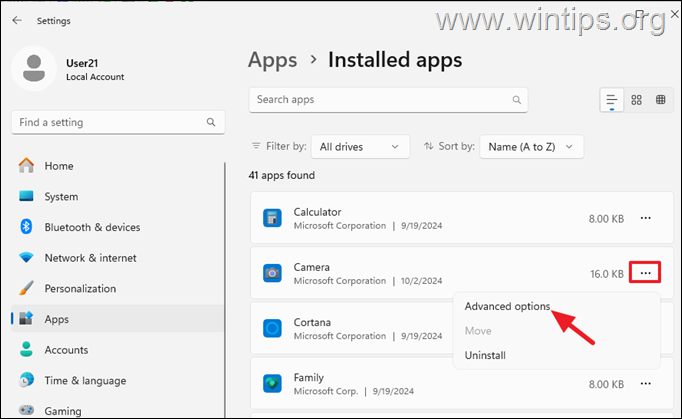
3. Klik tombol Perbaiki dan ketika perbaikan selesai periksa apakah kamera Anda berfungsi. Jika tidak, klik tombol Setel Ulang untuk menyetel ulang aplikasi kamera dan setelannya.
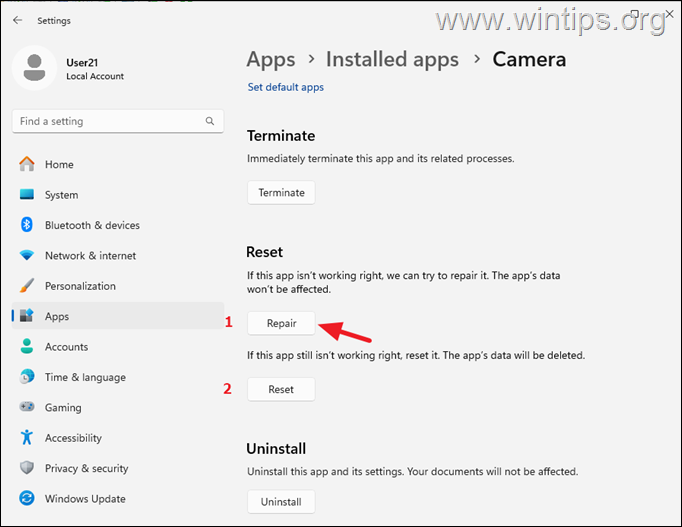
Metode 6. Copot atau Instal Ulang Driver Kamera.
Terkadang, cukup mencopot pemasangan dan menginstal ulang driver untuk perangkat kamera dapat memperbaiki masalah.
1. Klik kanan pada menu Mulai lalu buka Pengelola Perangkat.
2a. Perluas Kamera,* lalu klik kanan pada Kamera dan pilih Copot pemasangan perangkat.
* Catatan: Pada beberapa PC, kamera tercantum di bawah Perangkat pencitraan.
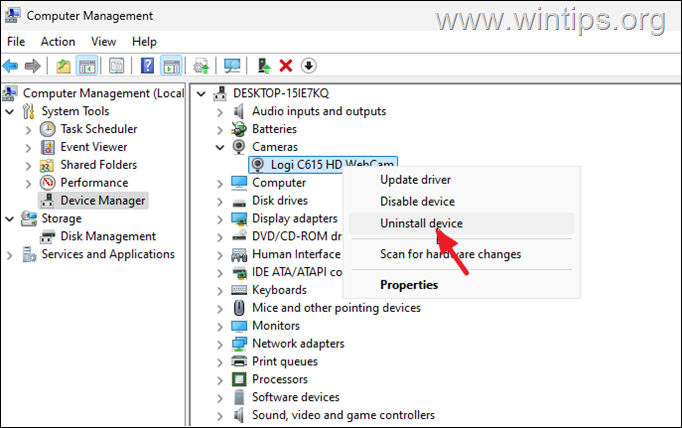
2b. Centang kotak Mencoba menghapus driver untuk perangkat ini dan klik Copot pemasangan.
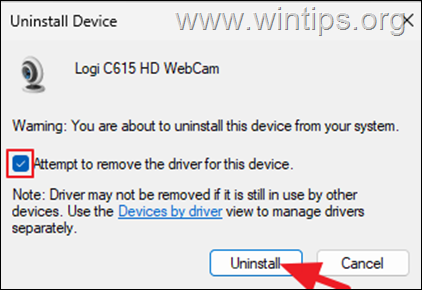
3. Saat pencopotan pemasangan selesai, klik kanan nama komputer di bagian atas dan klik Pindai perubahan perangkat keras untuk memaksa Windows menginstal ulang driver kamera.
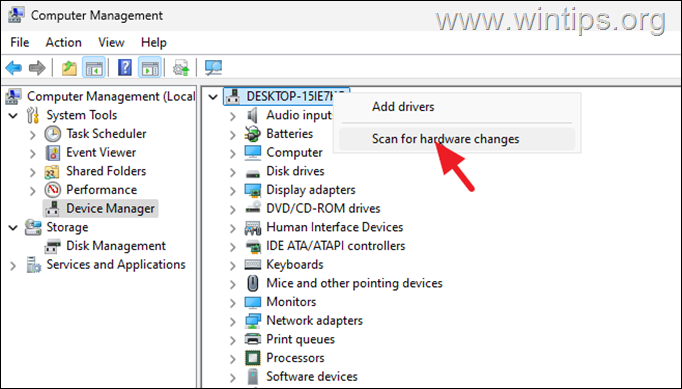
4. Terakhir, lanjutkan dan periksa apakah kamera Anda berfungsi sekarang.
Metode 7. Kembalikan driver perangkat kamera.
Jika masalah terjadi setelah memperbarui Windows, periksa apakah menginstal driver perangkat versi sebelumnya dapat memperbaiki masalah.
1. Klik kanan pada menu Start lalu buka Device Manager.
2a. Perluas Kamera,* lalu klik kanan pada Kamera dan pilih Properti.
* Catatan: Pada beberapa PC, kamera tercantum pada Perangkat pencitraan.
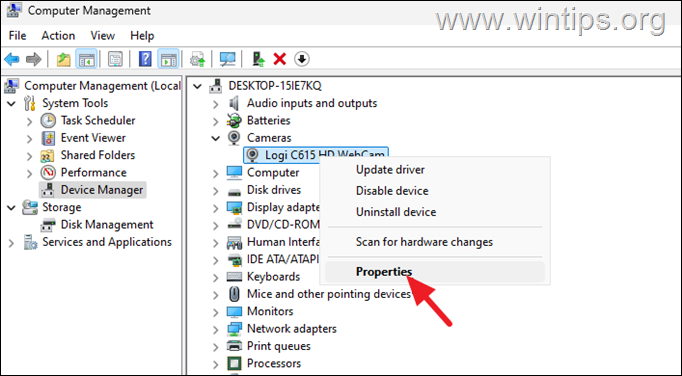
3. Pilih tab Driver lalu klik Roll Back Driver* untuk menginstal driver kamera versi sebelumnya. Lalu, pilih alasan rollback lalu klik Ya.
* Catatan: jika tombol”Roll Back Driver”tidak aktif, lanjutkan ke metode berikutnya.
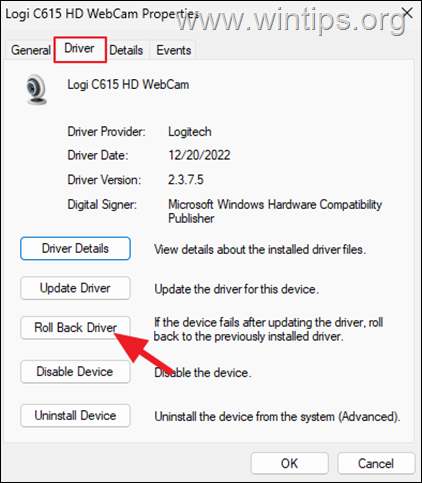
4. Saat driver sudah diinstal, periksa apakah kamera Anda sekarang berfungsi.
Metode 8. Ganti Driver Kamera.
1. Navigasikan ke Pengelola Perangkat dan buka properti Kamera.
2. Pilih tab Driver lalu klik Perbarui Sopir.
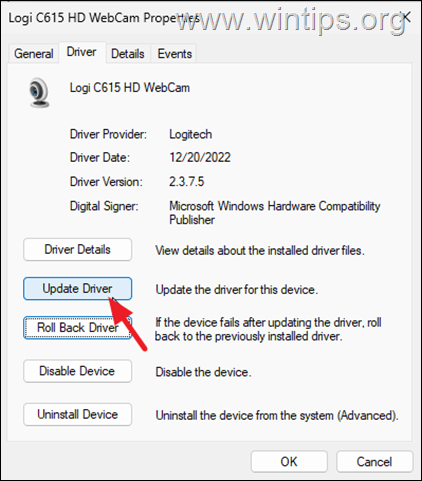
3. Di layar berikutnya, pilih Jelajahi komputer saya untuk mencari driver.
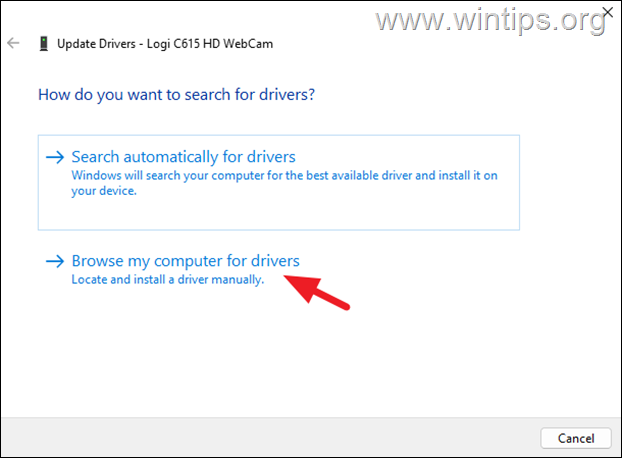
4. Lalu pilih Biarkan saya memilih dari daftar driver yang tersedia di komputer saya.
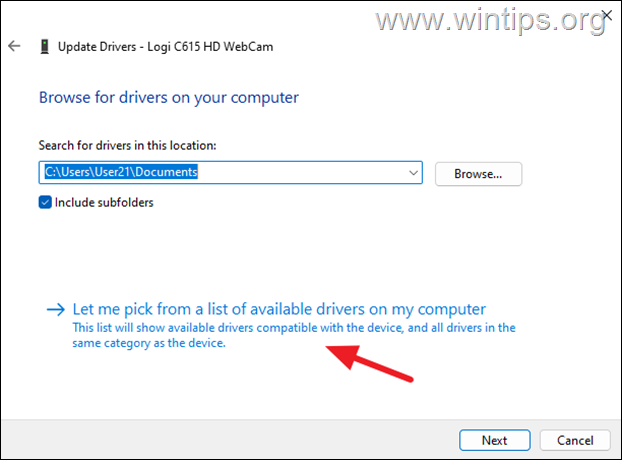
5. Sekarang pilih Perangkat Video USB dan klik Berikutnya untuk memperbarui driver kamera.
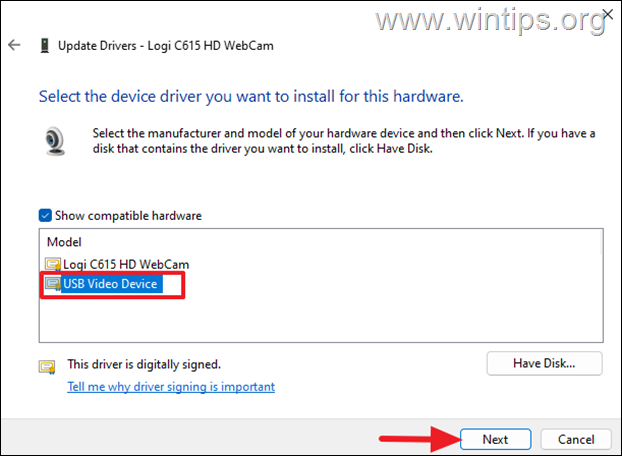
6. Setelah instalasi driver, periksa apakah kamera Anda berfungsi. Jika tidak, ikuti langkah-langkah dalam metode-3 di atas untuk menghapus dan menginstal ulang driver kamera lalu lanjutkan ke metode berikutnya.
Metode 9. Memperbaiki kesalahan Kamera 0xA00F4244 di Registri.*
* Penting: Karena melakukan perubahan pada pengaturan Registri berisiko karena kesalahan kecil saja dapat menyebabkan kerusakan sistem, penting untuk membuat cadangan registri sebelum memodifikasinya & untuk membuat a Titik Pemulihan Sistem.
![]() + tombol R untuk membuka kotak perintah Run.
+ tombol R untuk membuka kotak perintah Run.
2. Di kotak perintah run, ketik”regedit“dan tekan Masuk. 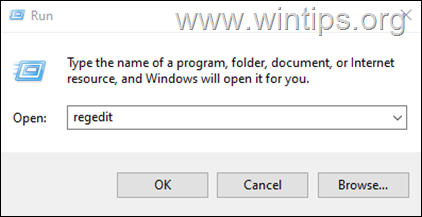
3a. Di Peninjau Suntingan Registri, navigasikan ke jalur ini:
HKEY_LOCAL_MACHINE\SOFTWARE\WOW6432Node\Microsoft\Windows Media Foundation\Platform
* Catatan: Jika Anda memiliki Windows 10 32-bit, navigasikan ke jalur ini:
HKEY_LOCAL_MACHINE\SOFTWARE\Microsoft\Windows Media Foundation\Platform
3b. Klik kanan di ruang kosong di panel kanan dan pilih Baru > Nilai DWORD (32-bit).
3c. Ganti nama Nilai Baru menjadi EnableFrameServerMode
3d. Kemudian, pastikan bahwa data nilai adalah “0”dan tutup editor Registri.
4. Nyalakan ulang komputer Anda dan uji kamera Anda. Jika masalah terus berlanjut, buka kembali editor registri, hapus nilai”EnableFrameServerMode”yang Anda tambahkan dan lanjutkan ke metode berikutnya.
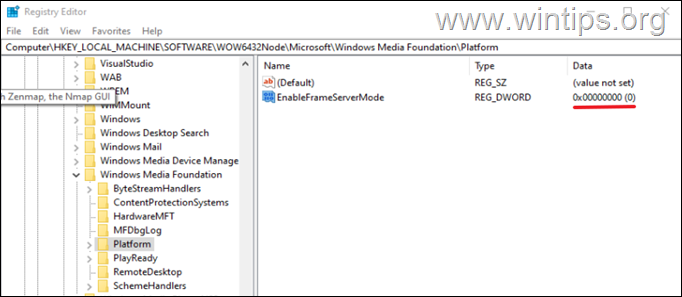 Metode 10. Perbaiki pesan kesalahan”NoCamerasAreAttached”dengan memperbaiki file sistem.
Metode 10. Perbaiki pesan kesalahan”NoCamerasAreAttached”dengan memperbaiki file sistem.
Metode selanjutnya untuk memperbaiki masalah yang disebutkan adalah dengan memperbaiki instalasi Windows dan File Sistem menggunakan alat DISM dan SFC. *
* Catatan: Jika Anda menghadapi masalah setelah melakukan instalasi bersih Windows, lewati langkah ini.
1. Buka Command Prompt sebagai Administrator. (Untuk melakukannya, ketik”cmd“di Penelusuran, lalu di hasil”Command Prompt”, pilih”Run as Administrator”)
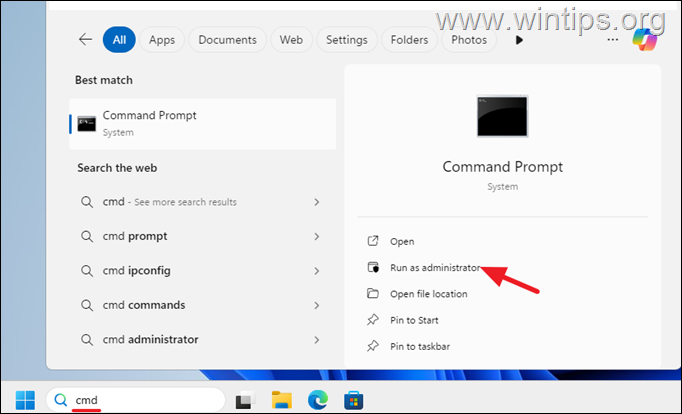
2. Di jendela prompt perintah, ketik perintah berikut & tekan Enter:
dism.exe/Online/Cleanup-Image/Pemulihan Kesehatan 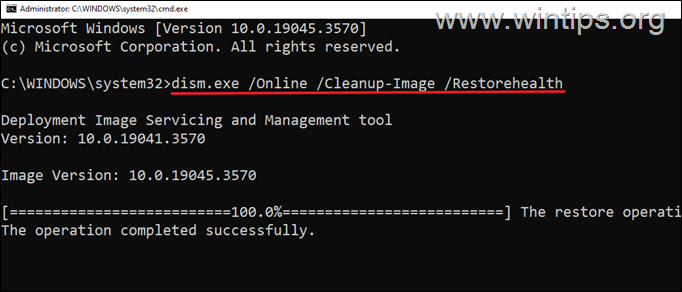
4. Ketika operasi selesai, berikan perintah di bawah ini kepada perbaiki file sistem dan tekan Enter:
sfc/scannow 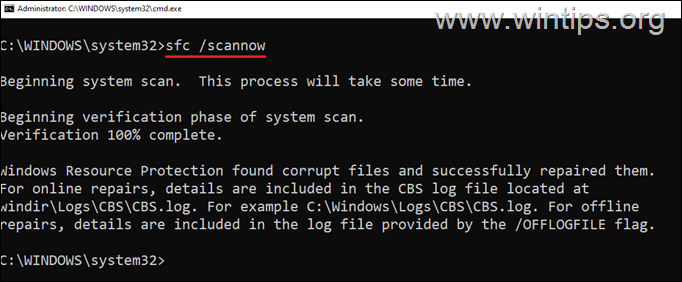
5. Saat pemindaian SFC selesai, restart komputer Anda.
6. Setelah memulai ulang, periksa apakah masalahnya sudah teratasi.
Metode 11. Memasang Driver Kamera Pabrikan.
Buka situs web dukungan produsen perangkat Anda dan periksa apakah ada driver untuk Kamera. Jika ya, unduh dan instal lalu periksa apakah masalahnya sudah teratasi.
Metode 12. Langkah Lain untuk memecahkan masalah Kamera error”0xA00F4244 – NoCamerasAreAttached”
Jika petunjuk di atas metode tidak membantu mengatasi kesalahan kamera”0xA00F4244 – NoCamerasAreAttached”, lalu coba yang berikut ini sebelum melanjutkan dengan memperbaiki, mengatur ulang, atau menginstal ulang Windows:
Langkah 1. Periksa Program Antivirus.
Beberapa program anti-virus mungkin menghalangi kerja kamera. Dalam hal ini, pastikan program keamanan Anda tidak memiliki pengaturan apa pun yang memblokir kamera.
Langkah 2. Aktifkan Kamera di dalam BIOS.
Di beberapa laptop ada opsi untuk menonaktifkan atau mengaktifkan kamera melalui pengaturan BIOS. Jadi masuk ke BIOS dan jika ada pengaturan seperti itu, pastikan webcam diaktifkan.
Langkah 3. Perbarui BIOS/Firmware.
Buka dukungan produsen laptop Anda situs web dan jika pembaruan BIOS/Firmware tersedia untuk perangkat Anda, lanjutkan untuk menginstalnya.
Langkah 4. Lakukan Diagnostik Sistem.
Banyak laptop modern memiliki diagnostik khusus utilitas untuk mendiagnosis perangkat keras mereka. Oleh karena itu, lihat situs dukungan produsen laptop Anda untuk mempelajari cara menjalankan tes diagnostik guna memeriksa potensi masalah pada kamera dan perangkat keras komputer Anda.
Langkah 5. Beli Kamera baru.
Kesalahan”Tidak Ada Kamera yang Terpasang”mungkin menunjukkan bahwa kamera rusak. Dalam hal ini, kunjungi bengkel komputer profesional untuk memperbaiki masalah atau membeli kamera baru (USB).
Metode 13. Perbaiki Windows 10 dengan Pemutakhiran di tempat menggunakan file ISO Windows.
Metode lain untuk mengatasi masalah Windows 10/11 adalah dengan memperbaiki & memutakhirkan Windows dari file ISO Windows. Untuk tugas ini, baca instruksi pada artikel di bawah ini, sesuai dengan versi sistem operasi Anda.
Metode 14. Reset Windows.
Mengatur ulang Windows ke keadaan default, adalah metode lain untuk memperbaiki masalah di Windows 10/11. Untuk tugas ini, baca petunjuk pada artikel di bawah ini, sesuai dengan versi sistem operasi Anda.
Metode 15. Clean Install Windows.
Metode terakhir untuk memperbaiki masalah Windows adalah dengan buat cadangan file Anda dan untuk melakukan instalasi baru Windows. Untuk tugas ini, baca petunjuk pada artikel di bawah ini, sesuai dengan versi sistem operasi Anda.
Selesai! Metode mana yang berhasil untuk Anda?
Beri tahu saya jika panduan ini membantu Anda dengan memberikan komentar tentang pengalaman Anda. Silakan sukai dan bagikan panduan ini untuk membantu orang lain.
Jika artikel ini bermanfaat bagi Anda, mohon pertimbangkan untuk mendukung kami dengan memberikan donasi. Bahkan $1 dapat membuat perbedaan besar bagi kami dalam upaya kami untuk terus membantu orang lain sambil menjaga situs ini tetap gratis: 
 Konstantinos adalah pendiri dan administrator Wintips.org. Sejak tahun 1995 beliau bekerja dan memberikan dukungan IT sebagai ahli komputer dan jaringan kepada individu dan perusahaan besar. Ia berspesialisasi dalam memecahkan masalah yang berkaitan dengan Windows atau produk Microsoft lainnya (Windows Server, Office, Microsoft 365, dll.). Postingan terbaru oleh Konstantinos Tsoukalas (lihat semua)
Konstantinos adalah pendiri dan administrator Wintips.org. Sejak tahun 1995 beliau bekerja dan memberikan dukungan IT sebagai ahli komputer dan jaringan kepada individu dan perusahaan besar. Ia berspesialisasi dalam memecahkan masalah yang berkaitan dengan Windows atau produk Microsoft lainnya (Windows Server, Office, Microsoft 365, dll.). Postingan terbaru oleh Konstantinos Tsoukalas (lihat semua)