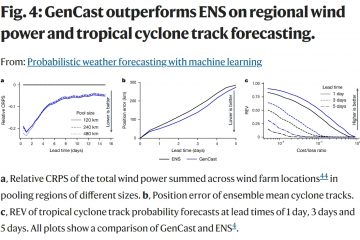Artikel ini menjelaskan cara menampilkan jalur lengkap folder di bilah judul File Explorer di Windows 11.
Windows File Explorer adalah aplikasi pengelola file yang disertakan dalam sistem operasi Microsoft Windows. Antarmuka pengguna grafis memungkinkan Anda melihat, menyalin, memindahkan, menghapus, dan mengganti nama file dan folder serta mengaturnya secara hierarki.
Dengan File Explorer, Anda dapat menggunakan perintah Urungkan dan Ulangi , mengaktifkan atau menonaktifkan opsi folder File Explorer, menampilkan atau menyembunyikan panel detail, menampilkan atau menyembunyikan Galeri, dan banyak lagi.
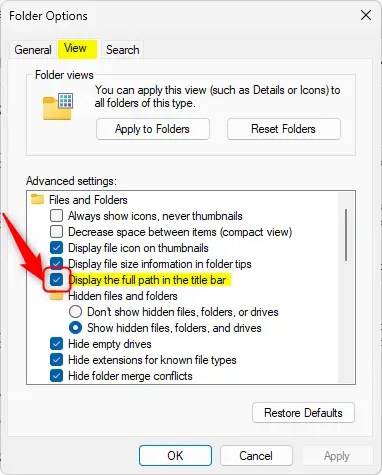
Dengan File Explorer baru yang dilengkapi tab, nama folder atau jalur lengkap kini akan ditampilkan di tab. Berbeda dengan fitur sebelumnya, jalur lengkap folder tidak lagi tersedia di File Explorer sebagai remah roti. Namun, Anda dapat mengarahkan penunjuk pada tab untuk melihat jalur lengkap sebagai pop-up.
Jika Anda ingin selalu menampilkan jalur lengkap folder di bilah judul di File Explorer, gunakan langkah-langkah berikut di bawah.
Tampilkan path lengkap di File Explorer
Seperti disebutkan, File Explorer tidak menampilkan path lengkap folder di versi baru. Jika Anda ingin selalu menampilkan jalur lengkap folder, gunakan langkah-langkah di bawah ini.
Pertama, buka Opsi Folder File Explorer.
Kemudian, klik pada tab Lihat.
Centang kotak di samping Tampilkan jalur lengkap di bilah judul untuk menampilkan jalur lengkap di File Explorer. Hapus centang pada kotak untuk menyembunyikan jalur lengkap.
Klik OK untuk menerapkan perubahan Anda.
Aktifkan atau Nonaktifkan fitur jalur lengkap di File Explorer di Pengaturan
Anda juga dapat mengaktifkan atau menonaktifkan fitur jalur lengkap di File Explorer menggunakan aplikasi Setelan.
Untuk melakukannya, buka fitur pengembang di Windows 11. Klik pada Menu mulai > Pengaturan > Sistem > Untuk pengembang.
Perluas ubin File Explorer, lalu aktifkan atau nonaktifkan tombol fitur jalur lengkap.
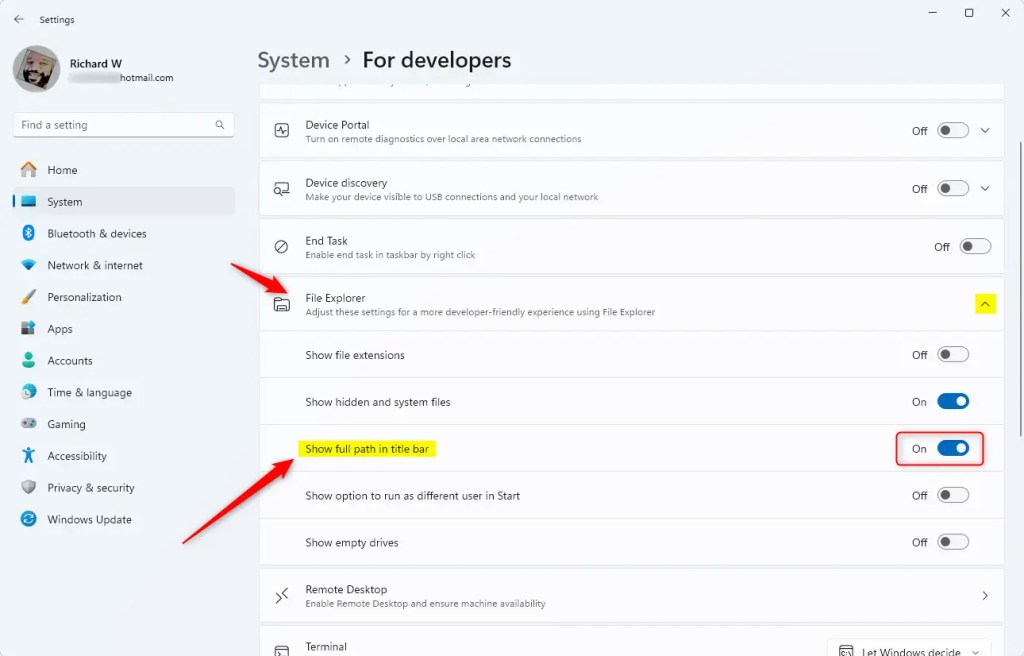
Tutup aplikasi Pengaturan setelah selesai.
Tampilkan atau sembunyikan fitur path lengkap di File Explorer menggunakan Windows Registry
Namun, cara lain untuk menampilkan atau menyembunyikan fitur jalur lengkap di File Explorer adalah dengan menggunakan Windows Registry Editor.
Pertama, buka Windows Registry dan navigasikan ke jalur kunci folder di bawah.
Computer\HKEY_CURRENT_USER\Software\Microsoft\Windows\CurrentVersion\Explorer\CabinetState
Klik kanan CabinetState > Baru > Nilai DWORD (32-bit) dan beri nama DWORD baru FullPath.
Klik dua kali FullPath dan ubah nilainya 1 untuk menampilkan jalur lengkap folder di File Explorer.
Masukkan 0 untuk menonaktifkan tampilan jalur lengkap.
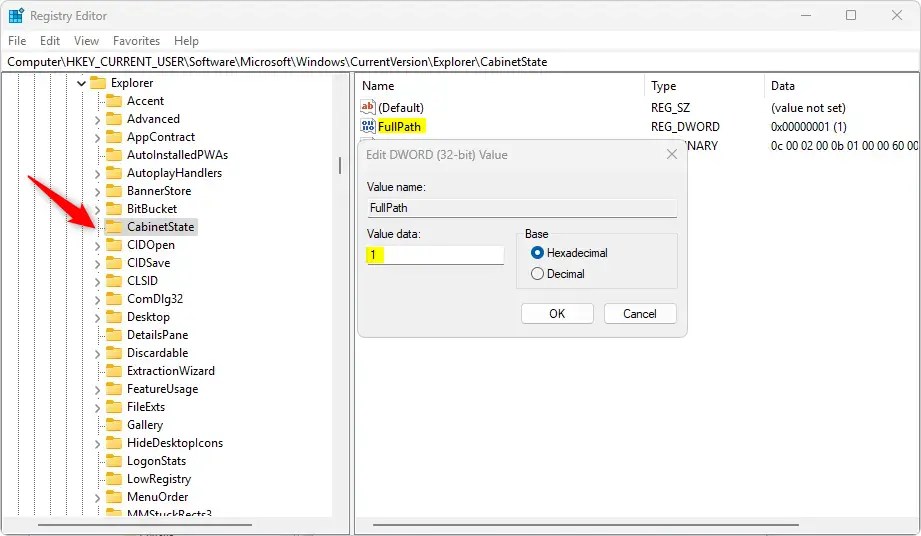
Anda mungkin harus me-reboot komputer Anda untuk menerapkan perubahan.
Seharusnya cukup!
Kesimpulan:
Singkatnya, menampilkan jalur lengkap folder di bilah judul File Explorer di Windows 11 dapat meningkatkan pengalaman navigasi Anda. Berikut adalah poin-poin penting yang perlu diingat:
Metode Akses: Anda dapat mengaktifkan fitur jalur lengkap melalui Opsi Folder, aplikasi Pengaturan, atau Registri Windows. Fleksibilitas: Kemampuan untuk mengaktifkan atau menonaktifkan fitur memungkinkan pengalaman pengguna yang dapat disesuaikan. Navigasi yang Disempurnakan: Melihat jalur lengkap membantu Anda memahami struktur direktori dengan lebih efisien. Konfirmasi Visual: Mengarahkan kursor ke tab dapat memberikan akses cepat ke jalur lengkap jika diperlukan. Persyaratan Reboot: Perubahan yang dilakukan melalui Windows Registry mungkin memerlukan reboot sistem agar dapat diterapkan.
Dengan mengikuti langkah-langkah ini, Anda dapat dengan mudah mengelola cara jalur folder ditampilkan agar lebih sesuai dengan alur kerja Anda di Windows 11.