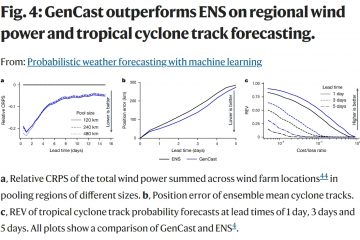Meskipun teknologi memainkan peran penting dalam pertumbuhan anak, internet tidak lagi aman untuk anak Anda. Itulah sebabnya memantau aktivitas online anak Anda menjadi lebih penting dari sebelumnya.
Untungnya, Windows 11 menawarkan fitur Kontrol Orang Tua bawaan yang memungkinkan Anda menetapkan batasan dan mengamati aktivitas online anak Anda.
Dalam postingan ini, saya akan menunjukkan langkah cepat untuk mengatur kontrol orang tua di Windows 11 dan cara menggunakannya. Jadi tanpa basa-basi lagi, mari langsung saja.

Cara Mengatur Kontrol Orang Tua di Windows 11
Anda dan anak Anda memerlukan akun Microsoft untuk menggunakan fitur kontrol orang tua. Akun Anda akan menjadi akun orang tua, dan akun anak Anda akan menjadi akun anak yang terkait dengan akun Anda. Setelah membuatnya, Anda dapat memantau aktivitas anak Anda dan memberikan batasan.
Ikuti langkah-langkah menyiapkan akun anak untuk kontrol orang tua:
(
Masukkan kredensial login Anda dan setujui izin orang tua (jika diperlukan). Aktifkan izin aplikasi non-Microsoft dan klik Lanjutkan.
Anda juga dapat menggunakan langkah serupa di Windows 10 untuk mengaktifkan Kontrol Orang Tua. Namun nama menunya agak berbeda dengan versi Win11. Navigasikan ke Pengaturan > Akun > Keluarga & pengguna lain > Tambahkan anggota keluarga > Buat satu untuk anak. Dan langkah selanjutnya mirip dengan Windows 11.
Cara Menggunakan Kontrol Orang Tua untuk Memblokir Situs Web & Menyetel Durasi Layar
Setelah Anda membuat akun anak akun, Anda dapat menggunakan fitur kontrol orang tua di akun anak Anda untuk memantau aktivitas mereka dan menerapkan pembatasan yang diperlukan.
Fitur kontrol orang tua ini membantu kami berhasil mengamati aktivitas online anak-anak berusia 11 & 13 tahun di kita keluarga.
Anda juga dapat mengatur batas Pembelian di akun mereka. Dan email mingguan dari Microsoft juga memastikan Anda tidak melewatkan pembaruan apa pun tentangnya.
Jika Anda menginginkan kontrol serupa untuk anak-anak Anda, ikuti langkah-langkah berikut:
Navigasi ke Setelan > Akun > Keluarga > aplikasi Keluarga Terbuka. Pilih akun anak Anda untuk mengakses izin. Aktifkan Pelaporan aktivitas dan Kirim email mingguan opsi di bagian Ikhtisar.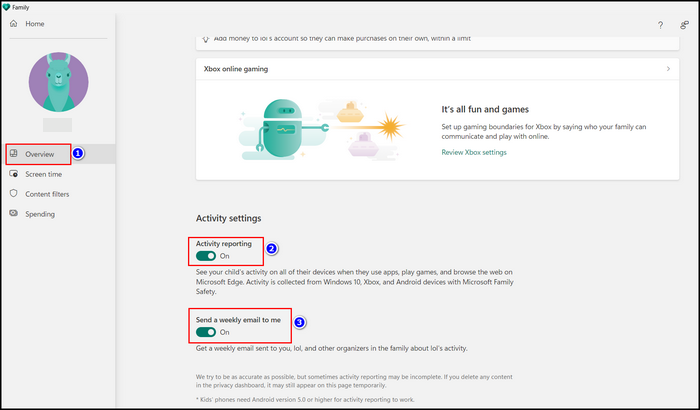 Ketuk Durasi Layar untuk membatasi waktu penggunaan perangkat bagi anak-anak Anda. Pilih opsi Aktifkan Batasan untuk setiap perangkat dalam Durasi Layar.
Ketuk Durasi Layar untuk membatasi waktu penggunaan perangkat bagi anak-anak Anda. Pilih opsi Aktifkan Batasan untuk setiap perangkat dalam Durasi Layar.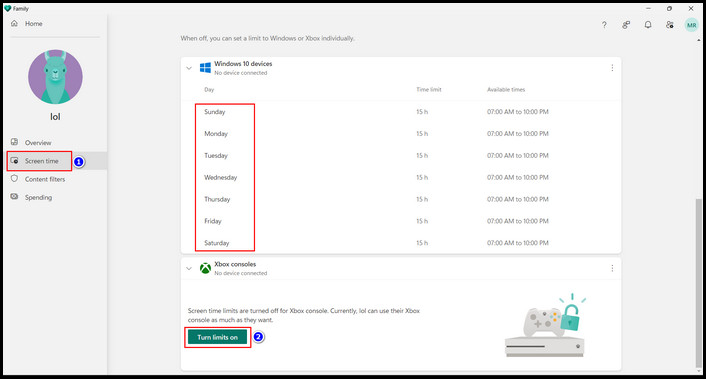 Setel batas layar jadwal untuk setiap hari dan tekan Selesai.
Setel batas layar jadwal untuk setiap hari dan tekan Selesai.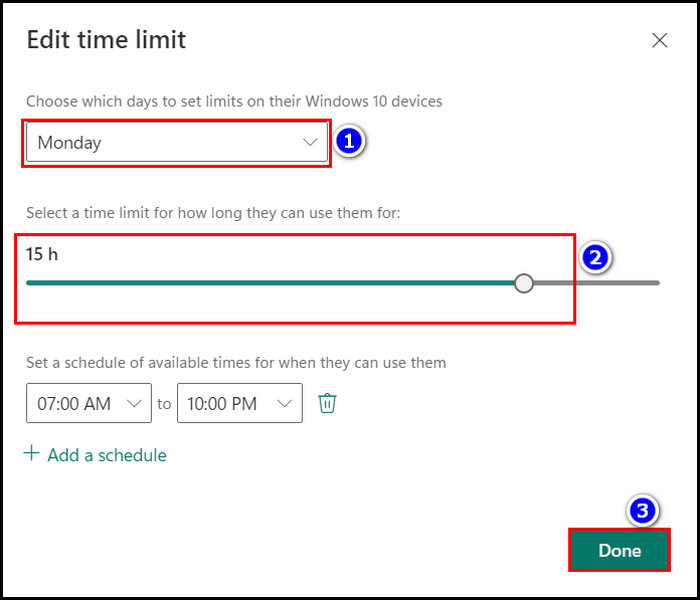 Nyalakan
Nyalakan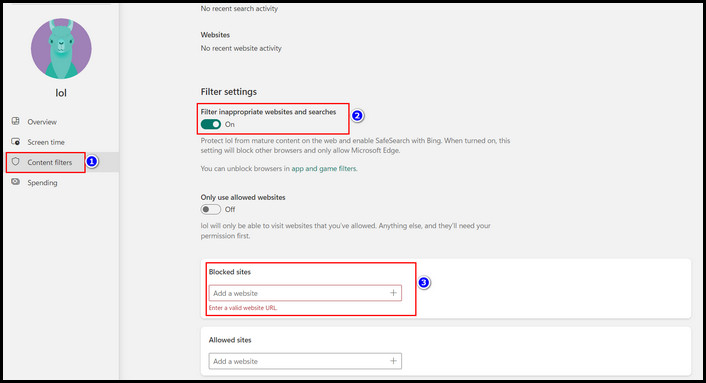
(Catatan: Anda juga dapat mengaktifkan opsi Hanya gunakan situs web yang diizinkan untuk mengizinkan anak Anda mengakses situs web tertentu)
Ketuk Pembelian untuk memilih batas pembelanjaan bagi anak Anda. Aktifkan opsi Memerlukan persetujuan untuk setiap pembelian dan Pemberitahuan pembelanjaan.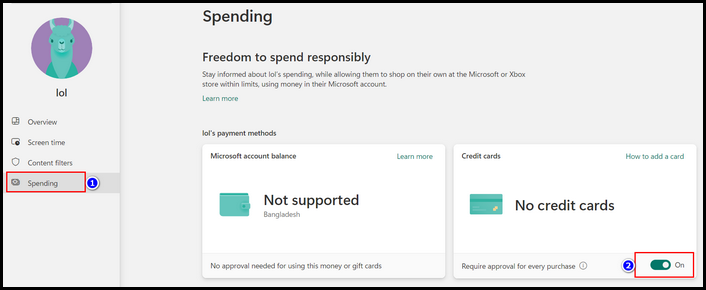
Setelah menyelesaikan prosesnya, Anda dapat memblokir berbagai situs web dan menetapkan batas waktu pemakaian dan waktu pemakaian perangkat di Windows 11.
Namun, di Windows 10, Anda harus menavigasi ke Pengaturan > Opsi Akun > Keluarga & pengguna lain > Lihat Pengaturan Keluarga untuk mengakses aplikasi keamanan keluarga. Dan proses selanjutnya sama seperti Windows 11.
Cara Menghapus Kontrol Orang Tua di Windows 11/10
Jika Anda melakukan beberapa kesalahan selama pembuatan akun anak Anda atau anak Anda menjadi dewasa dan tidak memerlukan pemantauan, Anda mungkin ingin menghapus akun Microsoft tersebut.
Untuk menghapus akun anak Anda dari aplikasi Keluarga:
Untuk Windows 11
Ketuk tombol Windows dan ketik family. Klik aplikasi Family untuk membukanya. Pilih akun yang ingin Anda hapus dan ketuk vertikal 3-ikon titik.Klik Keluarkan dari grup keluarga dan tekan Hapus untuk mengonfirmasi.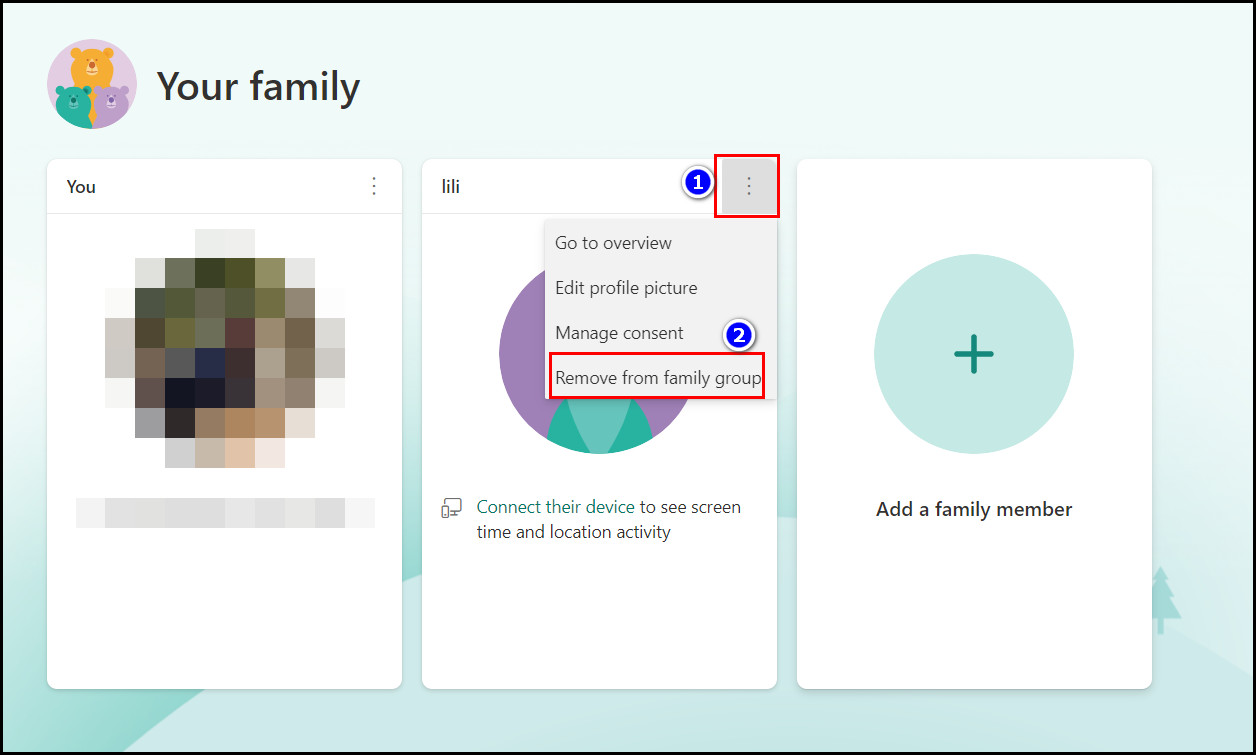
Untuk Windows 10
Buka Pengaturan > Akun > Keluarga & pengguna lain > Lihat Keluarga Setelan.Klik ikon 3 titik di samping akun yang ingin Anda hapus dan pilih opsi Keluarkan dari grup keluarga.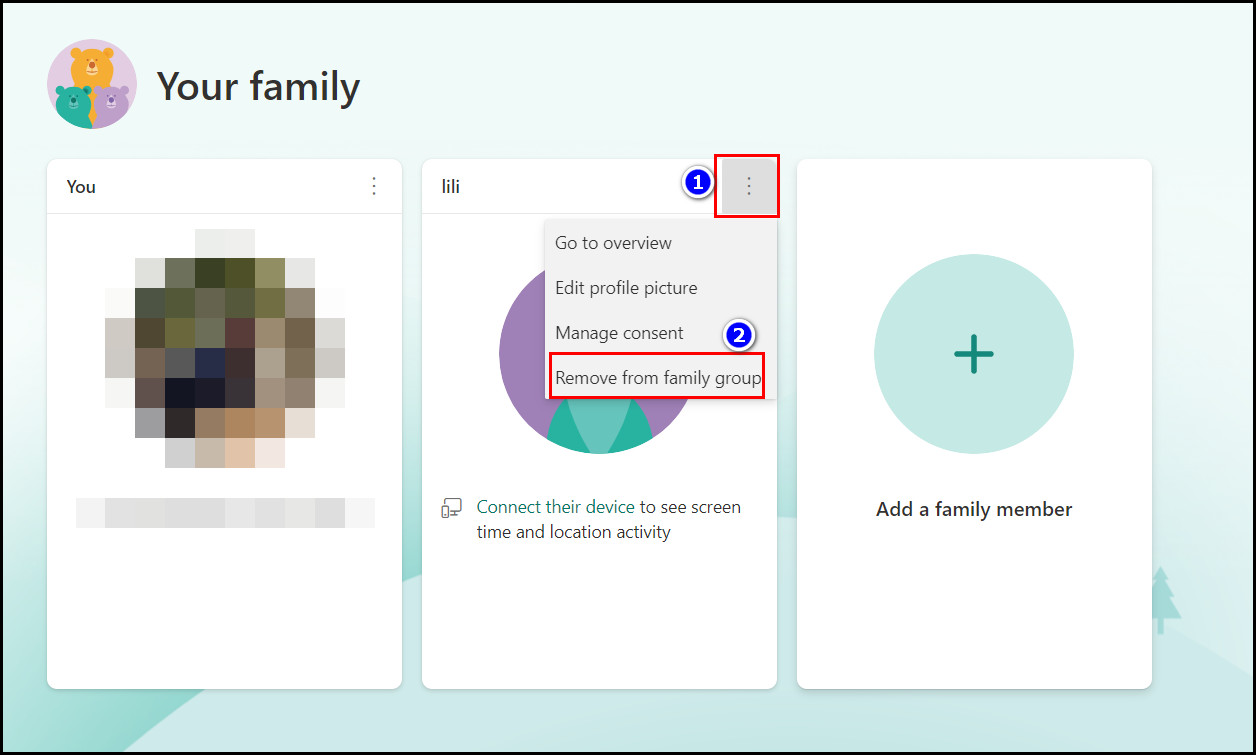 Pilih opsi Hapus ke konfirmasi penghapusan akun.
Pilih opsi Hapus ke konfirmasi penghapusan akun.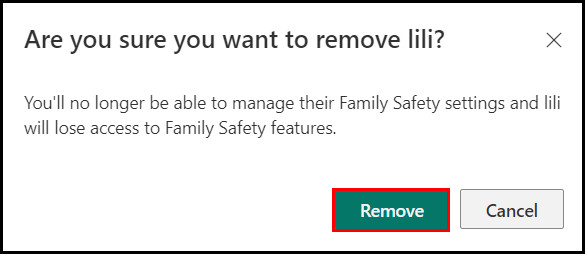
Setelah menyelesaikan langkah-langkah tersebut, semua batasan akan hilang dari akun itu. Dan Anda tidak akan melihat aktivitas akun itu lagi. Jadi verifikasikan keputusan Anda sebelum menghapus akun anak Anda dari aplikasi Keluarga.
FAQ
Bisakah Anda menggunakan kontrol orang tua tanpa Akun Microsoft?
Tidak, Anda tidak dapat menggunakan aplikasi kontrol orang tua tanpa akun Microsoft. Microsoft menerapkan pengaturan kontrol orang tua ke akun anak dalam grup keluarga, sehingga orang tua dapat memantau dan membatasi penggunaan komputer anak mereka.
Dapatkah Anda membatasi aplikasi dewasa menggunakan aplikasi Keluarga di Windows?
Ya, Anda bisa membatasi aplikasi Microsoft Store apa pun berdasarkan batasan usia. Untuk membatasi aplikasi, buka Aplikasi Keluarga > Filter Konten > Aplikasi dan game, lalu pilih batas usia di bagian Aplikasi dan game yang diberi rating sesuai usia.
Bagaimana caranya? menyiapkan kontrol orang tua di Windows 10?
Untuk menyiapkan kontrol orang tua di Windows 10, buka Pengaturan > Akun > Keluarga & pengguna lain > Tambahkan anggota Keluarga > Buat satu untuk anak. Masukkan alamat email anak Anda, Kata Sandi, Nama depan dan belakang, Negara/wilayah, dan Ulang Tahun, lalu pilih Berikutnya untuk setiap opsi. Setelah itu, klik opsi Lanjutkan untuk menyelesaikan prosesnya.
Kesimpulan
Kesimpulannya, Windows 11 Parental Control berguna untuk memantau dan mengontrol komputer anak Anda aktivitas. Saat Anda mengaktifkan fitur kontrol orang tua, Anda akan merasa tenang karena mengetahui bahwa anak-anak Anda aman saat online.
Setelah mengikuti langkah-langkah tersebut, saya yakin Anda telah berhasil mengaktifkan fitur kontrol orang tua. Beri komentar jika Anda tidak memahami prosesnya. Dan untuk hal lainnya, tetap gunakan 10Scopes.