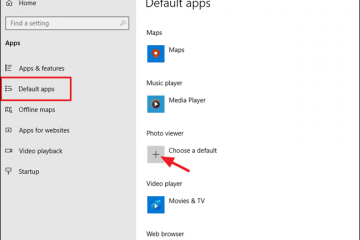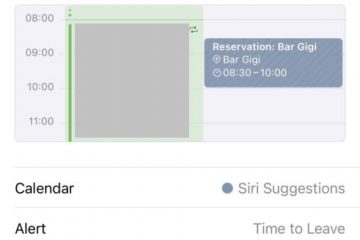Steam, platform video game populer yang dikembangkan oleh Valve Corporation, adalah pilihan utama para gamer di seluruh dunia.
Gamer dapat memilih dari beragam pilihan game, fungsi jejaring sosial, dan berbagai fungsi lainnya yang meningkatkan pengalaman bermain game mereka.
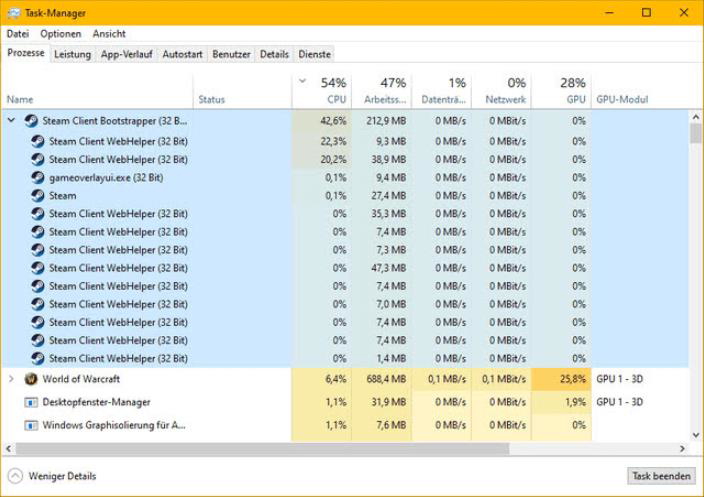
Meskipun demikian, terkadang dapat mengalami masalah seperti perangkat lunak lainnya. Banyak pengguna mengeluh bahwa Steam Client WebHelper menghabiskan terlalu banyak CPU dan memori.
Jika masalah ini terus berlanjut, kinerja sistem Anda dapat terpengaruh secara signifikan, sehingga mengakibatkan kelambatan atau kerusakan saat bermain game. Namun untuk mengatasi masalah tersebut, artikel ini akan membahas penyebab dan solusi komprehensifnya.
Tabel Isi
Apa itu Steam Client WebHelper?
Steam Client WebHelper (steamwebhelper.exe) adalah salah satu komponen terpenting Steam.
Dalam klien Steam, ini merender konten web, termasuk konten dari Toko, Perpustakaan, dan Komunitas. Klien Steam dapat dengan lancar menampilkan halaman web dan konten interaktif menggunakan fitur ini.
Mengapa Steam Client WebHelper Menggunakan CPU dan Memori Tinggi?
Steam Client WebHelper menggunakan CPU dan memori dalam jumlah besar karena alasan berikut:
Konten Web Berat: Gambar, video, dan elemen interaktif adalah fitur umum di klien Steam, yang dapat menghabiskan banyak sumber daya. Proses Latar Belakang: Steam menjalankan sejumlah proses dan layanan latar belakang yang dapat menghabiskan banyak sumber daya sistem jika digabungkan. Bug atau Gangguan: Klien Steam mungkin mengalami bug atau gangguan yang menyebabkan konsumsi CPU dan memori berlebihan. Arsitektur Berbasis Browser: Steam menggunakan browser berbasis Chromium, mirip dengan Google Chrome, untuk menampilkan konten web. Oleh karena itu, ini mungkin menghabiskan sumber daya sebanyak browser web pada umumnya.
Bagaimana Anda Memecahkan Masalah Penggunaan CPU & Memori Tinggi Steam Client WebHelper?
Berikut adalah beberapa perbaikan yang akan membantu Anda menyelesaikan masalah penggunaan CPU & memori tinggi Steam Client WebHelper:
Perbaikan 1: Nonaktifkan Fitur Avatar Animasi
Masalah CPU tinggi WebHelper sering kali disebabkan oleh Avatar Animasi, menurut anggota komunitas Steam.
Dengan menggunakan fitur ini, profil dapat dikustomisasi, tetapi dikontrol oleh Steam Client WebHelper. Karena alasan ini, Anda dapat mencoba menonaktifkannya.
Untuk mengakses Setelan Steam, luncurkan klien dan klik ikon Pengaturan (Berbentuk roda gigi) . Pilih Nonaktif dari opsi Aktifkan Avatar Animasi & Bingkai Avatar Animasi di Daftar Teman dan Obrolan Anda. Setelah perubahan disimpan, buka Pengelola Tugas dan lihat apakah masalah CPU tinggi Steam Client WebHelper telah teratasi.
Perbaikan 2: Matikan Steam Overlay Saat Dalam Game
Steam overlay memungkinkan akses ke daftar teman, obrolan, dan browser WebHelper juga, yang dapat menyebabkan memori/CPU Klien Steam WebHelper tinggi masalah penggunaan. Mungkin berguna untuk menonaktifkan fitur Overlay dalam kasus ini.
Buka menu Setelan di klien Steam. Di panel kiri, pilih kategori Dalam Game dan hapus centang pada kotak Aktifkan Steam Overlay saat berada dalam game. 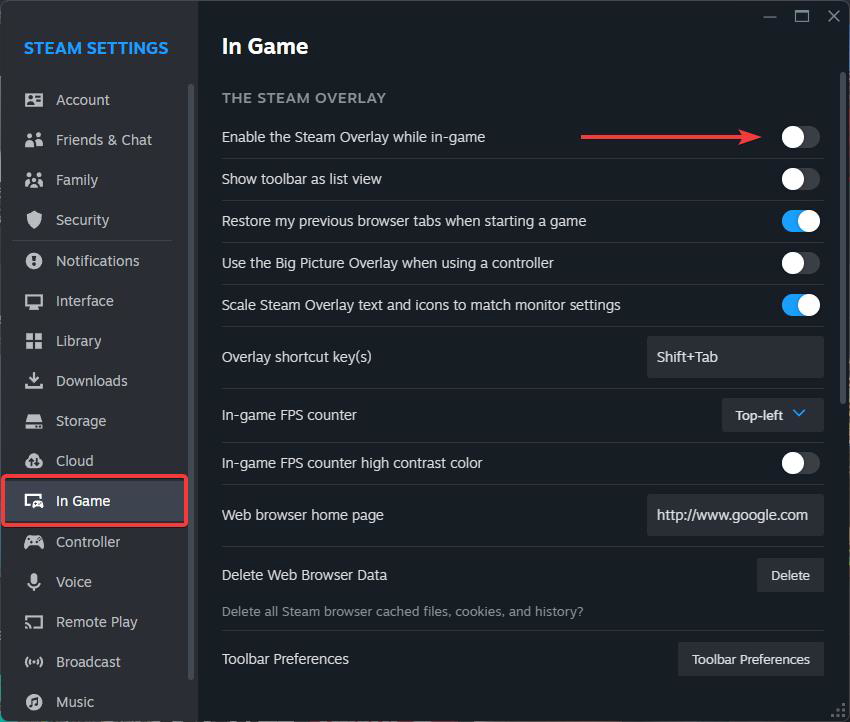 Dari panel kiri, cari tab Antarmuka dan nonaktifkan opsi berikut. Selain itu, setelah Anda melakukan perubahan, klik OK untuk menyimpannya dan buka kembali Task Manager untuk melihat apakah masalah CPU tinggi dengan Web Helper telah teratasi. Pengguliran mulus di tampilan web Rendering dengan akselerasi GPU di tampilan web Decoding video perangkat keras
Dari panel kiri, cari tab Antarmuka dan nonaktifkan opsi berikut. Selain itu, setelah Anda melakukan perubahan, klik OK untuk menyimpannya dan buka kembali Task Manager untuk melihat apakah masalah CPU tinggi dengan Web Helper telah teratasi. Pengguliran mulus di tampilan web Rendering dengan akselerasi GPU di tampilan web Decoding video perangkat keras 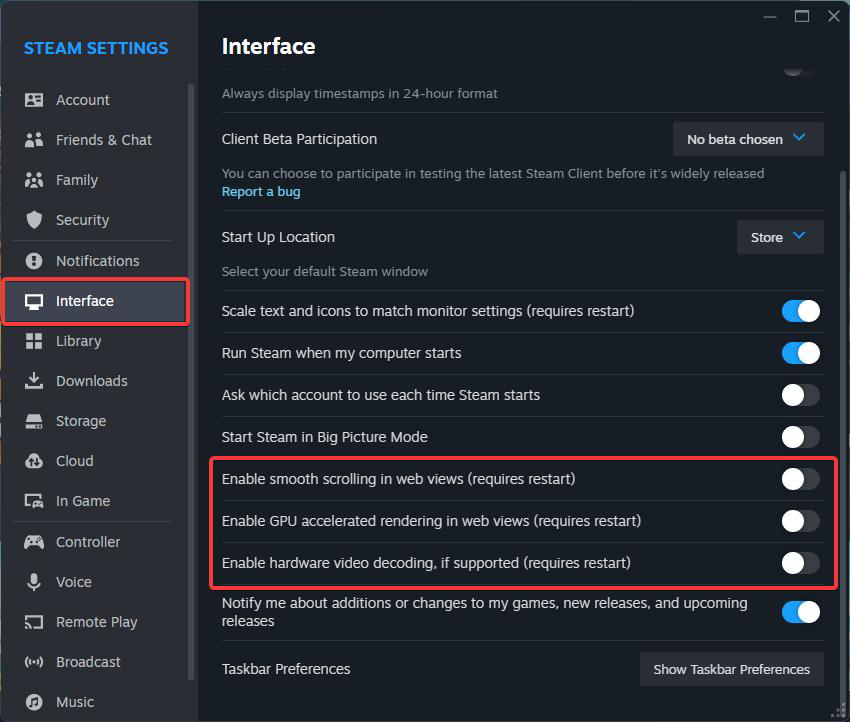
Perbaikan 3: Perbarui Sistem Operasi Windows
Sebaiknya perbarui sistem operasi Windows jika penggunaan CPU Steam Client Webhelper yang tinggi belum diperbaiki. Namun, ini bukan solusi pasti untuk mengatasi masalah ini.
Jika Steam Client WebHelper menggunakan CPU dalam jumlah besar, Anda mungkin memiliki beberapa bug di versi Windows Anda.
Oleh karena itu, disarankan agar Anda memperbarui sistem operasi Windows Anda, terutama jika Anda mengalami kesulitan dalam menghapus pembaruan terkini.
Jika Anda ingin memperbarui sistem operasi Windows Anda , klik Setelan > Pembaruan Windows. Di sisi kanan, klik Periksa Pembaruan.
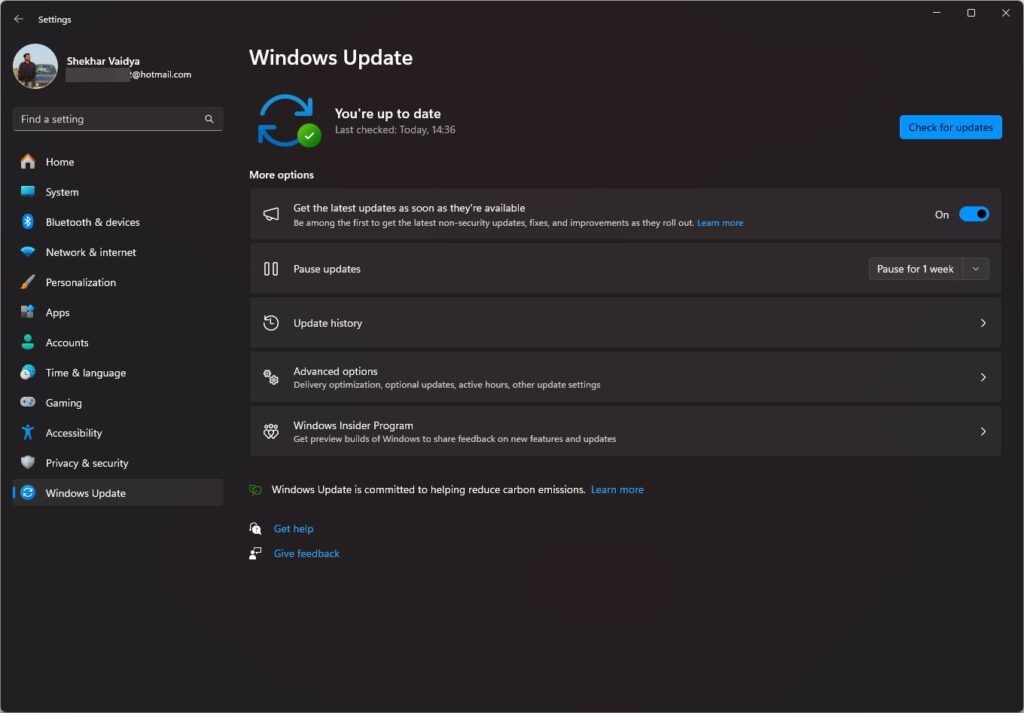
Postingan Terkait
Perbaikan 4: Jalankan Steam Tanpa WebHelper
Steam WebHelper meningkatkan penggunaan CPU pada komputer Windows. Oleh karena itu, Anda dapat menonaktifkannya sepenuhnya.
Hal ini mungkin menyebabkan banyak elemen visual penting Steam tidak dimuat, namun akan meningkatkan frame rate dalam game. Inilah cara menjalankan Steam tanpa WebHelper
Di Task Manager, tutup klien Steam dan akhiri semua proses yang terkait dengan Tugas. Lalu, klik kanan pintasan desktop Steam dan pilih Buka Lokasi File. Di folder Steam, cari steam.exe. Klik kanan file steam.exe dan pilih Salin sebagai Jalur. 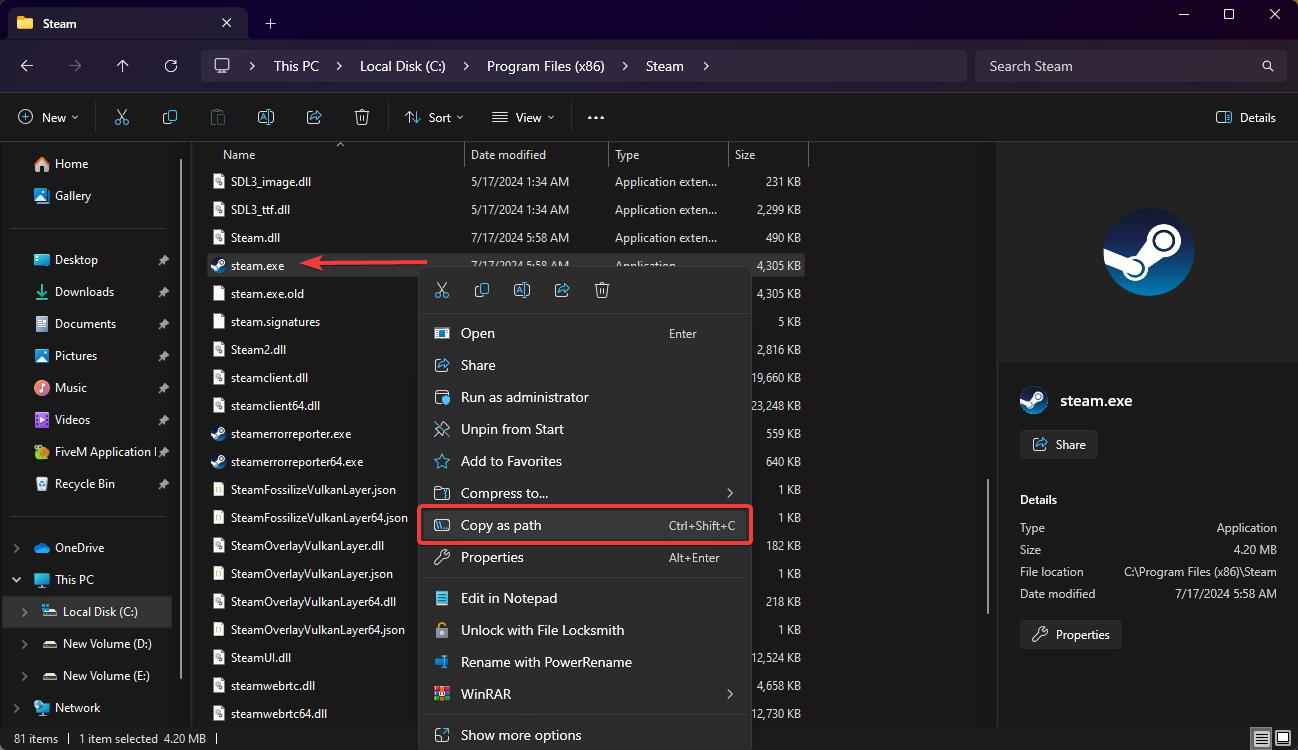 Setelah itu, pada keyboard Anda, tekan tombol Windows + R. Salin jalur file dari langkah sebelumnya dan tempelkan ke kotak dialog Jalankan dengan-no-browser +open steam://open/minigameslist. “C:\Program Files (x86)\Steam\steam.exe”-tanpa browser +open steam://open/minigameslist Setelah itu, klik tombol OK pada kotak dialog Run.
Setelah itu, pada keyboard Anda, tekan tombol Windows + R. Salin jalur file dari langkah sebelumnya dan tempelkan ke kotak dialog Jalankan dengan-no-browser +open steam://open/minigameslist. “C:\Program Files (x86)\Steam\steam.exe”-tanpa browser +open steam://open/minigameslist Setelah itu, klik tombol OK pada kotak dialog Run.
Anda sudah selesai! Dengan melakukan ini, Anda akan dapat meluncurkan Steam Desktop tanpa perlu menginstal WebHelper.
Perbaikan 5: Hapus Instalasi Pembaruan Windows Terbaru
Ada kalanya Pembaruan Windows dapat menyebabkan pengoperasian sistem memiliki lebih banyak masalah. Sebelumnya, ada laporan tentang Klien Steam yang tidak berfungsi setelah pembaruan Windows diinstal.
Pembaruan Windows terbaru yang Anda instal mungkin bermasalah jika Anda masih mengalami masalah tersebut. Mungkin membantu jika Anda menghapus Pembaruan Windows terakhir.
Awalnya, ketik Panel Kontrol ke dalam kotak Pencarian Windows. Dari daftar, pilih Panel Kontrol. Dengan menggunakan Panel Kontrol, buka Program dan Fitur. Untuk melihat pembaruan yang diinstal, klik Lihat Pembaruan Terpasang di sudut kiri atas. 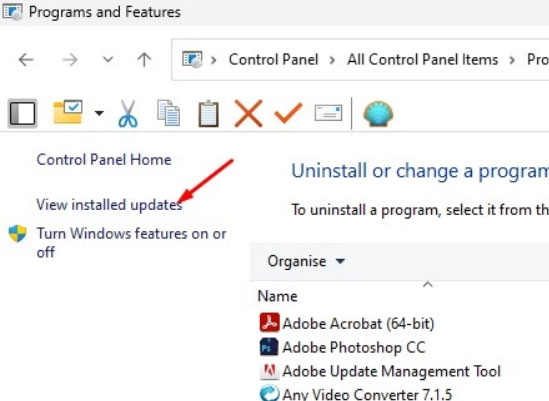 Di sebelah yang paling banyak pembaruan Windows terkini, klik Copot pemasangan.
Di sebelah yang paling banyak pembaruan Windows terkini, klik Copot pemasangan. 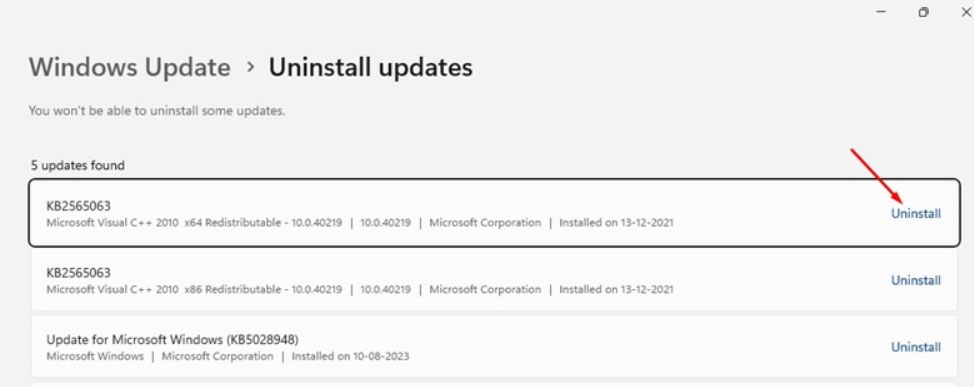
Perbaikan 6: Instal Ulang Klien Steam
Ini menyarankan Anda menginstal ulang Steam Client jika tidak ada metode lain yang berhasil. File Steam yang rusak atau tidak dikonfigurasi dengan benar dapat menyebabkan WebHelper Klien Steam mengonsumsi lebih banyak sumber daya CPU.
Dalam kasus seperti itu, sebaiknya instal ulang klien desktop Steam jika semuanya gagal. Mengingat hal ini dapat membantu memperbaiki penggunaan CPU Steam Client WebHelper yang tinggi di Windows 11.
Jadi, hanya itu yang kami miliki untuk Anda mengenai cara memperbaiki masalah penggunaan CPU tinggi Steam Client web helper di Windows 11. Namun itu bukanlah akhir pembicaraan. Anda harus berkomentar di bawah jika Anda memiliki pertanyaan lebih lanjut di bagian komentar.