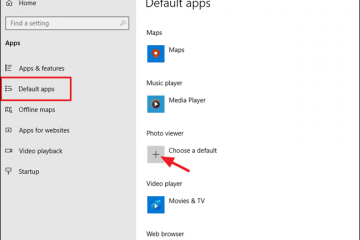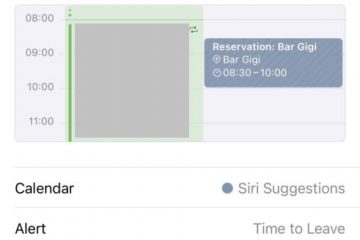Pada dasarnya, Subsistem Windows untuk Linux (WSL) memungkinkan untuk menjalankan executable biner Linux secara asli di Windows 10 dan Windows Server 2019.
Penggemar teknologi, administrator sistem, dan pengembang sangat menghargai fitur ini karena menggabungkan lingkungan Windows dan Linux.
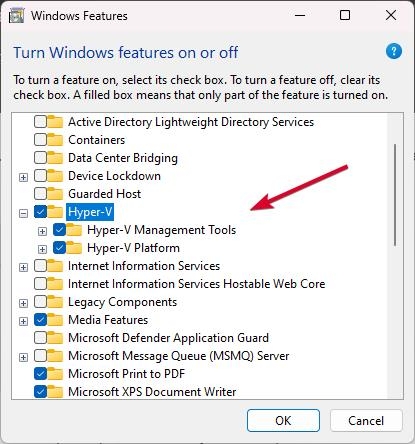
Namun demikian, seperti perangkat lunak lainnya, WSL juga dapat menyebabkan kesalahan yang dapat mengganggu alur kerja Anda. Ada kode kesalahan 0x8004032d yang akan terjadi ketika WSLRegisterDistribution dicoba.
Tapi jangan khawatir, tidak ada yang perlu dikhawatirkan! Kami memiliki beberapa perbaikan yang akan membantu Anda mengatasi masalah ini. Jadi, mari kita mulai dengan panduan ini.
Tabel Isi
Apa itu Error: 0x8004032d?
Distribusi Linux yang tidak terdaftar di WSL akan menerima error tersebut kode 0x8004032d. Distribusi Linux memerlukan sejumlah langkah untuk diinstal atau diluncurkan menggunakan WSL, termasuk mendaftar ke sistem. Ada kemungkinan kesalahan ini akan terjadi jika salah satu langkah dalam proses ini gagal.
Penyebab Umum
Instalasi Tidak Selesai: Ada kemungkinan distribusi Linux tidak diinstal benar. File Rusak: Mungkin ada beberapa file rusak yang diperlukan agar distribusi dapat berjalan. Masalah Izin: Pendaftaran dapat terhambat karena kurangnya izin yang tepat. Perangkat Lunak yang Bertentangan: WSL mungkin terpengaruh oleh perangkat lunak lain yang telah Anda instal di sistem Anda. Pembaruan Sistem: Mungkin ada ketidakcocokan dengan pembaruan terkini untuk Windows atau WSL.
Bagaimana Cara Memperbaiki Kesalahan Distribusi Registrasi WSL 0x8004032d di PC Windows?
Jadi, berikut beberapa perbaikan yang akan membantu Anda memperbaiki Distribusi Registrasi WSL yang gagal dengan kesalahan 0x8004032d:
Perbaikan 1: Aktifkan Hyper-V
Jika Anda ingin menggunakan Subsistem Windows untuk Linux di komputer Windows, maka Hyper-V harus dimiliki fungsionalitas.
Saat distribusi Linux Anda diinstal melalui Windows, dan tidak diaktifkan, Anda akan mendapatkan kesalahan. Oleh karena itu, mengaktifkan Hyper-V mungkin menyelesaikan masalah “WSLRegisterDistribution gagal dengan Kesalahan: 0x8004032d”.
Telusuri Aktifkan atau nonaktifkan fitur Windows dan klik hasil yang paling relevan. Pilih Hyper-V dan klik OK.
Restart komputer Anda dan periksa apakah masalah telah teratasi. Lanjutkan ke langkah berikutnya jika solusi pertama tidak berhasil.
Baca: Microsoft Hyper-V untuk Windows 11: Semua yang Harus Anda Ketahui
Perbaikan 2: Aktifkan Virtualisasi Perangkat Keras
Anda harus mengaktifkan virtualisasi perangkat keras pada PC Anda untuk menggunakan Subsistem Windows yang didukung Hyper-V untuk Linux.
Setelah Anda menginstal WSL, Anda harus memeriksa dan mengaktifkan fitur ini dari BIOS jika Anda menonaktifkannya secara tidak sengaja.
Jika Anda belum memiliki akses ke sistem berkinerja tinggi, Anda dapat menggunakan tab Performance di Task Manager. Anda akan menemukan tab bernama Virtualization di tab ini.
Pastikan bahwa statusnya disetel ke Diaktifkan. Anda harus mengikuti langkah-langkah ini jika Anda belum mengaktifkan virtualisasi perangkat keras di komputer Windows Anda.
Anda perlu memulai ulang komputer Anda. Untuk masuk ke BIOS, tekan tombol pintas tertentu. Tergantung pada mereknya, tombol pintas mungkin berbeda. Biasanya Esc, F2, atau Del. Untuk melanjutkan, buka jendela BIOS, pilih tab Advanced, dan tekan Enter. Anda dapat mengaktifkan Virtualisasi dengan panah keyboard.
Terakhir, simpan perubahan dan mulai ulang perangkat Windows Anda.
Perbaikan 3: Aktifkan Virtualisasi Bersarang & Ubah Pengaturan RAM
Mesin virtual (VM) yang menjalankan Hyper-V di dalam perangkat lain Mesin virtual Hyper-V adalah virtualisasi bersarang.
Anda dapat menggunakan metode ini untuk menjalankan Visual Studio Phone Emulator di mesin virtual atau untuk menguji konfigurasi yang memerlukan beberapa mesin virtual.
Telah dilaporkan bahwa banyak pengguna online telah mencapai kesuksesan dengan virtualisasi bersarang. Berikut langkah-langkah yang perlu Anda ikuti:
Di Hyper-V Manager, matikan mesin virtual Anda. Di keyboard Anda, tekan Win + X dan pilih Windows PowerShell (Admin). Untuk menjalankan perintah ini, salin dan tempel ke jendela PowerShell dan tekan Enter: Set-VMProcessor
Perbaikan 4: Instal Mesin Virtual
Pada versi WSL, mesin virtual sudah menjadi kebutuhan. Untuk menginstalnya, Anda perlu menggunakan Fitur Windows di komputer Anda.
Untuk mengaktifkan fitur Windows, klik tombol Mulai dan ketik Aktifkan Fitur Windows. Dalam daftar aplikasi, klik aplikasi yang ingin Anda gunakan. Pada tab Virtual Machine Platform, centang kotak, lalu klik OK. 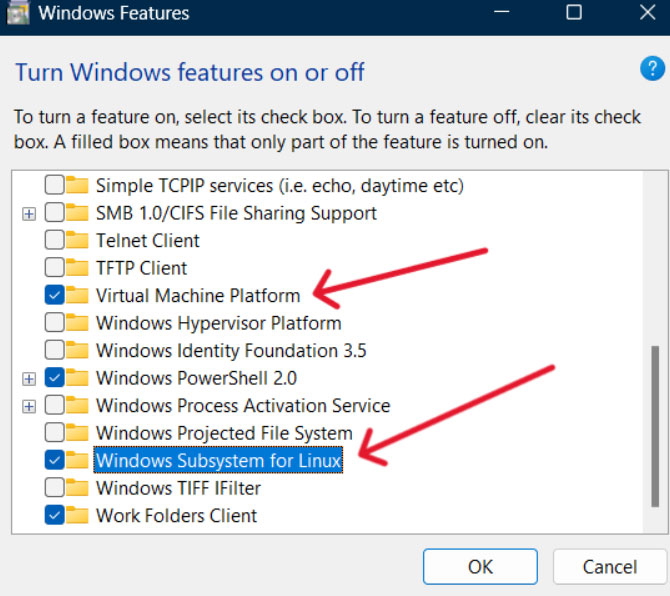
Jika fitur telah diinstal, instal ulang atau tingkatkan fitur tersebut, dan fitur tersebut akan berfungsi sekarang.
Postingan Terkait
Perbaikan 5: Mulai ulang LxssManager
Di WSL di Windows, LXSS Manager mengelola instalasi, konfigurasi, dan eksekusi distribusi Linux.
Kesalahan instalasi WSL dapat diatasi dengan menghentikan dan memulai ulang layanan ini. Berikut langkah-langkah yang perlu Anda ikuti.
Pertama, buka kotak dialog run dengan menekan tombol Windows+R. Lalu ketik Services.msc dan tekan Enter. Temukan layanan LxssManager di antara semua layanan. 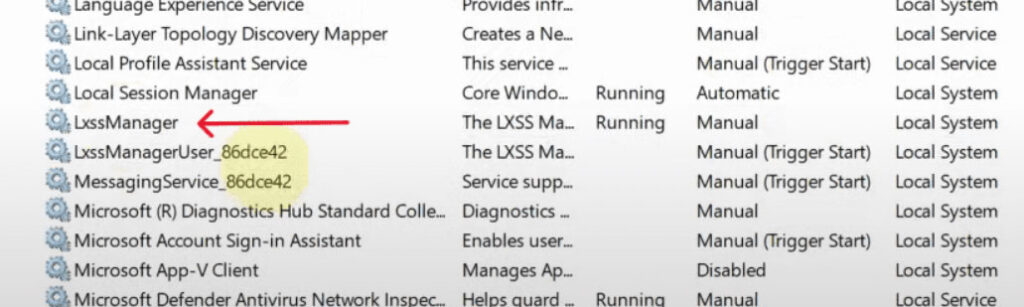 Untuk mendaftar perubahannya, klik kanan pada layanan dan pilih berhenti.
Untuk mendaftar perubahannya, klik kanan pada layanan dan pilih berhenti. 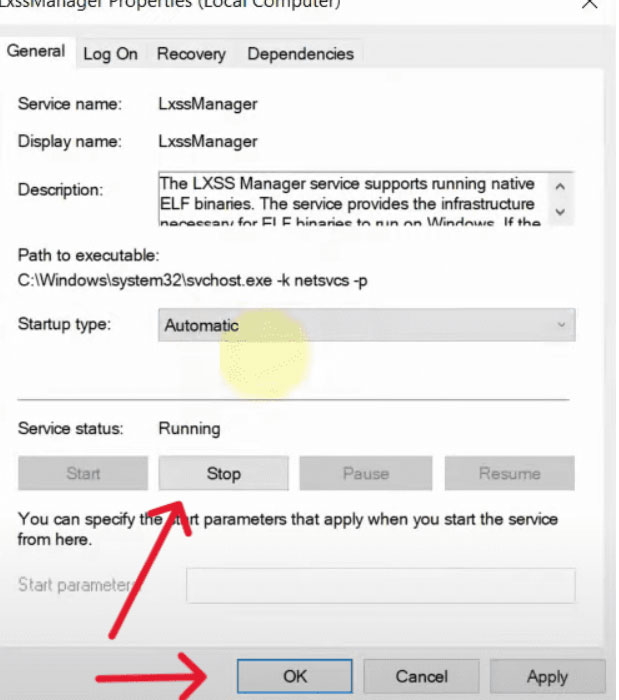 Saat Anda menutup panel layanan , Anda harus membukanya lagi dan menemukan layanan LxssManger di sana. Klik kanan dan pilih mulai ulang.
Saat Anda menutup panel layanan , Anda harus membukanya lagi dan menemukan layanan LxssManger di sana. Klik kanan dan pilih mulai ulang. 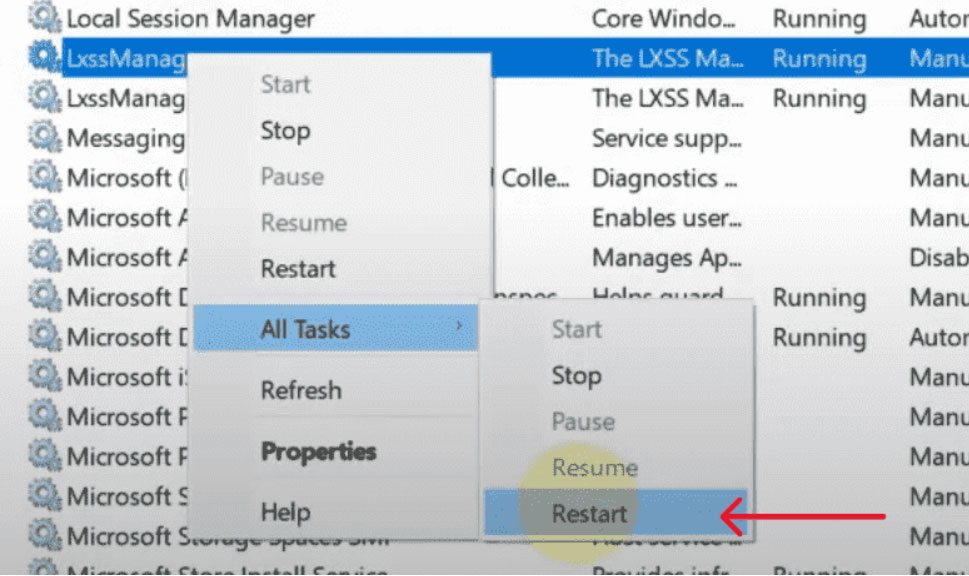 Jika Anda me-restart komputer dan instal ulang WSL, kesalahan harus diatasi.
Jika Anda me-restart komputer dan instal ulang WSL, kesalahan harus diatasi.
Perbaikan 6: Nonaktifkan Antivirus atau Windows Defender
Biasanya Windows Defender atau antivirus apa pun yang Anda instal di sistem Anda mengganggu instalasi.
Jika Anda ingin menghindari kesalahan ini, pastikan Anda menonaktifkannya sebelum menginstal WSL. Untuk menonaktifkan Windows Defender atau antivirus, ikuti langkah-langkah di bawah ini.
Mulailah dengan mencari keamanan Windows dan membukanya. Pilih Setelan Perlindungan Virus dan Ancaman. Pilih Kelola Setelan dari menu. 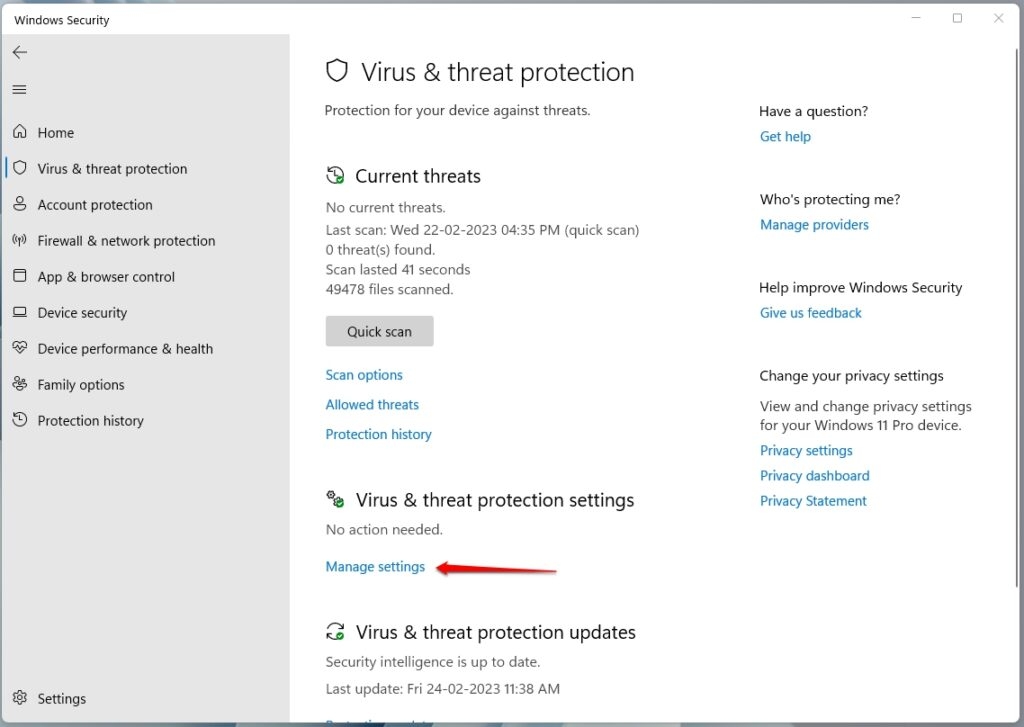 Anda dapat menonaktifkan opsi berikut. Setelah Anda melakukan perubahan ini, Anda perlu me-restart komputer Anda, dan kemudian Anda dapat mencoba menginstal WSL lagi.
Anda dapat menonaktifkan opsi berikut. Setelah Anda melakukan perubahan ini, Anda perlu me-restart komputer Anda, dan kemudian Anda dapat mencoba menginstal WSL lagi.
Perbaikan 7: Perbaiki File Sistem
Anda mungkin mengalami file yang rusak di sistem Windows Anda. Jika file sistem rusak, kita dapat memulihkannya menggunakan System File Checker (SFC) dan Deployment Imaging Service and Management Tool (DISM).
Jalankan command prompt. Di command prompt, ketik perintah berikut satu per satu dan tekan enter. sfc/scannow nonaktifkan/online/cleanup-image/restorehealth 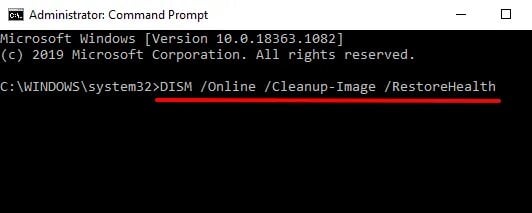 Setelah itu, restart komputer Anda. Setelah Anda menginstal WSL lagi, kesalahan tersebut akan teratasi.
Setelah itu, restart komputer Anda. Setelah Anda menginstal WSL lagi, kesalahan tersebut akan teratasi.
Perbaikan 8: Lakukan Boot Bersih
Saat melakukan boot bersih, Anda dapat mengidentifikasi aplikasi yang menyebabkan kesalahan. Untuk mengidentifikasi konflik yang disebabkan oleh program perangkat lunak yang bertentangan, pengguna dapat melakukan boot bersih.
Awalnya, di kotak dialog jalankan, ketik msconfig dan tekan Enter. Pindah ke layanan dan aktifkan opsi konfigurasi boot asli. Setelah itu, pilih Sembunyikan semua layanan Microsoft lalu Nonaktifkan Semua. 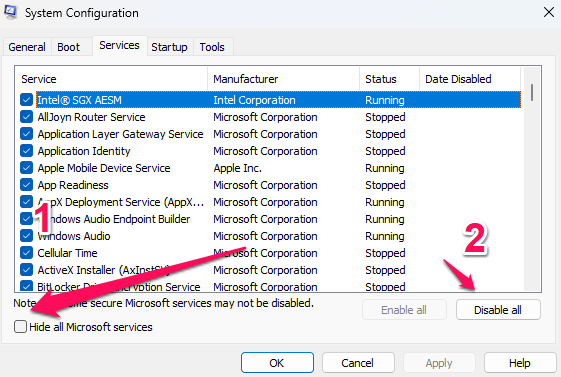 Klik Buka Pengelola Tugas di bawah Startup.
Klik Buka Pengelola Tugas di bawah Startup. 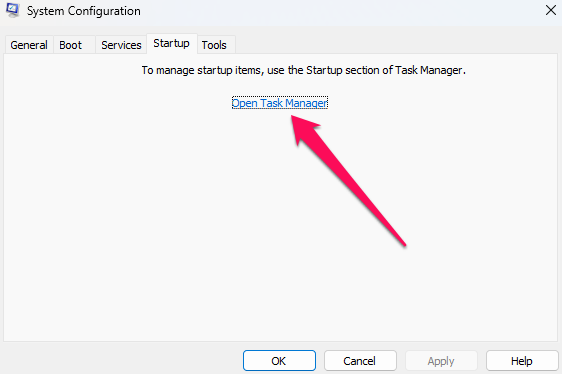 Menggunakan menu klik kanan, nonaktifkan setiap tugas. Jika Anda me-restart PC Anda dan menginstal ulang pembaruan, kesalahan tersebut akan teratasi.
Menggunakan menu klik kanan, nonaktifkan setiap tugas. Jika Anda me-restart PC Anda dan menginstal ulang pembaruan, kesalahan tersebut akan teratasi.
Jadi itu saja yang kami punya untuk Anda mengenai cara memperbaiki distribusi WSLregister yang gagal dengan kesalahan 0x8004032d. Kami berharap panduan ini membantu Anda. Tapi itu bukanlah akhir. Anda masih bisa menanyakan apa pun kepada saya di bagian komentar.