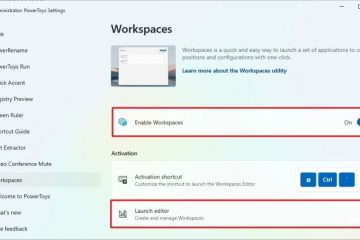Untuk menyiapkan kata sandi gambar di Windows 11 (atau 10), buka Setelan > Akun > Opsi masuk, klik “Kata sandi gambar,” klik “Tambahkan,” pilih gambar, dan buat kata sandi.
Di Windows 11 (dan 10), selain menggunakan kata sandi dan Windows Hello, Anda juga dapat menggunakan gambar sebagai metode masuk. Biasanya, ini lebih cocok untuk laptop dan tablet dengan layar sentuh, namun Anda dapat menyetel sandi gambar di hampir semua jenis komputer.
Jenis autentikasi ini telah tersedia sejak Windows 8.x, dan idenya adalah menggambar orang tua pada sebuah gambar untuk menggunakan isyarat tersebut untuk membuka kunci perangkat Anda tanpa mengetikkan kata sandi atau PIN yang rumit.
Menggunakan isyarat pada gambar untuk masuk ke Windows lebih aman daripada kata sandi dalam beberapa cara. Perbedaan yang paling penting adalah kata sandi gambar terikat pada perangkat (mirip dengan PIN), sehingga hanya berfungsi jika seseorang memiliki akses fisik ke tablet atau laptop. Artinya, tidak ada seorang pun yang dapat mengakses perangkat Anda dari jarak jauh, hal ini mungkin terjadi jika seseorang mencuri sandi Anda.
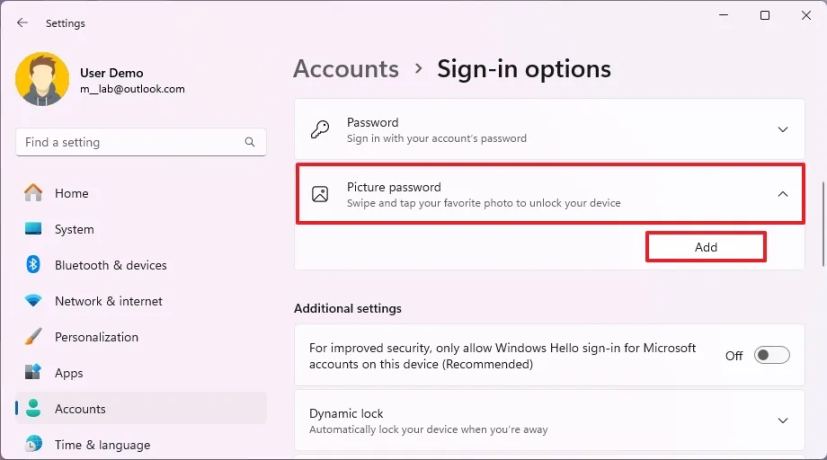
Selain itu, jika Anda menggunakan akun Microsoft untuk masuk ke beberapa perangkat dengan kata sandi yang sama, dan seseorang mengetahui kata sandi gambar Anda, hanya satu perangkat yang akan disusupi.
Dalam panduan ini, saya akan menjelaskan cara membuat kata sandi gambar dengan cepat dan aman masuk ke akun Windows 10 atau 11 Anda.
Buat kata sandi gambar di Windows 11
Untuk menyiapkan kata sandi gambar di Windows 10, gunakan langkah-langkah berikut:
Buka Pengaturan.
Layar khusus @media dan (lebar minimum: 0 piksel) dan (tinggi minimum: 0 piksel) { div[id^=”bsa-zone_1659356505923-0_123456″] { lebar minimum: 336 piksel; tinggi minimum: 280 piksel; } } @media saja layar dan (lebar minimum: 640 piksel) dan (tinggi minimum: 0 piksel) { div[id^=”bsa-zone_1659356505923-0_123456″] { lebar minimum: 728 piksel; tinggi minimum: 280 piksel; } }
Klik Akun.
Klik halaman Opsi masuk .
Klik Setelan kata sandi gambar.
Klik tombol Tambahkan.
Konfirmasi kata sandi Anda saat ini.
Klik tombol OK.
Klik tombol Pilih gambar.
Pilih gambar yang ingin Anda gunakan sebagai kata sandi di Windows 11.
Seret gambar ke posisi yang Anda inginkan.
Klik tombol “Gunakan gambar ini”.
Siapkan isyarat Anda untuk menggunakan kata sandi tiga kali.
Catatan singkat: Anda harus menggambar tiga isyarat pada gambar, termasuk ketukan, garis lurus, dan lingkaran Tombol Selesai.
Setelah Anda menyelesaikan langkah-langkah tersebut, saat Anda masuk lagi, Anda akan diberikan pengalaman kata sandi gambar, dan kemudian Anda harus memutar ulang isyarat tersebut dengan sentuh atau dengan menggunakan mouse untuk masuk.
Jika Anda tidak ingat isyaratnya, klik “Opsi masuk” dari panel kiri untuk menggunakan PIN atau kata sandi untuk masuk ke Windows 11.
Untuk mengubah kata sandi gambar Anda, ikuti langkah yang sama yang disebutkan di atas, namun pada langkah 5, klik “Ubah”, konfirmasi kredensial akun Anda, klik tombol “Gunakan gambar ini”, dan ikuti langkah-langkah di layar.
Anda selalu dapat mengklik “ Putar ulang” di laman setelan jika Anda lupa isyarat Anda.
Untuk menghapus sandi gambar Anda, ikuti langkah yang sama, namun pada langkah 5, klik
Buat kata sandi gambar di Windows 10
Untuk mengatur kata sandi gambar di Windows 10, gunakan langkah-langkah berikut:
Buka Setelan.
Klik Akun.
Klik Opsi masuk.
Klik setelan Kata sandi gambar.
Klik tombol Tambahkan.
Konfirmasi kata sandi Anda saat ini.
Klik tombol OK.
Klik tombol Pilih gambar.
Pilih gambar yang ingin Anda gunakan sebagai kata sandi di Windows 10.
Seret gambar ke posisi yang Anda inginkan.
Klik tombol “Gunakan gambar ini”.
Siapkan isyarat Anda untuk menggunakan kata sandi tiga kali.
Klik tombol Selesai.
Setelah Anda menyelesaikan langkah-langkahnya, kali berikutnya Anda masuk ke akun Anda, Anda akan disajikan pengalaman kata sandi gambar.
Untuk mengubah kata sandi gambar Anda, ikuti langkah yang sama yang disebutkan di atas, tetapi pada langkah 5, klik tombol “Ubah”, konfirmasi sandi Anda saat ini, klik tombol “Gunakan gambar ini”, dan ikuti langkah-langkah di layar.
Anda selalu dapat mengeklik tombol “Putar Ulang” di laman setelan jika Anda lupa isyarat Anda.
Untuk menghapus sandi gambar, ikuti langkah yang sama, namun di langkah 5, klik tombol “Hapus”.
Pada Windows 8.1, Anda dapat mengonfigurasi fitur ini dari Pengaturan PC > Pengguna dan pilih tombol “Buat kata sandi gambar” di bawah bagian “Opsi masuk”.
Apakah Anda akan menggunakan kata sandi gambar di tablet atau laptop Anda? Beri tahu saya di komentar di bawah.