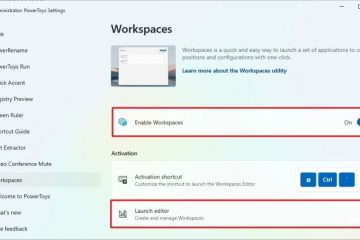Untuk mengaktifkan TPM dan Boot Aman untuk VM Windows 11, wizard VMware Workstation akan menyertakan halaman “Informasi Enkripsi” untuk menyiapkan fitur TPM. Selain itu, untuk mengaktifkan Boot Aman, Anda harus menyelesaikan ini konfigurasi dari pengaturan “Opsi” mesin virtual. Anda juga dapat memperbarui mesin virtual yang ada untuk mendukung TPM, Secure Boot, dan UEFI, namun Anda harus memastikan untuk memperbarui jenis penyimpanan VM dari MBR ke GPT.
Di VMware Workstation, jika Anda ingin membuat mesin virtual untuk menjalankan Windows 11, Anda harus mengaktifkan Trusted Platform Module (TPM). Jika tidak, Anda tidak akan dapat menginstal sistem operasi. Boot Aman sangat disarankan, namun tidak perlu menginstal sistem operasi.
TPM adalah chip yang menawarkan fungsi kriptografi, seperti menghasilkan dan menyimpan kunci enkripsi untuk mengaktifkan fitur seperti Windows Hello, BitLocker, dan lainnya.
Secure Boot adalah teknologi firmware yang melindungi proses booting sehingga malware (seperti rootkit) tidak dapat menyerang sistem operasi tepercaya saat startup.
Karena kita berurusan dengan virtualisasi, Anda tidak diharuskan memiliki komponen perangkat keras secara fisik di perangkat, artinya Anda dapat menjalankan mesin virtual Windows 11 bahkan di komputer Windows 10 tanpa TPM, Secure Boot, atau UEFI (Unified Extensible Firmware Interface).
Dalam panduan ini, saya akan menjelaskan langkah-langkah untuk mengaktifkan TPM dan Secure Boot di VMware untuk menginstal Windows 11 di mesin virtual. Petunjuk ini berlaku untuk Windows 11 dan 10 serta platform lain yang didukung.
Buat VM Windows 11 di VMware dengan dukungan TPM dan Secure Boot
Untuk membuat mesin virtual dengan dukungan untuk TPM dan Secure Boot, gunakan langkah-langkah berikut:
Buka VMware Workstation.
@media hanya layar dan (min-width: 0px) dan (min-height: 0px) { div [id^=”bsa-zone_1659356505923-0_123456″] { lebar minimum: 336 piksel; tinggi minimum: 280 piksel; } } @media saja layar dan (lebar minimum: 640 piksel) dan (tinggi minimum: 0 piksel) { div[id^=”bsa-zone_1659356505923-0_123456″] { lebar minimum: 728 piksel; tinggi minimum: 280 piksel; } }
Klik menu File dan pilih opsi “Mesin virtual baru”.
Klik Berikutnya tombol.
Pilih opsi kompatibilitas perangkat keras mesin virtual terbaru.
Klik tombol Berikutnya.
Pilih “ Opsi Saya akan menginstal sistem operasi nanti”.
Klik tombol Berikutnya.
Pilih
Pilih opsi Windows 11 x64 di bagian “Versi”.
Klik tombol Berikutnya.
Konfirmasi nama untuk VM Windows 11.
Konfirmasi lokasi penyimpanan mesin virtual.
Klik tombol Berikutnya.
Pilih opsi “Hanya file yang diperlukan untuk mendukung TPM yang dienkripsi”.
Konfirmasi kata sandi enkripsi.
Centang opsi “Ingat kata sandi pada mesin ini di Manajer Kredensial”.
Klik Berikutnya tombol .
(Opsional) Pilih opsi “Pisahkan disk virtual menjadi beberapa file”.
Tentukan ukuran disk dalam gigabyte (64 GB atau lebih tinggi).
Klik tombol Berikutnya.
Klik tombol Selesai.
( Opsional) Klik kanan mesin virtual dan pilih opsi Pengaturan.
Pilih opsi Memori dan pilih jumlah memori yang diinginkan untuk perangkat ( disarankan minimal 8 GB).
Pilih opsi Prosesor dan pilih jumlah inti untuk perangkat (disarankan minimal empat inti).
Klik tab Opsi.
Klik Lanjutan.
Centang “Aktifkan boot aman” opsi di bagian “Jenis firmware”.
Klik tombol OK.
Setelah Anda menyelesaikan langkah-langkah tersebut, Anda seharusnya dapat menginstal Windows 11 pada mesin virtual menggunakan VMware Workstation.
Aktifkan TPM dan Secure Boot pada VM untuk menginstal Windows 11
Untuk mengaktifkan TPM dan Secure Boot pada mesin virtual VMware yang ada, gunakan langkah-langkah berikut:
Buka VMware Workstation.
Pilih mesin virtual.
Klik menu VM dan pilih opsi Setelan.
Klik tab Opsi.
Pilih opsi Kontrol Akses.
Pilih tombol Enkripsi di bawah bagian “Enkripsi”.
Pilih “Hanya file yang diperlukan untuk mendukung TPM yang dienkripsi”.
Buat kata sandi enkripsi.
Klik tombol Enkripsi.
Klik Lanjutan.
Pilih opsi “UEFI” dan centang opsi “Aktifkan boot aman” di bagian “Jenis firmware”(jika berlaku).
Peringatan: Mengubah jenis firmware dapat menimbulkan masalah karena Anda harus memperbarui partisi drive dari MBR ke GPT sebelum sistem dapat melakukan booting pada jenis firmware baru. Jika Anda belum memiliki VM dengan UEFI, saya sangat menyarankan untuk membuat mesin virtual baru.
Klik tab Perangkat Keras.
Klik tombol Tambahkan.
Pilih “Modul Platform Tepercaya” opsi untuk menjalankan Windows 11.
Klik tombol Selesai.
Klik tombol OK.
Setelah Anda menyelesaikan langkah-langkah tersebut, komputer harus menyertakan komponen keamanan yang diperlukan agar lulus pemeriksaan persyaratan untuk meningkatkan ke Windows 11.