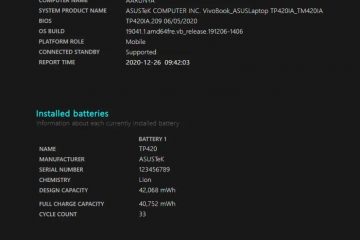Untuk memulai dan mengatur sekelompok aplikasi secara otomatis di Windows 11 (atau 10), buka PowerToys > Workspaces, aktifkan fitur tersebut, luncurkan editor, klik “Buat Ruang Kerja,” buat tata letak aplikasi khusus Anda, klik “Tangkap,” edit, dan simpan konfigurasinya. Lalu, cukup klik “Luncurkan” atau jalankan pintasan desktop. Fitur ini tersedia mulai PowerToys versi 0.84.0 dan rilis yang lebih tinggi.
Pada Windows 11 (dan 10), Anda dapat menggunakan Ruang Kerja PowerToys untuk meluncurkan dan secara otomatis mengatur sekelompok aplikasi di desktop Anda, dan dalam panduan ini, saya akan menjelaskan cara menggunakan fitur ini.
Sebagai bagian dari pengaturan kerja saya, saya memiliki sistem dengan banyak monitor tempat saya biasanya mengatur grup aplikasi yang sama. Daripada menggunakan tata letak default untuk mengatur aplikasi saya di desktop, saya menggunakan fitur”FanceZones”yang tersedia di PowerToys untuk membuat tata letak khusus. Namun, meskipun demikian, ketika saya menghidupkan ulang komputer, dibutuhkan waktu lama untuk meluncurkan kembali dan mengatur aplikasi saya di layar, namun di sinilah “Ruang Kerja”sangat berguna.
“Ruang Kerja”adalah sebuah fitur tersedia di PowerToys (versi 0.84.0) yang memungkinkan Anda membuat dan menyimpan tata letak khusus untuk meluncurkan sekelompok aplikasi dan secara otomatis mengaturnya di layar “dengan cepat” hanya dengan “satu klik”, baik Anda memiliki satu, dua, tiga, atau lebih monitor.
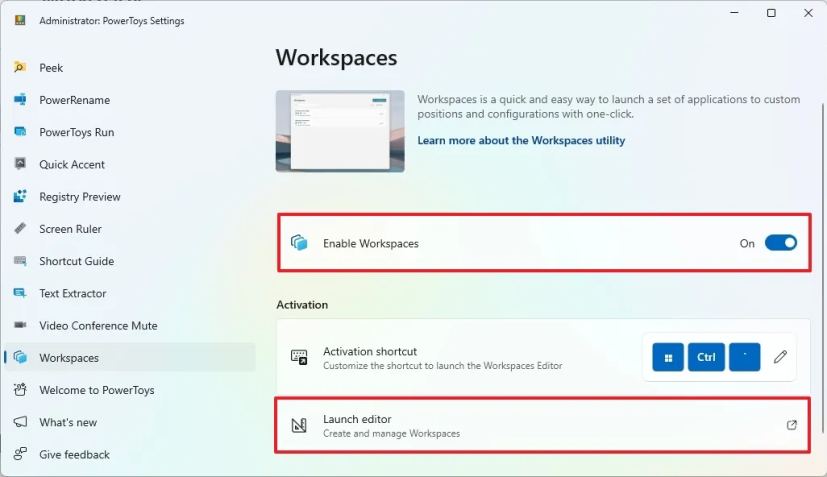
Dalam panduan ini, saya akan menjelaskan cara membuat ruang kerja dengan PowerToys untuk meluncurkan dan mengatur aplikasi secara otomatis di desktop Anda yang menjalankan Windows 11 (atau Windows 10).
Membuat ruang kerja untuk meluncurkan dan mengatur aplikasi secara otomatis
Untuk meluncurkan dan mengatur aplikasi secara otomatis di Windows 11 (atau 10) (instal PowerToys), gunakan langkah-langkah berikut:
Buka PowerToys.
@media hanya layar dan (lebar minimum: 0 piksel) dan (tinggi minimum: 0 piksel) { div[id^=”bsa-zone_1659356505923-0_123456″] { lebar minimum: 336 piksel; tinggi minimum: 280 piksel; } } @media saja layar dan (lebar minimum: 640 piksel) dan (tinggi minimum: 0 piksel) { div[id^=”bsa-zone_1659356505923-0_123456″] { lebar minimum: 728 piksel; tinggi minimum: 280 piksel; } }
Klik Ruang Kerja.
Hidupkan tombol Aktifkan Ruang Kerja.
Klik pengaturan Luncurkan editor.
Klik tombol Buat Ruang Kerja di editor.
Buka dan atur aplikasi dengan tata letak yang Anda inginkan.
Klik tombol Tangkap.
Konfirmasi nama tata letak dengan opsi di sudut kiri atas.
Klik tombol Hapus untuk aplikasi yang tidak Anda inginkan menjadi bagian tata letaknya (jika ada).
Klik aplikasi.
(Opsional) Konfigurasikan argumen untuk menjalankan perintah tertentu atau membuka file tertentu. Misalnya, dalam tata letak saya, saya memiliki Notepad, dan saya dapat menentukan jalur ke file yang ingin saya buka dengan tata letak ini.
(Opsional) Centang opsi untuk meluncurkan aplikasi. Misalnya, Anda dapat menggunakan opsi “Luncurkan sebagai Admin” untuk memulai Terminal Windows sebagai admin. Anda juga dapat memulai aplikasi dengan cara diminimalkan atau dimaksimalkan.
(Opsional) Sesuaikan posisikan pada layar dengan pengaturan kiri, atas, lebar, dan tinggi.
(Opsional) Centang opsi “Buat pintasan desktop” untuk membuat pintasan guna meluncurkan ruang kerja dengan cepat.
Klik tombol Simpan Ruang Kerja.
Setelah Anda menyelesaikan langkah-langkahnya, Anda dapat mengklik tombol “Luncurkan” dari Antarmuka ruang kerja atau gunakan pintasan desktop untuk meluncurkan dan mengatur aplikasi Anda.
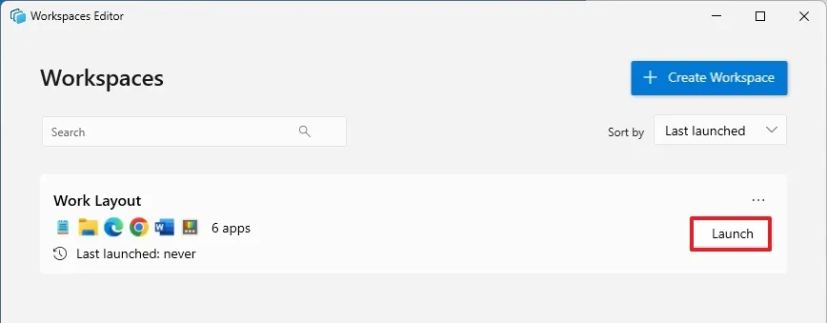 PowerToys meluncurkan dan mengatur aplikasi secara otomatis/Gambar: Mauro Huculak
PowerToys meluncurkan dan mengatur aplikasi secara otomatis/Gambar: Mauro Huculak
Untuk mengedit atau menghapus ruang kerja, klik tombol menu di sisi kanan dan pilih opsi “Edit” atau “Hapus”.
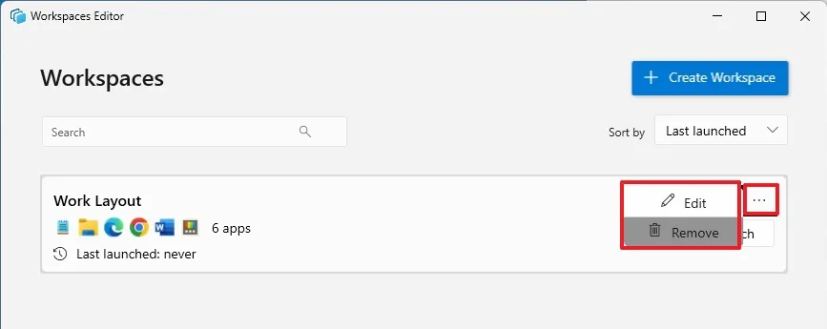 PowerToys mengedit atau menghapus ruang kerja/Gambar: Mauro Huculak
PowerToys mengedit atau menghapus ruang kerja/Gambar: Mauro Huculak
Anda dapat membuat ruang kerja sebanyak yang Anda perlukan. Anda hanya perlu mengulangi langkah-langkah tersebut dan memastikan untuk mengonfirmasi nama deskriptif untuk tata letaknya.
Satu-satunya peringatan yang saya temukan dengan fitur PowerToys ini adalah Anda hanya dapat meluncurkan ruang kerja satu kali. Jika Anda menjalankan kembali ruang kerja yang sama, fitur tersebut akan mencoba membuka aplikasi lagi, sehingga membuat beberapa aplikasi yang sama.
Selain itu, jika Anda memilih untuk memulai beberapa aplikasi dengan diminimalkan, beberapa aplikasi akan mengabaikan opsi ini. Misalnya, saya menyetel File Explorer dan Microsoft Word untuk mulai diminimalkan dalam pengujian saya, namun keduanya terbuka secara maksimal.
Apa pendapat Anda, dan apakah Anda berencana menggunakan fitur ini? Beri tahu saya di komentar.