Boot logging di Windows 11 adalah fitur diagnostik bawaan yang mencatat driver dan layanan yang dimuat selama proses boot sistem ke file teks bernama “ntbtlog.txt”. Anda dapat menggunakan file log boot ini untuk memecahkan masalah dan memverifikasi apakah semua driver dan layanan dimuat dengan benar dan tanpa kesalahan. Selain itu, fitur ini membantu mendiagnosis kegagalan boot dan masalah kompatibilitas driver. Dalam tutorial ini, saya akan menunjukkan cara paling sederhana untuk mengaktifkan boot logging di Windows 11 dan cara menonaktifkannya Anda tidak memerlukannya lagi. Mari kita mulai.
Sebelum Anda Mulai
Anda memerlukan hak administratif untuk mengaktifkan log boot di Windows 11. Jika Anda mengaktifkan Enkripsi Perangkat atau BitLocker, Anda mungkin memerlukan kunci pemulihan BitLocker untuk melanjutkan. Tetap siapkan. Jika Anda tidak memilikinya, buat cadangan kunci pemulihan BitLocker terlebih dahulu, lalu lanjutkan. Jika Anda menggunakan akun Microsoft untuk masuk ke Windows 11, kunci BitLocker Anda dicadangkan secara otomatis hingga akun MS Anda dapat menemukan dan memulihkannya di sini: Kunci pemulihan Microsoft BitLocker
Cara Mengaktifkan Boot Logging di Windows 11
Langkah 1: Buka Alat Konfigurasi Sistem (msconfig)
Pertama, tekan “Win + R”untuk membuka dialog Run. Ketik “msconfig”di dalamnya dan klik “OK”untuk membuka alat Konfigurasi Sistem.
Langkah 2: Pilih kotak centang “Boot Log”
Di jendela Konfigurasi Sistem, buka tab”Boot”. Centang kotak “Boot Log”di bawah Opsi Booting. Klik”OK”untuk menyimpan perubahan.
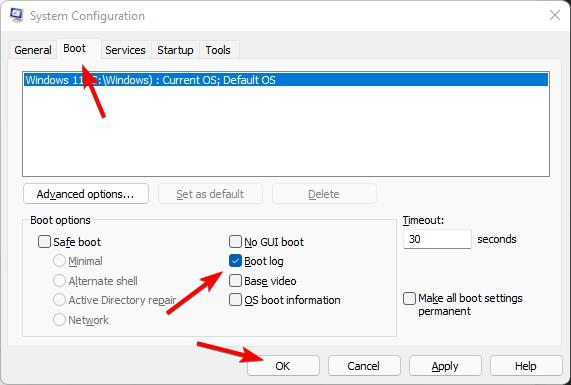
Langkah 3: Klik “Ya”di Kotak Dialog BitLocker
Jika BitLocker diaktifkan, sebuah pesan akan muncul meminta Anda untuk menyiapkan kunci pemulihan BitLocker sebelum memulai ulang. Pastikan Anda memiliki kunci pemulihan dan klik”Ya”.
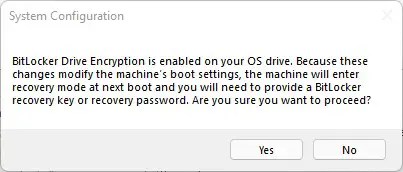
Langkah 4: Nyalakan Ulang Komputer Anda
Simpan semua pekerjaan yang belum disimpan dan klik tombol “Restart”. Tindakan ini akan segera memulai ulang komputer Anda.
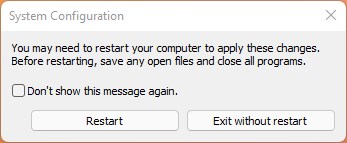
Catatan Penting: Jika BitLocker diaktifkan, Windows 11 akan boot ke lingkungan pemulihan dan meminta Anda memasukkan kunci pemulihan BitLocker. Ketik kunci pemulihan dan tekan Enter untuk melanjutkan.
Setelah memulai ulang, Windows 11 akan secara otomatis mencatat peristiwa driver dan layanan ke file log boot.
Cara Menonaktifkan Boot Logging di Windows 11
Instruksi: Biarkan bagian ini apa adanya, jangan diubah.
Untuk menonaktifkan boot logging di Windows 11, tekan “Win + R”, ketik “msconfig”dan klik “OK”. Navigasikan ke tab “Boot”, hapus centang pada kotak “Boot Log”, dan klik “OK”. Klik “Restart”ketika diminta.
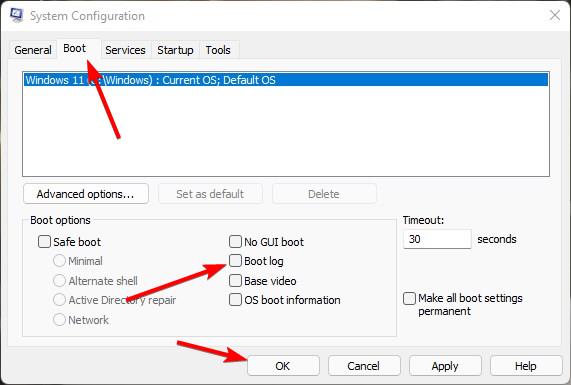
Di Mana Menemukan File Log Boot (ntbtlog.txt) di Windows 11
Setelah pencatatan log boot diaktifkan, Windows 11 mencatat peristiwa ke file “ntbtlog.txt”. Anda dapat menemukannya di folder “C:\Windows”.
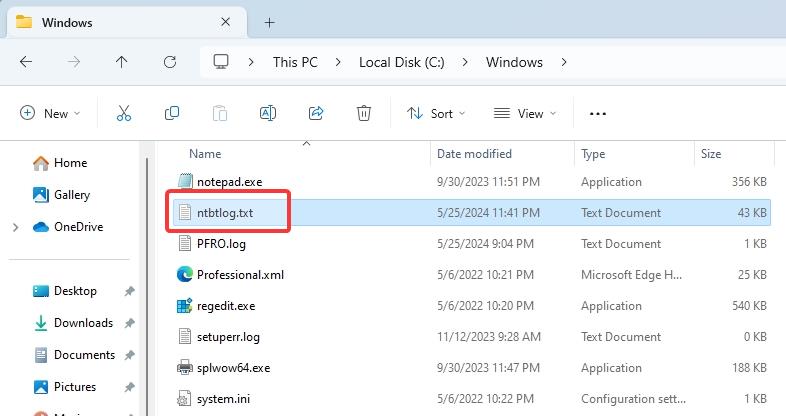 File log boot Windows 11 (ntbtlog.txt) di folder “C:\Windows”
File log boot Windows 11 (ntbtlog.txt) di folder “C:\Windows”
Klik dua kali pada file “ntbtlog.txt”untuk membukanya dengan Notepad. Anda akan segera melihat beberapa entri mengenai pemuatan driver dan layanan yang berhasil dan gagal (jika ada).
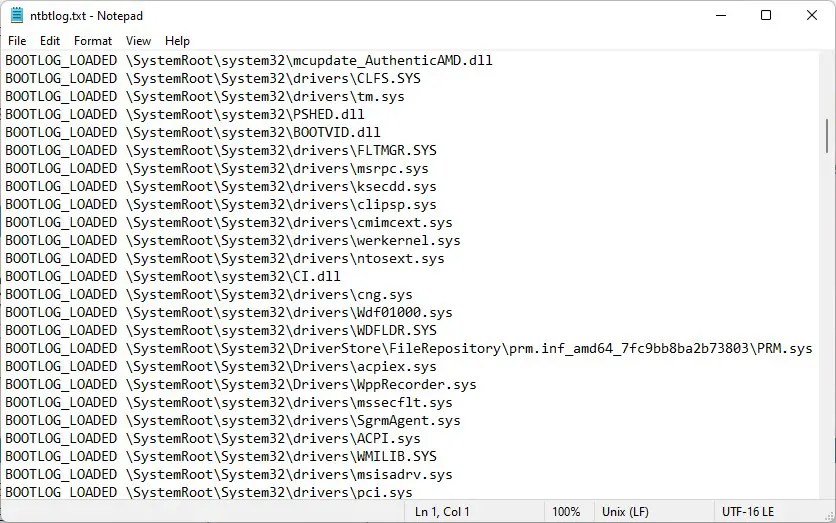
Perlu diingat bahwa Windows 11 secara otomatis menulis ulang file log boot setiap kali sistem melakukan booting. Jika Anda ingin membandingkan beberapa boot, Anda perlu menyimpan salinan “ntbtlog.txt”secara manual sebelum melakukan boot ulang.
Penutup
Mengaktifkan boot logging adalah fitur yang sangat berguna untuk mengatasi masalah dan memverifikasi driver dan layanan mana yang dimuat selama proses boot. Setelah diaktifkan, Anda dapat menemukan file log boot (ntbtlog.txt) di folder “C:\Windows”. Ingatlah bahwa Windows 11 secara otomatis menulis ulang file log boot pada setiap reboot. Jika Anda ingin membandingkan beberapa boot, salin file “ntbtlog.txt”secara manual ke folder lain sebelum melakukan boot ulang.
Jika Anda memiliki pertanyaan atau butuh bantuan, beri komentar di bawah. Saya akan menjawab.

