Microsoft secara agresif mendorong pengguna dengan perangkat keras yang didukung untuk melakukan upgrade ke Windows 11 dari Windows 10. Namun, meskipun gratis, banyak yang tidak ingin melakukan upgrade ke Windows 11 karena berbagai alasan, seperti UI yang tidak konsisten, membengkak fitur, kompatibilitas perangkat lunak, dan masalah kompatibilitas perangkat keras. Misalnya, saya lebih suka menggunakan Windows 10 di PC media rumah saya karena kinerjanya yang lebih cepat. Jika Anda juga tidak ingin memutakhirkan, ikuti metode yang ditunjukkan di bawah ini untuk memblokir pembaruan Windows 11 di Windows 10. Mari kita mulai.
Sebelum Anda Mulai
Anda memerlukan hak administrator untuk memblokir Windows 11 pembaruan di Windows 10. Tanggal akhir layanan Windows 10 untuk versi 22H2 adalah 14-10-2025. Setelah tanggal tersebut, Anda tidak akan menerima pembaruan apa pun, termasuk pembaruan keamanan. Untuk informasi lebih lanjut, kunjungi halaman Microsoft ini. Anda perlu mengetahui versi Windows 10 Anda saat ini. Jika Anda tidak mengetahuinya, tekan “Tombol Mulai + R”, ketik “winver”dan klik”OK”. Anda dapat melihat versi saat ini di baris kedua. Bagi saya, ini 22H2. Sebelum melakukan perubahan, buat titik pemulihan sistem.
Blokir Pembaruan Windows 11 di Windows 10 Menggunakan Kebijakan Grup
Catatan penting: Editor Kebijakan Grup hanya tersedia untuk edisi Windows 10 Pro dan Enterprise. Jika Anda menggunakan Windows 10 Home Edition, ikuti salah satu metode lain di bawah ini.
Langkah 1: Luncurkan Editor Kebijakan Grup
Pertama, tekan tombol “Start”, cari “gpedit.msc”dan klik tombol “Open”untuk meluncurkan aplikasi Group Policy Editor.
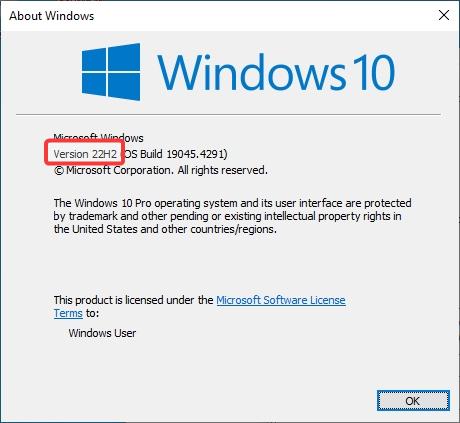
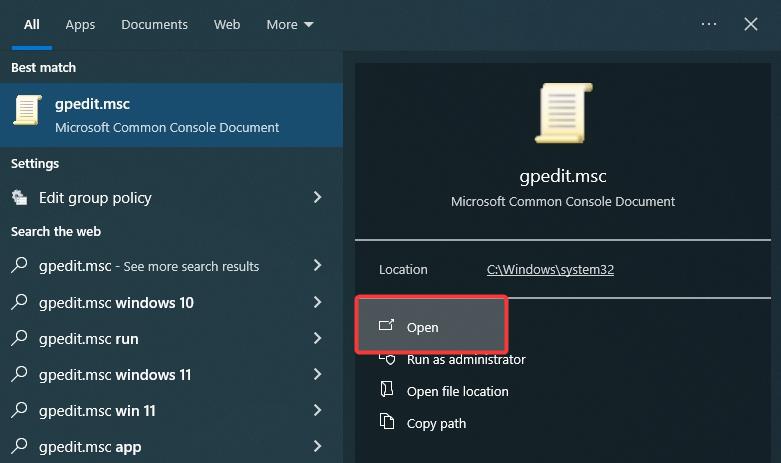
Langkah 2: Buka Folder “Pembaruan Windows untuk Bisnis”di dalamnya
Di jendela Kebijakan Grup, buka “Konfigurasi Komputer-> Administratif Templat-> Komponen Windows-> folder Pembaruan Windows”dan buka folder “Pembaruan Windows untuk Bisnis”.
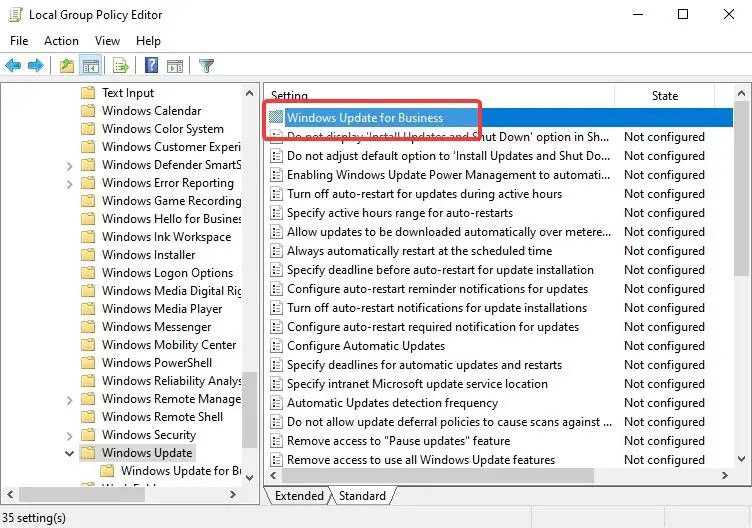
Langkah 3: Aktifkan dan Konfigurasikan “Pilih Kebijakan versi Pembaruan Fitur target
Klik dua kali pada kebijakan “Pilih versi Pembaruan Fitur target”.
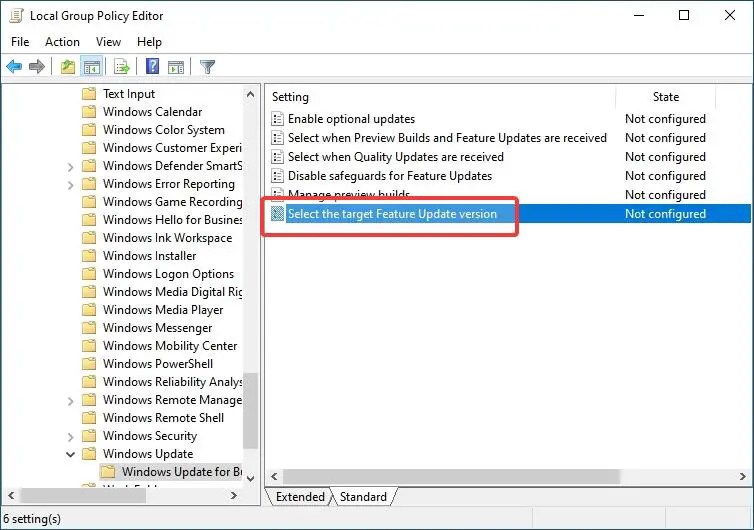 Pilih opsi radio yang Diaktifkan. Di bawah pada panel Opsi, ketik “Windows 10″di kolom kosong pertama dan versi Windows 10 Anda saat ini di kolom”Versi Target untuk Pembaruan Fitur”. Bagi saya, versi saat ini adalah “22H2″.
Pilih opsi radio yang Diaktifkan. Di bawah pada panel Opsi, ketik “Windows 10″di kolom kosong pertama dan versi Windows 10 Anda saat ini di kolom”Versi Target untuk Pembaruan Fitur”. Bagi saya, versi saat ini adalah “22H2″.
Catatan penting: Jika Anda tidak mengetahui versi Anda saat ini, tekan “Tombol Mulai + R”, ketik “winver”dan klik “OK”. Anda dapat melihat versi Anda saat ini di baris kedua.
Klik tombol OK untuk menyimpan perubahan pada kebijakan.
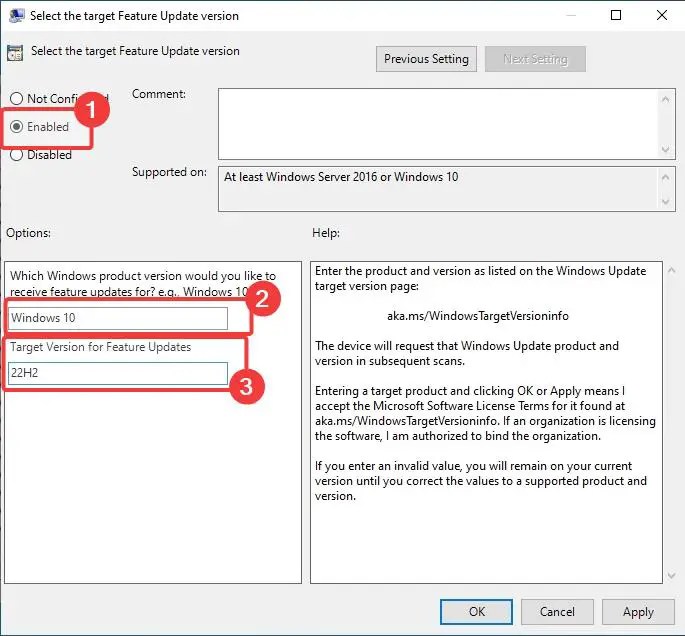
Langkah 4: Nyalakan Ulang Komputer Anda
Terakhir, tutup jendela Group Policy Editor dan restart komputer Anda. Untuk memulai ulang, tekan tombol Mulai, klik ikon Daya, dan pilih opsi Mulai Ulang.
Setelah sistem dimulai ulang, Windows 1o tidak lagi diperbarui ke Windows 11. Namun, jika Anda masih menerima semua pembaruan untuk versi Windows 10 Anda.
Blokir Pembaruan Windows 11 di Windows 10 Menggunakan Registri
Catatan Penting: Cadangkan registri sebelum melakukan perubahan. Cadangan akan membantu Anda memulihkan sistem jika terjadi kesalahan.
Langkah 1: Buka Editor Registri
Pertama, tekan tombol “Start”, cari “Registry Editor”, dan klik Buka.
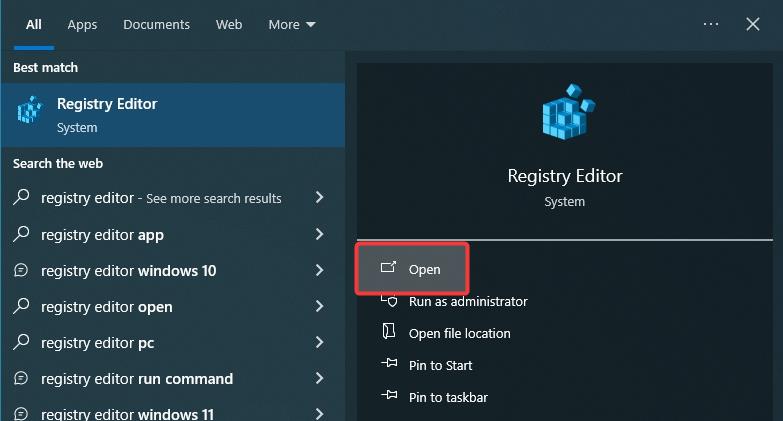
Langkah 2: Buat Kunci “WindowsUpdate”
Di jendela Peninjau Suntingan Registri, buka “HKEY_LOCAL_MACHINE\SOFTWARE\ Folder Kebijakan\Microsoft\Windows”.
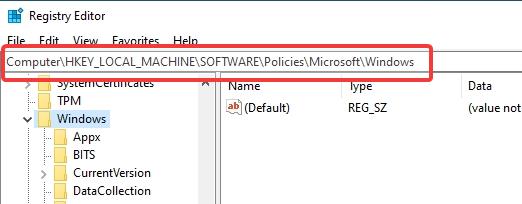
Klik kanan pada folder “Windows”dan pilih “Baru”> “Kunci”.
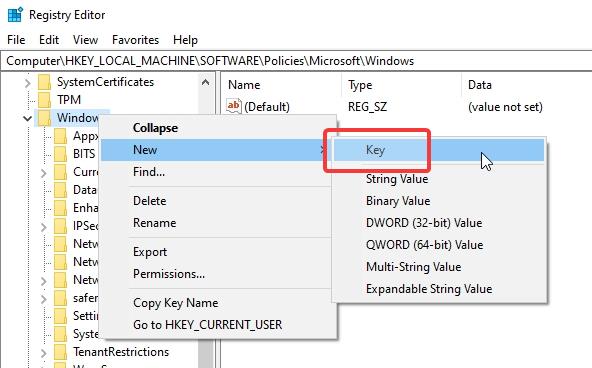
Beri nama kunci baru “WindowsUpdate”.
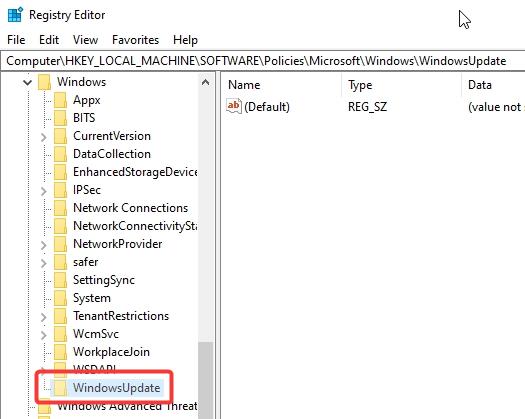
Langkah 3: Buat Nilai “TargetReleaseVersion”& “TargetReleaseVersionInfo”
Klik kanan pada folder “WindowsUpdate”dan pilih “Baru”> “Nilai DWORD (32-bit)”.
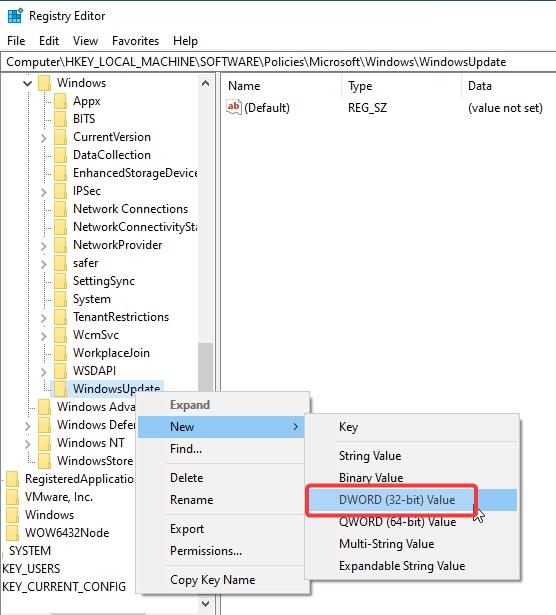
Beri nama nilai baru “TargetReleaseVersion”.
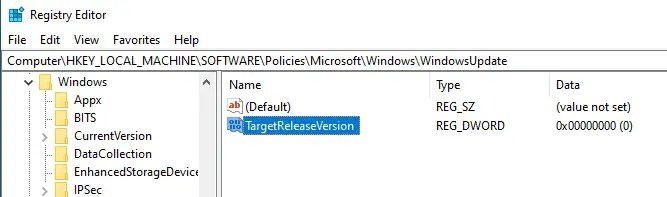
Klik kanan lagi pada folder “WindowsUpdate”dan pilih “Baru”> “Nilai String”.
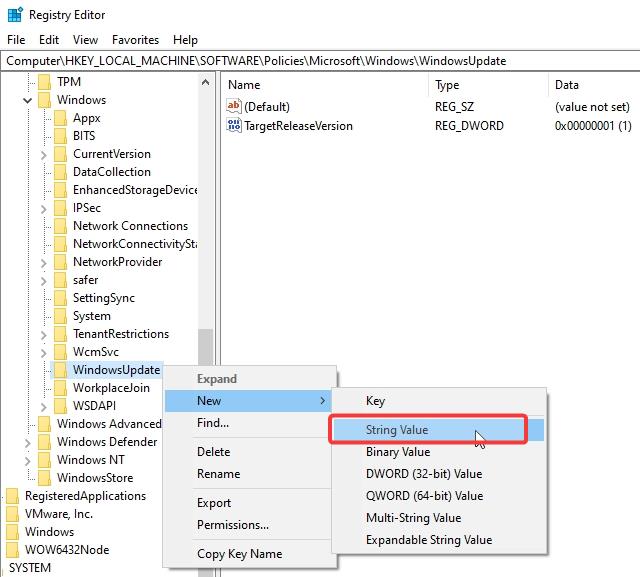
Beri nama nilai baru “TargetReleaseVersionInfo”.
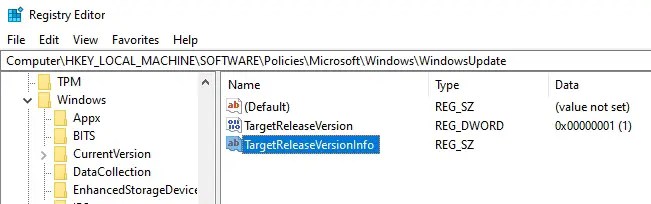
Langkah 4: Konfigurasikan Nilai
Klik dua kali nilai “TargetReleaseVersion”.
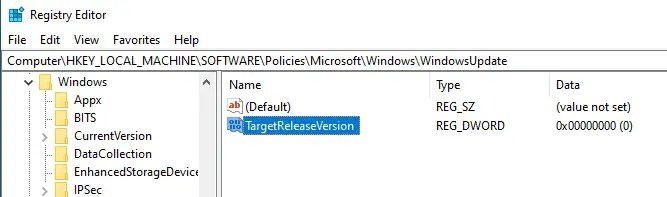
Ketik “1″di kolom Value Data dan klik “OK”.
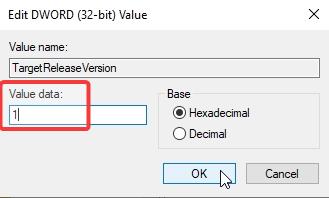
Klik dua kali pada nilai “TargetReleaseVersionInfo”.
Ketik “22H2″(atau versi Windows 10 Anda saat ini) di kolom “Value Data”dan klik “OK”.
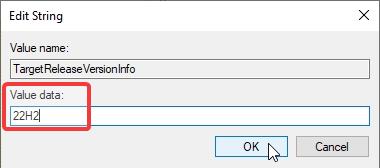
Langkah 5: Nyalakan Ulang Komputer Anda
Tutup jendela Editor Registri dan nyalakan ulang komputer Anda. Untuk memulai ulang, tekan tombol Start, klik ikon Power, dan pilih opsi Restart.
Blokir Pembaruan Windows 11 di Windows 10 Menggunakan Aplikasi InControl
Jika Anda tidak ingin untuk mengubah pengaturan sistem melalui Kebijakan Grup atau Registri dan mencari cara yang lebih sederhana, Anda dapat menggunakan aplikasi InControl gratis. Dengan menggunakannya, Anda dapat mengunci versi saat ini dan menghindari pembaruan ke Windows 11 dengan satu klik. Begini caranya.
Langkah 1: Download InControl
Pertama, download InControl dari situs resminya.

Langkah 2: Jalankan Aplikasi InControl
Setelah mengunduh, cari dan klik dua kali pada file “. exe”untuk menjalankan aplikasi.
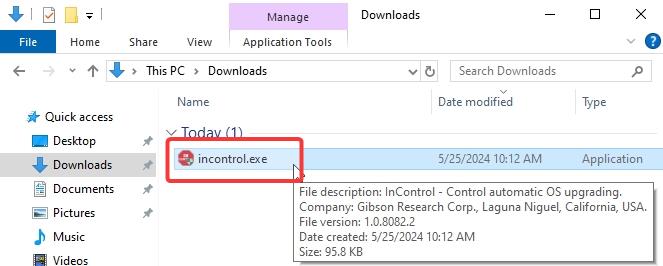
Langkah 3: Tetapkan Versi Anda Saat Ini
Aplikasi secara otomatis mendeteksi versi Anda saat ini dan menyetelnya. Jika Anda ingin Anda mengaturnya secara manual dengan mengedit kolom “Versi”& “Rilis”.
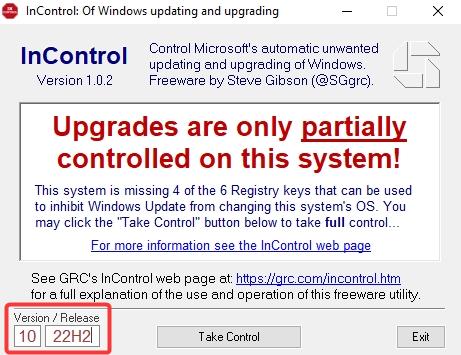
Langkah 4: Ambil Kendali
Klik tombol “Ambil Tombol Kontrol”.
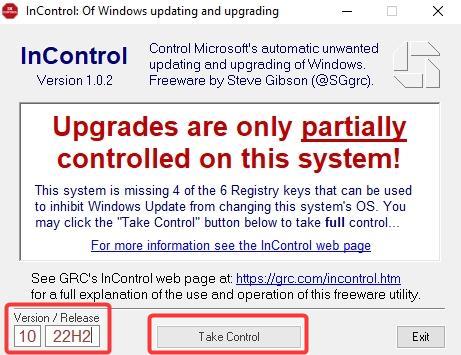
Langkah 5: Tutup Aplikasi dan Mulai Ulang Komputer Anda
Tutup jendela InControl dan mulai ulang komputer Anda. Untuk memulai ulang, tekan tombol “Start”, klik ikon “Power”, dan pilih opsi “Restart”.
Setelah memulai ulang, Windows 10 tidak lagi dapat ditingkatkan ke Windows 11. Sistem Anda akan tetap mendapatkan pembaruan keamanan.
Penyelesaian — Menonaktifkan Pembaruan Windows 11
Seperti yang Anda lihat, menghentikan pembaruan Windows 10 ke Windows 11 adalah tugas yang cukup mudah berkat Editor Kebijakan Grup dan Editor Registri. Jika Anda lebih menyukai solusi sekali klik, gunakan aplikasi InControl. Keuntungan aplikasi ini adalah Anda dapat dengan cepat”Melepaskan Kontrol”kapan pun Anda siap memperbarui.
Jika Anda memiliki pertanyaan atau butuh bantuan, beri komentar di bawah. Saya akan menjawab.

